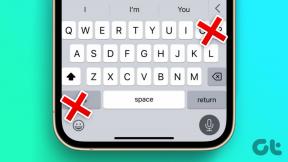Κορυφαίοι 7 τρόποι για να διορθώσετε τη θολή απόδοση γραμματοσειράς του Google Chrome στα Windows
Miscellanea / / December 25, 2021
Οι προεπιλεγμένες ρυθμίσεις γραμματοσειράς στο Google Chrome λειτουργούν καλά για τους περισσότερους χρήστες. Ορισμένοι συχνά βρίσκουν τις γραμματοσειρές θολές στο πρόγραμμα περιήγησης, καθιστώντας δύσκολη την ανάγνωση του περιεχομένου στην οθόνη. Θα σας δείξουμε πώς να διορθώσετε το πρόβλημα απόδοσης θαμπής γραμματοσειράς του Google Chrome στα Windows.

Το πρόβλημα μπορεί να οφείλεται σε λανθασμένες ρυθμίσεις στο Chrome ή στον τρόπο με τον οποίο τα Windows χειρίζονται την απόδοση κειμένου στην οθόνη. Θα συζητήσουμε κάθε πιθανό σενάριο και διορθώστε το πρόβλημα με τη θολή γραμματοσειρά για σενα.
Επίσης στο Guiding Tech
1. Ελέγξτε τις ρυθμίσεις γραμματοσειράς από το Google Chrome
Το Google Chrome προσφέρει ένα προεπιλεγμένο μενού προσαρμογής γραμματοσειράς από τις Ρυθμίσεις. Δείτε πώς μπορείτε να χρησιμοποιήσετε και να προσαρμόσετε τη γραμματοσειρά όπως σας αρέσει.
Βήμα 1: Ανοίξτε το Google Chrome και κάντε κλικ στο μενού με τις τρεις κουκκίδες στην επάνω δεξιά γωνία.
Βήμα 2: Μεταβείτε στις Ρυθμίσεις και αναζητήστε Γραμματοσειρές.

Βήμα 3: Επιλέξτε το μενού Προσαρμογή γραμματοσειρών.
Βήμα 4: Μπορείτε να ελέγξετε το μέγεθος της γραμματοσειράς και να επιλέξετε διαφορετικά στυλ γραμματοσειράς από το ίδιο μενού.

Επιλέξτε αυτό που ταιριάζει καλύτερα στα μάτια σας και κλείστε το μενού Ρυθμίσεις.
2. Χρησιμοποιήστε τον δέκτη κειμένου ClearType
Τα Windows διαθέτουν ένα ενσωματωμένο εργαλείο δέκτη κειμένου ClearType που βοηθά τους χρήστες να προσαρμόσουν το στυλ και την εμφάνιση της γραμματοσειράς σε φορητό υπολογιστή ή υπολογιστή.
Πατήστε το πλήκτρο Windows και αναζητήστε ClearType. Θα ανοίξει το μενού ClearType Text Tuner.

Ο στόχος είναι να προσαρμόσετε το κείμενο που βλέπετε στην οθόνη ώστε να είναι πιο ευκρινές, πιο καθαρό και πιο ευανάγνωστο. Πατήστε Επόμενο και επιλέξτε την οθόνη σας. Τα Windows θα σας μεταφέρουν σε πέντε παραδείγματα παραγράφων κειμένου και θα σας ζητήσουν να επιλέξετε το κείμενο που σας φαίνεται καλύτερο.

Μετά την έρευνα, το λειτουργικό σύστημα θα προσαρμόσει το στυλ γραμματοσειράς σε όλο το σύστημα για να διευκολύνει την ανάγνωση του κειμένου.
3. Αλλάξτε την ανάλυση των Windows και την κλίμακα των Windows
Από προεπιλογή, τα Windows συνιστούν τη χρήση μιας ρύθμισης κλιμάκωσης 150%. Ωστόσο, μπορεί να είναι πολύ χαμηλή όταν χρησιμοποιείτε το φορητό υπολογιστή ή τον υπολογιστή σας με οθόνη 4K. Πρέπει να βεβαιωθείτε ότι έχετε επιλέξει τη σωστή κλίμακα και ανάλυση από το μενού Ρυθμίσεις των Windows. Δείτε πώς.
Βήμα 1: Ανοίξτε την εφαρμογή Ρυθμίσεις των Windows.
Βήμα 2: Μεταβείτε στο Σύστημα και επιλέξτε Εμφάνιση.

Βήμα 3: Επιλέξτε το προτιμώμενο ποσοστό κλιμάκωσης από το Scale and Layout. Τα περισσότερα μέλη του GT χρησιμοποιούν το 175% όταν χρησιμοποιούν Windows με οθόνη.

Μπορείτε επίσης να αλλάξετε την ανάλυση της οθόνης από το ίδιο μενού.
Επίσης στο Guiding Tech
4. Ενεργοποιήστε την επιτάχυνση υλικού
Η ενεργοποίηση της επιτάχυνσης υλικού θα κάνει καλύτερη δουλειά στην απόδοση εργασιών με ένταση γραφικών στο Google Chrome. Θα ενισχύσει την απόδοση για συγκεκριμένες εργασίες και θα αφαιρέσει την πιθανότητα θαμπού κειμένου στο Chrome.
Από προεπιλογή, η επιλογή είναι ενεργοποιημένη στο Google Chrome, αλλά αν την έχετε απενεργοποιήσει με κάποιο τρόπο, ήρθε η ώρα να την ενεργοποιήσετε ξανά.
Βήμα 1: Ανοίξτε τις Ρυθμίσεις Google Chrome.
Βήμα 2: Μεταβείτε στο μενού Για προχωρημένους από την αριστερή πλαϊνή γραμμή.
Βήμα 3: Επιλέξτε Σύστημα.
Βήμα 4: Ενεργοποιήστε την εναλλαγή Hardware Acceleration από το παρακάτω μενού.

Κάντε επανεκκίνηση του Google Chrome και δεν θα παρατηρήσετε θολή γραμματοσειρά στο πρόγραμμα περιήγησης.
5. Απενεργοποιήστε τις επεκτάσεις Google Chrome
Μια σχηματική επέκταση Chromium μπορεί επίσης να οδηγήσει σε θολή γραμματοσειρά σε όλο το πρόγραμμα περιήγησης. Μπορεί να είναι δύσκολο να εντοπιστεί μια μεμονωμένη επέκταση για αυτήν τη συμπεριφορά. Αντίθετα, μπορείτε απενεργοποιήστε τις περισσότερες επεκτάσεις στο πρόγραμμα περιήγησης Chrome και επανεκκινήστε την εφαρμογή.
Βήμα 1: Ανοίξτε το Google Chrome και κάντε κλικ στο μενού με τις τρεις κουκκίδες στην κορυφή.
Βήμα 2: Μεταβείτε στα Περισσότερα εργαλεία και επιλέξτε Επεκτάσεις.

Βήμα 3: Απενεργοποιήστε τις επεκτάσεις από το παρακάτω μενού.

Εάν θέλετε, μπορείτε να διατηρήσετε στη λίστα τις επεκτάσεις διαχείρισης κωδικών πρόσβασης. Δεν μπλέκουν με τις γραμματοσειρές στο Chrome.
6. Αλλάξτε τις ρυθμίσεις εμφάνισης των Windows
Τα Windows προσφέρουν μια επιλογή εξομάλυνσης των άκρων των γραμματοσειρών οθόνης από το μενού Ρυθμίσεις. Εάν εξακολουθείτε να αντιμετωπίζετε προβλήματα με θολές γραμματοσειρές στο Google Chrome, πρέπει να ενεργοποιήσετε μια ρύθμιση ρύθμισης.
Βήμα 1: Πατήστε το πλήκτρο Windows και αναζητήστε το Appearance.
Βήμα 2: Επιλέξτε Προσαρμογή της εμφάνισης και της απόδοσης των Windows.
Βήμα 3: Κάντε κλικ σε αυτό και πατήστε Enter.
Βήμα 4: Θα ανοίξει το μενού Επιλογές απόδοσης.

Βήμα 5: Ενεργοποιήστε τις λείες άκρες των γραμματοσειρών οθόνης και πατήστε Εφαρμογή.
Κάντε κλικ στο OK και δεν θα δείτε θολές γραμματοσειρές στο Google Chrome.
7. Ενημερώστε το Google Chrome
Χρησιμοποιείτε μια παλιά έκδοση του Google Chrome στα Windows; Η Google ενδέχεται να έχει διορθώσει το πρόβλημα με τις θολές γραμματοσειρές με μια νέα έκδοση του Chromium, την οποία δεν έχετε εγκαταστήσει ακόμα στον υπολογιστή.
Επιλέξτε Πληροφορίες από τις Ρυθμίσεις Chrome και ενημερώστε το Google Chrome στην πιο πρόσφατη έκδοση.
Επίσης στο Guiding Tech
Απολαύστε καθαρές γραμματοσειρές στο Google Chrome
Εάν αντιμετωπίζετε ένα πρόβλημα με θολή γραμματοσειρά με έναν συγκεκριμένο ιστότοπο στο Chrome, πρέπει να επικοινωνήσετε με τον διαχειριστή του ιστότοπου και να του ζητήσετε να κάνει αλλαγές από το backend. Ποιο κόλπο λειτούργησε για εσάς; Μοιραστείτε την εμπειρία σας στα σχόλια παρακάτω.