Κορυφαίοι 6 τρόποι για να διορθώσετε τις ειδοποιήσεις του Microsoft Edge που δεν λειτουργούν στα Windows
Miscellanea / / April 07, 2023
Η ενεργοποίηση των ειδοποιήσεων του Microsoft Edge στα Windows μπορεί να σας βοηθήσει να παρακολουθείτε νέα μηνύματα ηλεκτρονικού ταχυδρομείου, μηνύματα, ειδήσεις και άλλες πληροφορίες. Ωστόσο, ενδέχεται να χάσετε σημαντικές ενημερώσεις και ειδοποιήσεις εάν αυτές οι ειδοποιήσεις σταματήσουν να λειτουργούν. Τα καλά νέα είναι ότι η διόρθωση του προβλήματος ειδοποίησης του Edge δεν είναι πολύ δύσκολη στις περισσότερες περιπτώσεις.

Μπορεί να είναι απογοητευτικό όταν ο Microsoft Edge δεν εμφανίζει ειδοποιήσεις από τους αγαπημένους σας ιστότοπους και υπηρεσίες. Αντί να μεταβείτε σε διαφορετικό πρόγραμμα περιήγησης και να ξεκινήσετε από την αρχή, σκεφτείτε να δοκιμάσετε τις παρακάτω συμβουλές για να το διορθώσετε Ειδοποιήσεις Microsoft Edge πρόβλημα δεν λειτουργεί στα Windows.
1. Ελέγξτε τις ρυθμίσεις ειδοποιήσεων συστήματος
Πρώτα, ελέγξτε το ρυθμίσεις ειδοποιήσεων συστήματος και βεβαιωθείτε ότι επιτρέπεται στον Microsoft Edge να στέλνει ειδοποιήσεις στον υπολογιστή σας. Για να το κάνετε αυτό, ακολουθήστε τα παρακάτω βήματα:
Βήμα 1: Κάντε δεξί κλικ στο εικονίδιο Έναρξη και επιλέξτε Ρυθμίσεις από τη λίστα.

Βήμα 2: Στην καρτέλα Σύστημα, κάντε κλικ στο Ειδοποιήσεις.

Βήμα 3: Ενεργοποιήστε την εναλλαγή δίπλα στις Ειδοποιήσεις, εάν δεν είναι ήδη.
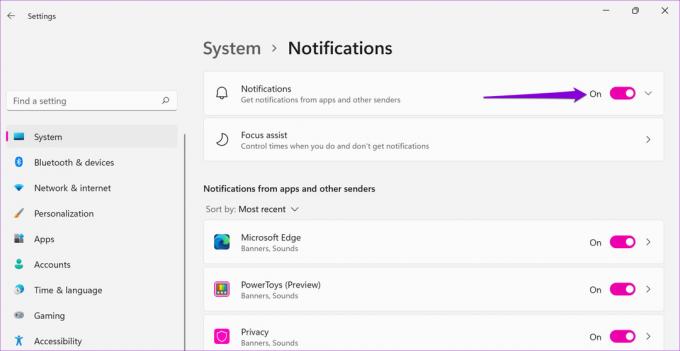
Βήμα 4: Στην ενότητα "Ειδοποιήσεις από εφαρμογές και άλλους αποστολείς", ενεργοποιήστε την εναλλαγή δίπλα στο Microsoft Edge.

2. Να επιτρέπεται στους ιστότοπους να στέλνουν ειδοποιήσεις
Στη συνέχεια, πρέπει να βεβαιωθείτε ότι δεν έχετε απενεργοποιήσει κατά λάθος τις ειδοποιήσεις ιστότοπου από το μενού Ρυθμίσεις του Edge. Δείτε πώς να το κάνετε.
Βήμα 1: Στο Microsoft Edge, κάντε κλικ στο εικονίδιο μενού (τρεις οριζόντιες κουκκίδες) στην επάνω δεξιά γωνία και επιλέξτε Ρυθμίσεις.

Βήμα 2: Μεταβείτε στην καρτέλα «Cookies και δικαιώματα ιστότοπου».

Βήμα 3: Επιλέξτε Ειδοποιήσεις από το δεξιό παράθυρο.

Βήμα 4: Ενεργοποιήστε την εναλλαγή δίπλα στο "Ρωτήστε πριν από την αποστολή (συνιστάται)."

Επιπλέον, εάν κάποιος από τους αγαπημένους σας ιστότοπους εμφανίζεται στην ενότητα Αποκλεισμός, κάντε κλικ στο εικονίδιο με τις τρεις κουκκίδες δίπλα στη διεύθυνση URL και επιλέξτε Κατάργηση.

3. Ελέγξτε τις εγγενείς ρυθμίσεις ειδοποιήσεων του ιστότοπου
Ορισμένοι ιστότοποι, όπως το Gmail, το Facebook, το YouTube και άλλοι, έχουν τις ρυθμίσεις ειδοποιήσεων ανεξάρτητες από τον Edge και τις ρυθμίσεις ειδοποιήσεων του υπολογιστή σας. Εάν έχετε απενεργοποιήσει τις ειδοποιήσεις επιφάνειας εργασίας για οποιαδήποτε από αυτές τις υπηρεσίες, ήρθε η ώρα να τις ενεργοποιήσετε.
Για παράδειγμα, εάν δεν λαμβάνετε ειδοποιήσεις από το Gmail, κάντε κλικ στο εικονίδιο με το γρανάζι στην επάνω δεξιά γωνία και επιλέξτε Εμφάνιση όλων των ρυθμίσεων.
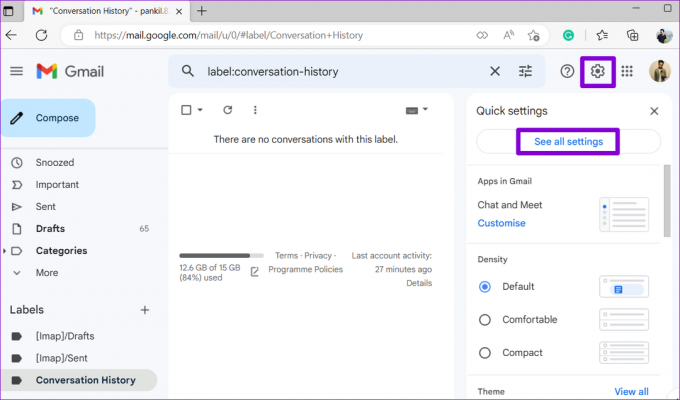
Κάντε κύλιση προς τα κάτω στην ενότητα Ειδοποιήσεις επιφάνειας εργασίας και επιλέξτε την επιλογή «Ενεργοποίηση νέων ειδοποιήσεων αλληλογραφίας». Στη συνέχεια, κάντε κλικ στο κουμπί Αποθήκευση αλλαγών στο τέλος της σελίδας.

Ομοίως, μπορείτε να ελέγξετε τις εγγενείς ρυθμίσεις ειδοποιήσεων για άλλους ιστότοπους που δεν στέλνουν ειδοποιήσεις.
4. Καταργήστε τη σίγαση της καρτέλας ιστότοπου και διατηρήστε την ανοιχτή
Οι ειδοποιήσεις από έναν ιστότοπο ενδέχεται να εμφανίζονται σιωπηλά στα Windows εάν η καρτέλα του ιστότοπου είναι σε σίγαση. Για να το αλλάξετε, κάντε δεξί κλικ στην καρτέλα του ιστότοπου και επιλέξτε Κατάργηση σίγασης καρτέλας.

Επιπλέον, θα πρέπει να διατηρήσετε την καρτέλα του ιστότοπου ανοιχτή και ενεργή. Εάν χρησιμοποιείτε οποιαδήποτε επέκταση για να αναστείλετε τις ανενεργές καρτέλες του προγράμματος περιήγησης, απενεργοποιήστε την και δείτε εάν αυτό κάνει τις ειδοποιήσεις για να λειτουργήσει.
5. Απενεργοποιήστε τη λειτουργία Μην ενοχλείτε
Το Μην ενοχλείτε είναι χρήσιμο όταν θέλετε να αποφύγετε περισπασμούς και να εστιάσετε στη δουλειά σας. Εάν το ενεργοποιήσετε κατά λάθος, οι εφαρμογές σας, συμπεριλαμβανομένου του Microsoft Edge, δεν θα εμφανίζουν ειδοποιήσεις.
Για να απενεργοποιήσετε τη λειτουργία Μην ενοχλείτε στα Windows:
Βήμα 1: Ανοίξτε το μενού Έναρξη και κάντε κλικ στο εικονίδιο σε σχήμα γραναζιού για να εκκινήσετε την εφαρμογή Ρυθμίσεις.

Βήμα 2: Στην καρτέλα Σύστημα, κάντε κλικ στο Ειδοποιήσεις.

Βήμα 3: Απενεργοποιήστε τον διακόπτη δίπλα στην επιλογή Μην ενοχλείτε.

Επιπλέον, βεβαιωθείτε ότι το «Μην ενοχλείτε» δεν έχει ρυθμιστεί να ενεργοποιείται αυτόματα στα Windows. Για να το κάνετε αυτό, κάντε κλικ στο «Ενεργοποίηση μην ενοχλείτε αυτόματα» και διαγράψτε όλα τα πλαίσια.

6. Επιδιόρθωση Microsoft Edge
Εάν ο Microsoft Edge εξακολουθεί να αποτυγχάνει να στείλει ειδοποιήσεις ακόμα και μετά τη διαμόρφωση όλων των ρυθμίσεων, ενδέχεται να υπάρχει πρόβλημα με το πρόγραμμα περιήγησης. Μπορείτε να χρησιμοποιήσετε το εργαλείο επιδιόρθωσης του Microsoft Edge για να επανεγκαταστήσετε το πρόγραμμα περιήγησης στον υπολογιστή σας και να επιλύσετε τυχόν προβλήματα. Μην ανησυχείτε, αυτό δεν θα επηρεάσει τα δεδομένα ή τις ρυθμίσεις του προγράμματος περιήγησής σας.
Για να επιδιορθώσετε τον Microsoft Edge στα Windows:
Βήμα 1: Κάντε δεξί κλικ στο εικονίδιο Έναρξη και επιλέξτε Εγκατεστημένες εφαρμογές από τη λίστα.

Βήμα 2: Κάντε κύλιση στη λίστα ή χρησιμοποιήστε το εργαλείο αναζήτησης στην κορυφή για να εντοπίσετε τον Microsoft Edge. Κάντε κλικ στο εικονίδιο μενού με τις τρεις κουκκίδες δίπλα του για να επιλέξετε Τροποποίηση.

Βήμα 3: Κάντε κλικ στο κουμπί Επιδιόρθωση.

Περιμένετε να ολοκληρωθεί η διαδικασία. Μετά από αυτό, ο Edge θα πρέπει να αρχίσει να στέλνει ειδοποιήσεις στα Windows.
Μην χάσετε ποτέ μια ενημέρωση
Ας ελπίσουμε ότι η παρακολούθηση όλων των βημάτων που αναφέρονται θα βοηθήσει ώστε ο Microsoft Edge να στέλνει ξανά ειδοποιήσεις. Εάν αντιμετωπίζετε παρόμοια προβλήματα με άλλες εφαρμογές και προγράμματα περιήγησης, ελέγξτε αυτούς τους τρόπους διορθώστε τις ειδοποιήσεις στον υπολογιστή σας με Windows.
Τελευταία ενημέρωση στις 24 Δεκεμβρίου 2022
Το παραπάνω άρθρο μπορεί να περιέχει συνδέσμους συνεργατών που βοηθούν στην υποστήριξη της Guiding Tech. Ωστόσο, δεν επηρεάζει τη συντακτική μας ακεραιότητα. Το περιεχόμενο παραμένει αμερόληπτο και αυθεντικό.
Γραμμένο από
Pankil Shah
Ο Pankil είναι Πολιτικός Μηχανικός στο επάγγελμα που ξεκίνησε το ταξίδι του ως συγγραφέας στην EOTO.tech. Πρόσφατα εντάχθηκε στο Guiding Tech ως ανεξάρτητος συγγραφέας για να καλύψει οδηγίες, επεξηγήσεις, οδηγούς αγοράς, συμβουλές και κόλπα για Android, iOS, Windows και Web.



