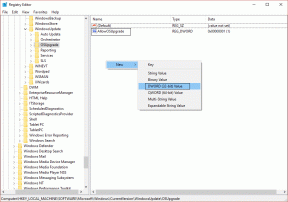Πώς να κάνετε υποβάθμιση από Windows 11 σε Windows 10
Miscellanea / / December 27, 2021
Τα Windows 11 πήραν όλες τις καμπάνες και σφυρίχτρες για έναν λάτρη της τεχνολογίας που ενδιαφέρεται να το εγκαταστήσει και να παίξει για λίγο. Παρόλο που, η έλλειψη κατάλληλης υποστήριξης του οδηγού και οι λόξυγγκας στο σύστημα παράδοσης το καθιστούν δύσκολο να αγαπάς. Τα Windows 10 από την άλλη πλευρά, είναι το πώς πρέπει να μοιάζει και να λειτουργεί ένα σταθερό λειτουργικό σύστημα. Έχει περάσει καιρός από την κυκλοφορία των Windows 10 και έχει ωριμάσει αρκετά καλά. Λίγο πριν την κυκλοφορία των Windows 11, τα Windows 10 λειτουργούσαν στο 80% περίπου όλων των υπολογιστών που δραστηριοποιούνται παγκοσμίως. Ενώ τα Windows 10 λαμβάνουν πλέον μόνο ετήσιες ενημερώσεις, εξακολουθούν να είναι ένα καλό λειτουργικό σύστημα για καθημερινή χρήση. Σήμερα θα εξερευνήσουμε πώς να επιστρέψετε από τα Windows 11 στα Windows 10 σε περίπτωση που αντιμετωπίζετε προβλήματα με το πρώτο.

Περιεχόμενα
- Πώς να κάνετε υποβάθμιση/επαναφορά από τα Windows 11 στα Windows 10
- Μέθοδος 1: Χρήση ρυθμίσεων αποκατάστασης των Windows
- Μέθοδος 2: Χρήση του εργαλείου πολυμέσων εγκατάστασης των Windows
Πώς να κάνετε υποβάθμιση/επαναφορά από τα Windows 11 στα Windows 10
Τα Windows 11 εξακολουθούν να εξελίσσονται και να γίνονται πιο σταθερά όσο μιλάμε. Αλλά για να θεωρηθούμε ως καθημερινό πρόγραμμα οδήγησης, πρέπει να πούμε ότι τα Windows 11 είναι ακόμα στα σπάργανα. Υπάρχουν δύο τρόποι με τους οποίους μπορείτε να υποβαθμίσετε τα Windows 11 σε Windows 10. Αξίζει να σημειωθεί ότι αυτή η επιλογή είναι διαθέσιμη μόνο σε όσους αναβάθμισαν τα Windows 11 πολύ πρόσφατα ως Τα Windows διαγράφουν τα παλιά αρχεία εγκατάστασης 10 ημέρες μετά την αναβάθμιση.
Μέθοδος 1: Χρήση ρυθμίσεων αποκατάστασης των Windows
Εάν έχετε εγκαταστήσει πρόσφατα τα Windows 11 και δεν έχουν περάσει περισσότερες από 10 ημέρες, τότε μπορείτε να επιστρέψετε στα Windows 10 μέσω των Ρυθμίσεων αποκατάστασης. Ακολουθώντας αυτά τα βήματα θα σας βοηθήσουν να επαναφέρετε τα Windows 10 από τα Windows 11 χωρίς να χάσετε τα αρχεία σας ή τις περισσότερες ρυθμίσεις σας. Ωστόσο, ίσως χρειαστεί να επανεγκαταστήσετε τις εφαρμογές σας. Μπορείτε να κάνετε αναβάθμιση σε Windows 11 αργότερα, όταν το λειτουργικό σύστημα αποκτήσει μεγαλύτερη σταθερότητα.
1. Τύπος Πλήκτρα Windows + I μαζί να ανοίξουν Ρυθμίσεις.
2. Στο Σύστημα ενότητα, μετακινηθείτε και κάντε κλικ στο Ανάκτηση, όπως φαίνεται.

3. Κάνε κλικ στο ΠηγαίνωΠίσω κουμπί για Προηγούμενη έκδοση των Windows επιλογή κάτω από Ανάκτησηεπιλογές όπως απεικονίζεται παρακάτω.
Σημείωση: Το κουμπί είναι γκριζαρισμένο επειδή η διάρκεια της αναβάθμισης του συστήματος έχει ξεπεράσει το όριο των 10 ημερών.
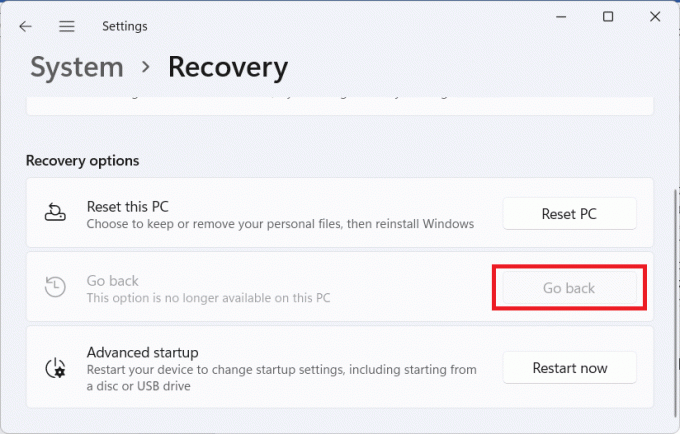
4. Στο Επιστρέψτε στην προηγούμενη κατασκευή παράθυρο διαλόγου, επιλέξτε τον λόγο για την επαναφορά και κάντε κλικ στο Επόμενο.
5. Κάντε κλικ στο Οχι ευχαριστώ στην επόμενη οθόνη ρωτώντας αν θέλετε Ελεγχος για ενημερώσεις? ή όχι.
6. Κάντε κλικ στο Επόμενο.
7. Κάνε κλικ στο Επιστρέψτε στην προηγούμενη κατασκευή κουμπί.
Διαβάστε επίσης:Πώς να αποκλείσετε την ενημέρωση των Windows 11 χρησιμοποιώντας το GPO
Μέθοδος 2: Χρήση του εργαλείου πολυμέσων εγκατάστασης των Windows
Εάν έχετε ήδη ξεπεράσει το όριο των 10 ημερών, μπορείτε ακόμα να κάνετε υποβάθμιση στα Windows 10 αλλά με κόστος των αρχείων και των δεδομένων σας. Μπορείτε να χρησιμοποιήσετε το εργαλείο πολυμέσων εγκατάστασης των Windows 10 για να πραγματοποιήσετε επαναφορά, αλλά πρέπει να το κάνετε εκκαθαρίζοντας τις μονάδες δίσκου σας. Ως εκ τούτου, συνιστάται να δημιουργήσετε ένα πλήρες αντίγραφο ασφαλείας δεδομένων για τα αρχεία σας πριν εκτελέσετε τα ακόλουθα βήματα:
1. Κατεβάστε τα Windows 10 εργαλείο μέσων εγκατάστασης.

2. Στη συνέχεια, πατήστε Windows + Eκλειδιά μαζί να ανοίξουν Εξερεύνηση αρχείων και ανοίξτε το ληφθέν αρχείο .exe.
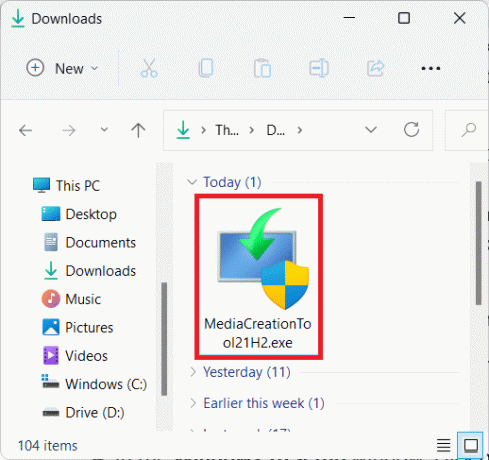
3. Κάντε κλικ στο Ναί στο Ελεγχος λογαριασμού χρήστη προτροπή.
4. Στο Εγκατάσταση Windows 10 παράθυρο, κάντε κλικ στο Αποδέχομαι να αποδεχθεί το Ισχύουσες ειδοποιήσεις και όροι άδειας, όπως φαίνεται.
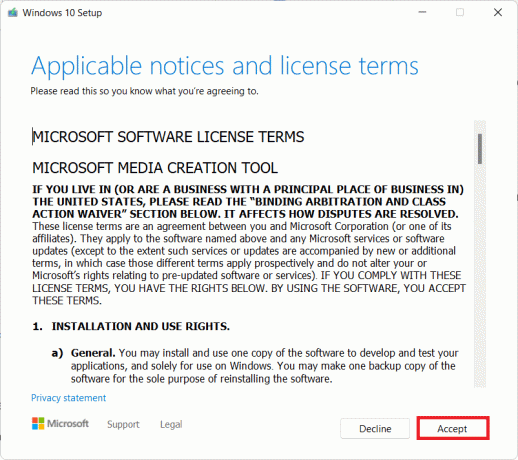
5. Εδώ, επιλέξτε το Αναβαθμίστε αυτόν τον υπολογιστή τώρα επιλογή και κάντε κλικ στο Επόμενο κουμπί, όπως φαίνεται παρακάτω.

6. Αφήστε το εργαλείο να κατεβάσει το τελευταία έκδοση των Windows 10 και κάντε κλικ στο Επόμενο. Στη συνέχεια, κάντε κλικ στο Αποδέχομαι.
7. Τώρα στην επόμενη οθόνη για Διάλεξε τι θα κρατήσεις, επιλέξτε Τίποτακαι κάντε κλικ στο Επόμενο.
8. Τέλος, κάντε κλικ στο Εγκαθιστώ για να ξεκινήσει η εγκατάσταση του λειτουργικού συστήματος Windows 10.
Συνιστάται:
- Διορθώστε το σφάλμα ενημέρωσης 0x80888002 στα Windows 11
- Διορθώστε το σφάλμα ενημέρωσης των Windows 11 που παρουσιάστηκε
- Πώς να επιδιορθώσετε τα Windows 11
- Πώς να διορθώσετε τη λευκή οθόνη του φορητού υπολογιστή Windows 10
Ελπίζουμε ότι αυτό το άρθρο σας βοήθησε στην κατανόηση πώς να κάνετε υποβάθμιση/επαναφορά από τα Windows 11 στα Windows 10. Θα θέλαμε να ακούσουμε από εσάς στην παρακάτω ενότητα σχολίων σχετικά με τις προτάσεις και τα ερωτήματά σας.