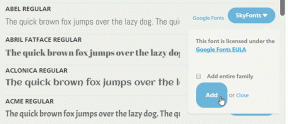Πώς να ενεργοποιήσετε τη λειτουργία γραφικών αριθμομηχανής στα Windows 10
Miscellanea / / January 07, 2022
Σήμερα, ακόμη και οι πιο βασικές εφαρμογές των Windows, όπως το Ξυπνητήρι, το Ρολόι και η Αριθμομηχανή έχουν σχεδιαστεί για να σας επιτρέπουν να εκτελείτε μια σειρά από διαφορετικές εργασίες εκτός από τις προφανείς δουλειές. Στην εφαρμογή Αριθμομηχανή, μια νέα λειτουργία έγινε διαθέσιμη σε όλους τους χρήστες στην έκδοση Μαΐου 2020 των Windows 10. Όπως υποδηλώνει το όνομα, μπορεί να χρησιμοποιηθεί για να σχεδιάσει εξισώσεις σε ένα γράφημα και να αναλύσει συναρτήσεις. Αυτή η λειτουργία γραφικής παράστασης είναι πολύ χρήσιμη εάν είστε φοιτητής ή υπάλληλος που κάνει παρουσιάσεις, ειδικά εάν η καριέρα σας αφορά μηχανολογικά και αρχιτεκτονικά ρεύματα. Αν και, για τους περισσότερους χρήστες, η λειτουργία γραφήματος είναι γκριζαρισμένο ή απενεργοποιημένο από προεπιλογή. Επομένως, πρέπει να ενεργοποιηθεί χειροκίνητα. Σήμερα, θα σας μάθουμε πώς να ενεργοποιήσετε ή να απενεργοποιήσετε τη λειτουργία γραφικών αριθμομηχανής στα Windows 10.

Περιεχόμενα
- Πώς να ενεργοποιήσετε τη λειτουργία γραφικών αριθμομηχανής στα Windows 10
- Γιατί να ενεργοποιήσετε τη λειτουργία γραφήματος στην αριθμομηχανή;
- Μέθοδος 1: Μέσω του Local Group Policy Editor
- Μέθοδος 2: Μέσω του Επεξεργαστή Μητρώου
- Πώς να χρησιμοποιήσετε τη λειτουργία γραφικών αριθμομηχανής
- Βήμα I: Πρόσβαση στη λειτουργία γραφήματος
- Βήμα II: Εξισώσεις γραφικής παράστασης
- Βήμα III: Ανάλυση εξισώσεων
- Βήμα IV: Αλλάξτε το στυλ της γραμμής Σχεδίασης
- Βήμα V: Χρησιμοποιήστε τις επιλογές γραφήματος
Πώς να ενεργοποιήσετε τη λειτουργία γραφικών αριθμομηχανής στα Windows 10
Η ίδια η εφαρμογή Αριθμομηχανή έχει τέσσερις διαφορετικούς τρόπους λειτουργίας ενσωματωμένο σε αυτό μαζί με ένα δέσμη μετατροπέων.
- Το πρώτο ονομάζεται το Τυπική λειτουργία που θα σας επιτρέψει να εκτελέσετε βασικούς αριθμητικούς υπολογισμούς.
- Επόμενο είναι το Επιστημονικός τρόπος που επιτρέπει προχωρημένους υπολογισμούς με τη χρήση τριγωνομετρικών συναρτήσεων και εκθετών.
- Ακολουθεί α Λειτουργία προγραμματιστή για την εκτέλεση υπολογισμών που σχετίζονται με τον προγραμματισμό.
- Και τέλος, το νέο Λειτουργία γραφημάτων να σχεδιάσουν τις εξισώσεις σε ένα γράφημα.
Γιατί να ενεργοποιήσετε τη λειτουργία γραφήματος στην αριθμομηχανή;
- Σε βοηθάει να οραματιστείτε την έννοια αλγεβρικών εξισώσεων όπως συναρτήσεις, πολυώνυμα, τετράγωνα.
- Σας επιτρέπει να εργαστείτε παραμετρική & πολική γραφική παράσταση που δύσκολα σχεδιάζεται σε χαρτί.
- Στις συναρτήσεις Τριγωνομετρίας, σας βοηθά να υπολογίστε το πλάτος, την περίοδο και τη μετατόπιση φάσης.
- Στον προγραμματισμό, αν τα έργα σας βασίζονται σε σύνολα δεδομένων και υπολογιστικά φύλλα, μπορείτε να βασιστείτε σε αυτό για ακριβή δεδομένα.

Η ενεργοποίηση της λειτουργίας γραφήματος στην εφαρμογή αριθμομηχανής είναι στην πραγματικότητα μια πολύ εύκολη εργασία και περιλαμβάνει την επεξεργασία είτε του Επεξεργαστή Πολιτικής Ομάδας είτε του Μητρώου των Windows. Και οι δύο αυτές εφαρμογές αποθηκεύουν σημαντικές ρυθμίσεις που σχετίζονται με το λειτουργικό σύστημα Windows και τις εφαρμογές του, έτσι να είστε εξαιρετικά προσεκτικοί όταν ακολουθείτε τα βήματα για να αποφύγετε τυχόν σφάλματα ή ζημιά στο σύστημά σας. Σε αυτό το άρθρο, έχουμε λεπτομερώς δύο διαφορετικούς τρόπους για να ενεργοποιήσετε τη λειτουργία γραφικών αριθμομηχανής Windows 10 και παρείχε επίσης μια βασική περιγραφή του μοντέλου στο τέλος.
Μέθοδος 1: Μέσω του Local Group Policy Editor
Αυτή η μέθοδος ισχύει εάν χρησιμοποιείτε τις εκδόσεις Professional και Enterprise των Windows 10. Ωστόσο, εάν διαθέτετε αρχική έκδοση, δεν θα σας επιτραπεί η πρόσβαση στον Επεξεργαστή πολιτικής ομάδας. Δοκιμάστε λοιπόν την άλλη μέθοδο.
Βήμα I: Προσδιορίστε την έκδοση των Windows 10
1. Ανοιξε Ρυθμίσεις με το χτύπημα Πλήκτρα Windows + I μαζί και επιλέξτε Σύστημα, όπως φαίνεται.

2. Κάντε κλικ Σχετικά με στο αριστερό παράθυρο.
3. Ελεγξε το Προδιαγραφές Windows Ενότητα.
Βήμα II: Ενεργοποιήστε ή απενεργοποιήστε τη λειτουργία γραφικών αριθμομηχανής στα Windows 10
1. Κτύπημα Πλήκτρα Windows + R να ανοίξει ταυτόχρονα Τρέξιμο κουτί διαλόγου.
2. Τύπος gpedit.msc και κάντε κλικ στο Εντάξει κουμπί για εκκίνηση Επεξεργαστής πολιτικής τοπικής ομάδας.
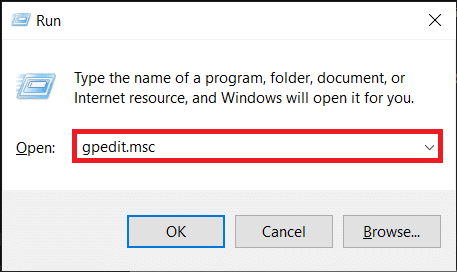
3. Πρέπει Διαμόρφωση χρήστη > Πρότυπα διαχείρισης > Στοιχεία Windows > Αριθμομηχανή στο αριστερό παράθυρο κάνοντας κλικ στο εικονίδιο βέλους στο πλάι κάθε φακέλου.
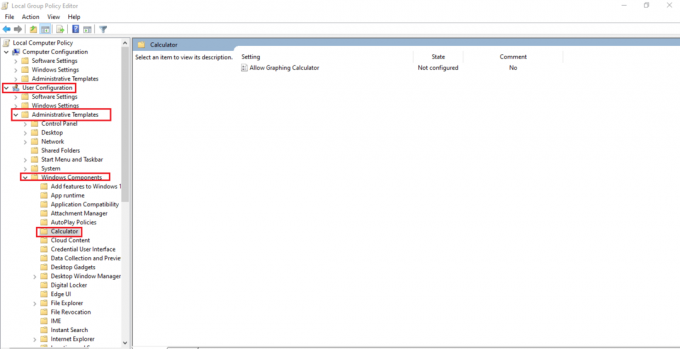
4. Κάντε κλικ στο Να επιτρέπεται η αριθμομηχανή γραφημάτων καταχώρηση στο δεξιό παράθυρο. Στη συνέχεια, επιλέξτε το ρύθμιση πολιτικής Η επιλογή εμφανίζεται τονισμένη.
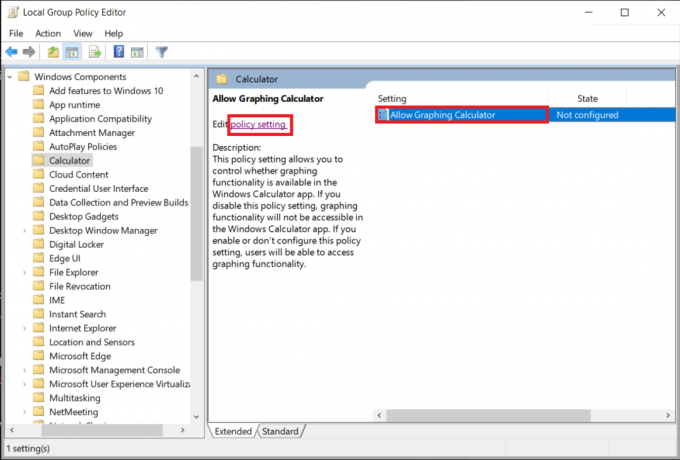
5. Κάντε κλικ στο Ενεργοποιήθηκε κουμπί επιλογής και κάντε κλικ Ισχύουν για να αποθηκεύσετε τις αλλαγές.
Σημείωση: Εάν δεν έχετε τροποποιήσει προηγουμένως την καταχώριση, θα είναι μέσα Δεν έχει ρυθμιστεί κατάσταση, από προεπιλογή.

6. Κλείστε όλα τα προγράμματα και εκτελέστε α επανεκκίνηση του συστήματος.
7. Τα δικα σου Αριθμομηχανή θα εμφανιστεί η εφαρμογή Γραφική παράσταση επιλογή μόλις επανεκκινηθεί ο υπολογιστής σας.
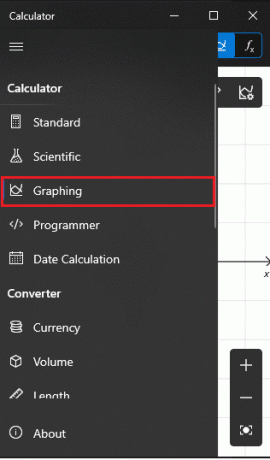
Σημείωση: Για να απενεργοποιήσετε την αριθμομηχανή γραφημάτων σε υπολογιστή Windows 10, επιλέξτε άτομα με ειδικές ανάγκες επιλογή σε Βήμα 5.
Διαβάστε επίσης:Διορθώστε την αριθμομηχανή που δεν λειτουργεί στα Windows 10
Μέθοδος 2: Μέσω του Επεξεργαστή Μητρώου
Εάν για κάποιο λόγο δεν μπορέσατε να ενεργοποιήσετε τη λειτουργία γραφημάτων από το πρόγραμμα επεξεργασίας πολιτικών ομάδας, η επεξεργασία του μητρώου των Windows θα κάνει επίσης το κόλπο. Ακολουθήστε τα παρακάτω βήματα για να ενεργοποιήσετε ή να απενεργοποιήσετε τη λειτουργία γραφικής παράστασης Αριθμομηχανή σε υπολογιστές με Windows 10:
1. Κάντε κλικ στο Αρχή, τύπος regedit, και κάντε κλικ στο Ανοιξε για την έναρξη Επεξεργαστής Μητρώου.

2. Επικολλήστε την ακόλουθη τοποθεσία μονοπάτι στη γραμμή διευθύνσεων και πατήστε το Εισαγω κλειδί.
HKEY_CURRENT_USER\SOFTWARE\Microsoft\Windows\CurrentVersion\Policies\Calculator
Σημείωση: Είναι πολύ πιθανό να μην βρήκατε το φάκελο Αριθμομηχανή. Επομένως, θα χρειαστεί να δημιουργήσετε ένα χειροκίνητα. Κάντε δεξί κλικ πολιτικών και κάντε κλικ Νέος ακολουθούμενη από Κλειδί. Ονομάστε το κλειδί ως Αριθμομηχανή.
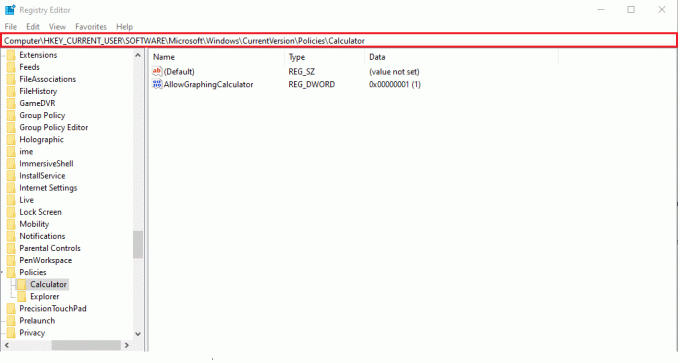
Σημείωση: Εάν το κλειδί Αριθμομηχανής υπήρχε ήδη στον υπολογιστή σας, οι πιθανότητες είναι ότι AllowGraphingCalculator η αξία υπάρχει επίσης. Διαφορετικά, θα χρειαστεί και πάλι να δημιουργήσετε με μη αυτόματο τρόπο την τιμή.
3. Κάντε δεξί κλικ στο κενός χώρος. Κάντε κλικ Νέο > Τιμή DWORD (32-bit).. Ονομάστε το αξία όπως και AllowGraphingCalculator.
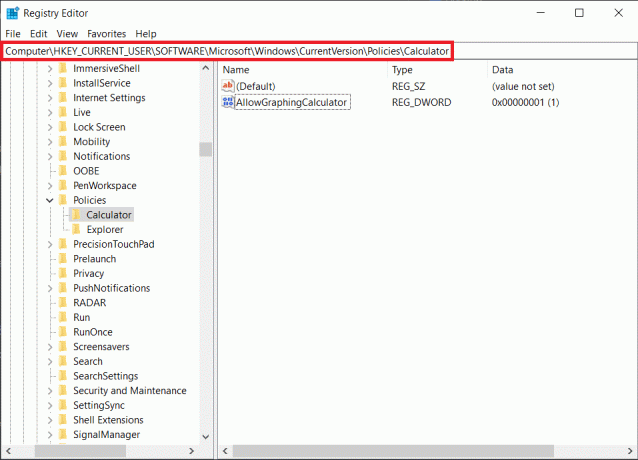
4. Τώρα, κάντε δεξί κλικ AllowGraphingCalculator και κάντε κλικ Τροποποιώ.
5. Τύπος 1 κάτω από Δεδομένα αξίας: για να ενεργοποιήσετε τη δυνατότητα. Κάντε κλικ στο Εντάξει να σώσω.
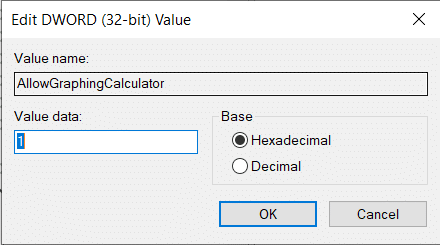
6. Έξοδος από το Επεξεργαστής Μητρώου και επανεκκίνησητον υπολογιστή σας.
Σημείωση: Εάν θέλετε να απενεργοποιήσετε τη λειτουργία γραφήματος στο μέλλον, αλλάξτε τη Δεδομένα αξίας προς το 0 σε Βήμα 5.
Πώς να χρησιμοποιήσετε τη λειτουργία γραφικών αριθμομηχανής
Βήμα I: Πρόσβαση στη λειτουργία γραφήματος
1. Ανοιξε το Αριθμομηχανή εφαρμογή.
2. Κάνε κλικ στο εικονίδιο χάμπουργκερ (τρεις οριζόντιες γραμμές). υπάρχει στην επάνω αριστερή γωνία.
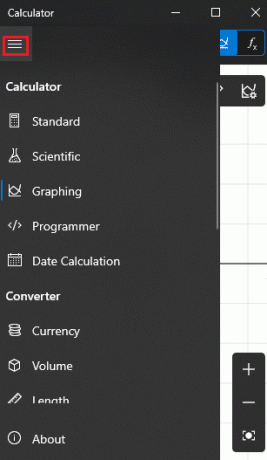
3. Στο μενού που ακολουθεί, κάντε κλικ στο Γραφική παράσταση, όπως φαίνεται.
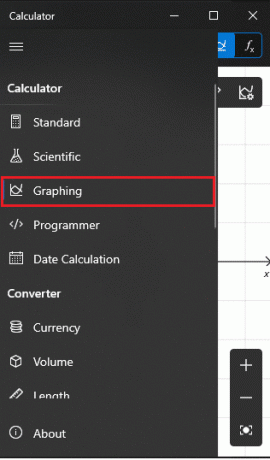
4. Μέσα σε ένα κλάσμα του δευτερολέπτου, θα σας υποδεχτούν με ένα κενό γράφημα στο αριστερό παράθυρο και μια οικεία εμφάνιση αριθμητικό πληκτρολόγιο αριθμομηχανής στα δεξιά, όπως φαίνεται παρακάτω.
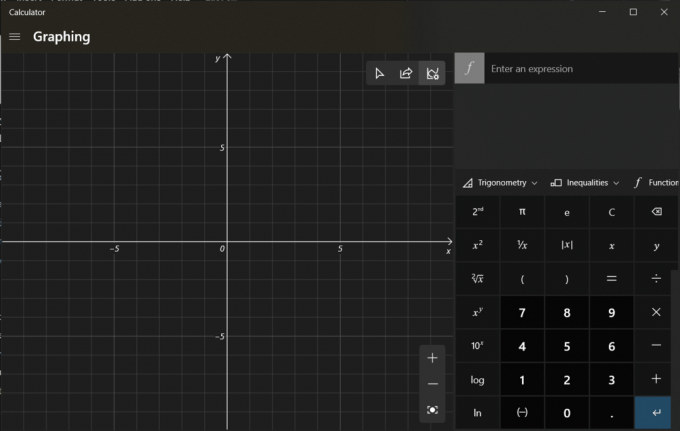
Διαβάστε επίσης:Διορθώστε την αριθμομηχανή των Windows 10 που λείπει ή εξαφανίστηκε
Βήμα II: Εξισώσεις γραφικής παράστασης
1. Εισαγω εξισώσεις (π.χ. x +1, x-2) στα επάνω δεξιά πεδία για πεδία f1 & f2, όπως απεικονίζεται.
2. Απλά, χτυπήστε Εισαγω στο πληκτρολόγιό σας αφού πληκτρολογήσετε την εξίσωση για να την σχεδιάσετε.
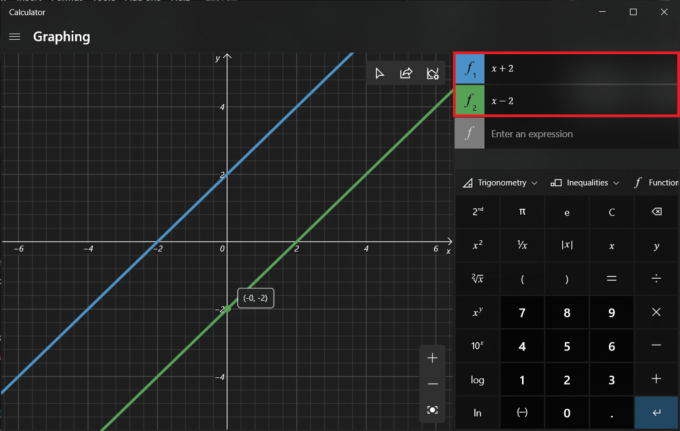
3. Τοποθετήστε το δείκτη του ποντικιού πάνω από το διαγραμμένη γραμμή να λάβετε το ακριβείς συντεταγμένες του σημείου αυτού, όπως φαίνεται παρακάτω.

Βήμα III: Ανάλυση εξισώσεων
Εκτός από τις εξισώσεις γραφικής παράστασης, η λειτουργία γραφικής παράστασης μπορεί επίσης να χρησιμοποιηθεί για την ανάλυση εξισώσεων, αν και όχι όλες. Για να ελέγξετε τη συναρτησιακή ανάλυση μιας εξίσωσης, κάντε κλικ στο εικονίδιο κεραυνού διπλα σε ΑΥΤΟ.

Διαβάστε επίσης:Διορθώστε την εφαρμογή Outlook που δεν ανοίγει στα Windows 10
Βήμα IV: Αλλάξτε το στυλ της γραμμής Σχεδίασης
1. Κάνε κλικ στο εικονίδιο παλέτας ζωγραφικής για να ανοίξω Επιλογές γραμμής.
2Α. Αυτό θα σας επιτρέψει να αλλάξετε το στυλ της γραφικής γραμμής ως:
- τακτικός
- διάσπαρτος
- διακεκομμένη
2Β. Επίλεξε το Χρώμα από τις επιλογές χρωμάτων που παρέχονται.
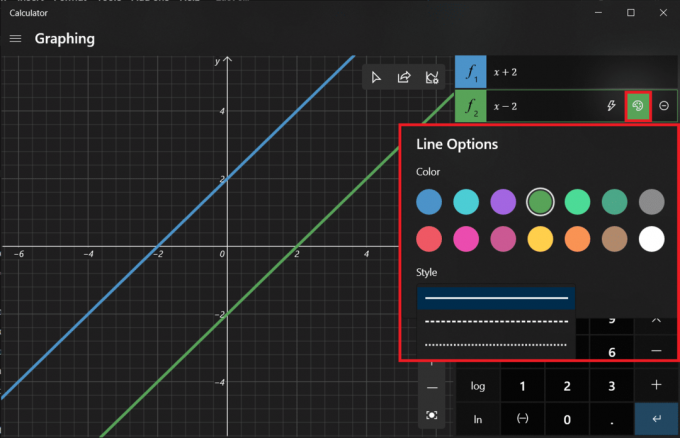
Βήμα V: Χρησιμοποιήστε τις επιλογές γραφήματος
Μόλις χαρτογραφηθούν οι εξισώσεις, τρεις νέες επιλογές γίνει ενεργή στην επάνω δεξιά γωνία του παραθύρου του γραφήματος.
1. Η πρώτη επιλογή σας επιτρέπει ιχνηλατήστε τις διαγραμμένες γραμμές χρησιμοποιώντας το ποντίκι ή το πληκτρολόγιο.
2. Το επόμενο είναι να κοινοποιήστε το γράφημα μέσω ταχυδρομείου.
3. Και το τελευταίο σου το επιτρέπει προσαρμόστε το γράφημα που σας επιτρέπει να:
- αλλάξτε τις ελάχιστες και μέγιστες τιμές των X και Y,
- εναλλαγή μεταξύ διαφορετικών μονάδων όπως μοίρες, ακτίνια και κλίσεις,
- προσαρμόστε το πάχος της γραμμής και
- τροποποίηση θέματος γραφήματος.

Συνιστάται:
- Πώς να χρησιμοποιήσετε το Push to Talk στο Discord
- Πώς να διορθώσετε το λογισμικό Elara που αποτρέπει τον τερματισμό λειτουργίας
- 5 καλύτερος μετρητής FPS για Windows 10
- Πώς να απενεργοποιήσετε το Snipping Tool στα Windows 11
Ελπίζω να σας βοήθησε η παραπάνω μέθοδος ενεργοποιήστε, χρησιμοποιήστε ή απενεργοποιήστε τη λειτουργία γραφικών αριθμομηχανής στα Windows 10. Ρίξτε τις ερωτήσεις/τις προτάσεις σας παρακάτω και μοιραστείτε μαζί μας όλα τα τρελά γραφήματα που σχεδιάζετε χρησιμοποιώντας το.