Πώς να κρυπτογραφήσετε έναν φάκελο στα Windows 10
Miscellanea / / January 09, 2022
Τα τελευταία χρόνια, η ασφάλεια των δεδομένων έχει γίνει μια πολύ σημαντική πτυχή της ψηφιακής ζωής όλων. Είτε είναι τα προσωπικά τους στοιχεία σε ιστότοπους κοινωνικής δικτύωσης ή άλλες διαδικτυακές πλατφόρμες είτε δεδομένα εκτός σύνδεσης στους υπολογιστές και τις κινητές συσκευές τους, όλα αυτά είναι επιρρεπή σε κλοπή. Επομένως, είναι σημαντικό να προστατεύετε τα δεδομένα σας με κάθε δυνατό μέσο. Αν και είναι δύσκολο να προστατευτείτε σε διαδικτυακές πλατφόρμες, πρέπει να λαμβάνεται μέριμνα για τις πληροφορίες που ανεβάζετε ή κοινοποιείτε. Η ασφάλεια δεδομένων είναι λίγο καλύτερα στο μέτωπο εκτός σύνδεσης. Μεμονωμένα αρχεία και προγράμματα μπορούν να κρυπτογραφηθούν με κωδικούς πρόσβασης. Η κρυπτογράφηση δεδομένων αποτρέπει την προβολή τους από άλλους χρήστες που έχουν πρόσβαση στον ίδιο υπολογιστή. Σε αυτό το άρθρο, εξηγήσαμε δύο λύσεις σχετικά με τον τρόπο κρυπτογράφησης ενός φακέλου στα Windows 10, προκειμένου να προστατεύσετε τα αρχεία σας στα Windows 10. Ετσι. συνεχίστε την ανάγνωση για να κρυπτογραφήσετε ένα αρχείο χρησιμοποιώντας λογισμικό κρυπτογράφησης φακέλων.

Περιεχόμενα
- Πώς να κρυπτογραφήσετε έναν φάκελο στα Windows 10
- Μέθοδος 1: Χρησιμοποιήστε το σύστημα κρυπτογράφησης αρχείων στα Windows Enterprise & Pro.
- Βήμα I: Κρυπτογράφηση αρχείου/φάκελου χρησιμοποιώντας EFS
- Βήμα II: Ορισμός και αποθήκευση κλειδιού κρυπτογράφησης.
- Μέθοδος 2: Χρησιμοποιήστε προγράμματα κρυπτογράφησης τρίτων στην αρχική έκδοση των Windows.
- Βήμα I: Κρυπτογράφηση αρχείου/φάκελου χρησιμοποιώντας 7-Zip.
- Βήμα II: Εξαγωγή περιεχομένων κρυπτογραφημένου αρχείου.
- Πώς να κρυπτογραφήσετε έγγραφα του Word
- Επαγγελματική συμβουλή: Πώς να κρυπτογραφήσετε μονάδες δίσκου/διαμερίσματα των Windows.
Πώς να κρυπτογραφήσετε έναν φάκελο στα Windows 10
Ανάλογα με το τι θέλετε να κρυπτογραφήσετε, υπάρχουν διαφορετικά λογισμικά κρυπτογράφησης φακέλων που μπορούν να χρησιμοποιηθούν. Τα Windows 10 προσφέρουν δύο ενσωματωμένα εργαλεία για το σκοπό αυτό, συγκεκριμένα, EFS και Bitlocker. Το EFS σημαίνει Encrypting File System και χρησιμοποιείται για την κρυπτογράφηση μεμονωμένων αρχείων και φακέλων, ενώ το Bitlocker χρησιμοποιείται για την κρυπτογράφηση ολόκληρων τόμων. Εκτός από αυτά τα εγγενή εργαλεία, υπάρχει επίσης μια πληθώρα εφαρμογών κρυπτογράφησης τρίτων που διατίθενται στο διαδίκτυο που προσφέρουν πρόσθετες δυνατότητες.
Μέθοδος 1: Χρησιμοποιήστε το σύστημα κρυπτογράφησης αρχείων στα Windows Enterprise & Pro
Τις περισσότερες φορές, οι χρήστες προσπαθούν μόνο να προστατεύσουν ορισμένα αρχεία από τα αδέρφια τους που παραβιάζουν το απόρρητο ή τους ζηλιάρηδες συναδέλφους τους που έχουν πρόσβαση στον υπολογιστή τους. Εάν πράγματι ισχύει αυτό, η δημιουργία χωριστών λογαριασμών χρήστη είναι το πρώτο βήμα που ακολουθείται από την άρνηση πρόσβασης στα προσωπικά σας αρχεία σε άλλους χρήστες. Αυτό μπορεί να επιτευχθεί χρησιμοποιώντας τη δυνατότητα EFS που κρυπτογραφεί δεδομένα σε μονάδες NTFS ανά χρήστη.
- Με απλούς όρους, μόνο ο λογαριασμός χρήστη που κρυπτογραφούσε τα αρχεία θα μπορεί να έχει πρόσβαση σε αυτά. Και, όλοι οι άλλοι λογαριασμοί θα απαγορεύεται να αλληλεπιδρούν με το κρυπτογραφημένο αρχείο.
- Απλώς πρέπει να συνδεθείτε από αυτόν τον λογαριασμό χρήστη για να αποκτήσετε πρόσβαση στα αρχεία και δεν χρειάζεται να εισαγάγετε ξανά τον κωδικό πρόσβασης κρυπτογράφησης.
- Ωστόσο, φροντίστε να ορίσετε έναν ισχυρό κωδικό πρόσβασης για τον λογαριασμό χρήστη σας, καθώς αυτό είναι το μόνο πράγμα που βρίσκεται ανάμεσα σε άλλους που έχουν πρόσβαση στα κρυπτογραφημένα αρχεία και τους φακέλους σας.
Σημείωση: Το EFS είναι διαθέσιμο μόνο σε Enterprise και Professional εκδόσεις των Windows.
Ακολουθήστε τα βήματα που αναφέρονται παρακάτω για να κρυπτογραφήσετε έναν φάκελο στα Windows 10 χρησιμοποιώντας EFS.
Βήμα I: Κρυπτογράφηση αρχείου/φάκελου χρησιμοποιώντας EFS
1. Τύπος Πλήκτρο Windows + Πλήκτρα E να ανοίξει ταυτόχρονα Εξερεύνηση αρχείων
2. Κάντε δεξί κλικ στο αρχείο που θέλετε να κρυπτογραφήσετε από άλλους χρήστες και επιλέξτε Ιδιότητες από το μενού που ακολουθεί, όπως φαίνεται.

3. Στο Γενικός καρτέλα, κάντε κλικ στο Προχωρημένος… κουμπί όπως επισημαίνεται παρακάτω.
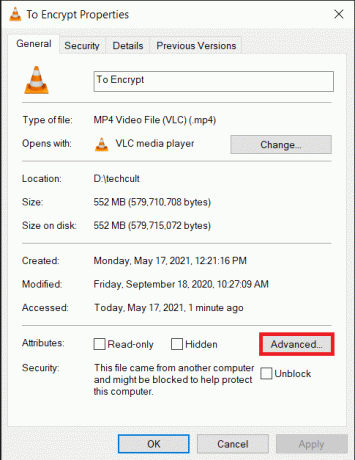
4. Τέλος, επιλέξτε το πλαίσιο για Κρυπτογραφήστε τα περιεχόμενα για την ασφάλεια των δεδομένων επιλογή κάτω από το Συμπίεση ή Κρυπτογράφηση χαρακτηριστικών Ενότητα.

5. Κάντε κλικ στο Εντάξει για να αποθηκεύσετε την τροποποίηση.
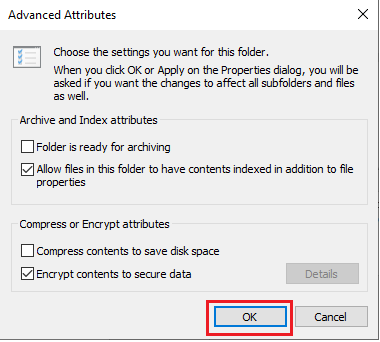
6. Εάν κρυπτογραφείτε ένα μεμονωμένο αρχείο, θα εμφανιστεί ένα παράθυρο διαλόγου προειδοποίησης κρυπτογράφησης. Επιλέξτε οποιοδήποτε από τα δεδομένα επιλογές και κάντε κλικ στο Εντάξει.
- Κρυπτογράφηση του αρχείου και του γονικού του φακέλου (συνιστάται)
- Κρυπτογράφηση μόνο του αρχείου
7. Κάντε κλικ στο Ισχύουν στο Ιδιότητες παράθυρο για την εφαρμογή των αλλαγών.
8. Αυτό θα ανοίξει ένα παράθυρο που θα σας ζητήσει να επιλέξετε μια επιλογή για κρυπτογράφηση. Διαλέξτε την προτίμησή σας επιλογή και κάντε κλικ Εντάξει να συνεχίσει:
- Εφαρμόστε αλλαγές μόνο σε αυτόν τον φάκελο
- Εφαρμόστε αλλαγές σε αυτόν τον φάκελο, τους υποφακέλους και τα αρχεία

Σημείωση: Το παράθυρο μπορεί να παγώσει για λίγο κατά τη διάρκεια της διαδικασίας κρυπτογράφησης.
9. Κάντε κλικ στο Εντάξει για έξοδο από το παράθυρο ιδιοτήτων φακέλου. Το κρυπτογραφημένο αρχείο θα επισημαίνεται με ένα μικροσκοπικό λουκέτο στην επάνω δεξιά γωνία της μικρογραφίας του αρχείου, όπως φαίνεται τονισμένο.
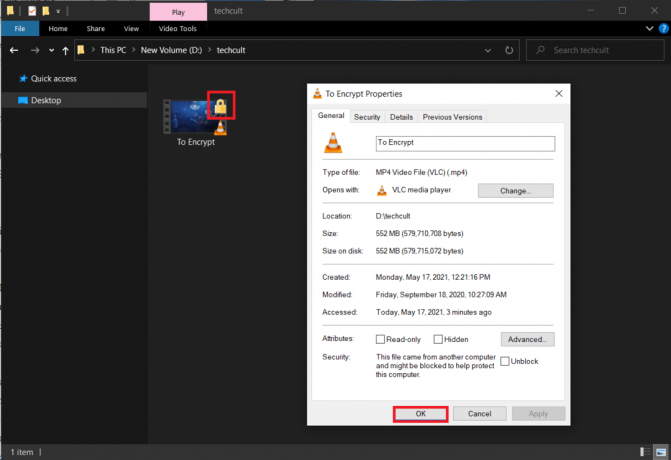
Βήμα II: Ορισμός και αποθήκευση κλειδιού κρυπτογράφησης
10. Μόλις το αρχείο/φάκελος κρυπτογραφηθεί επιτυχώς, μια ειδοποίηση που σας ζητά να δημιουργήσετε αντίγραφα ασφαλείας του πιστοποιητικού κρυπτογράφησης και του κλειδιού θα εμφανιστεί στην κάτω δεξιά γωνία της οθόνης σας. Άνοιξε αυτό Γνωστοποίηση και επιλέξτε Δημιουργία αντιγράφων ασφαλείας τώρα (συνιστάται) επιλογή για συνέχεια.
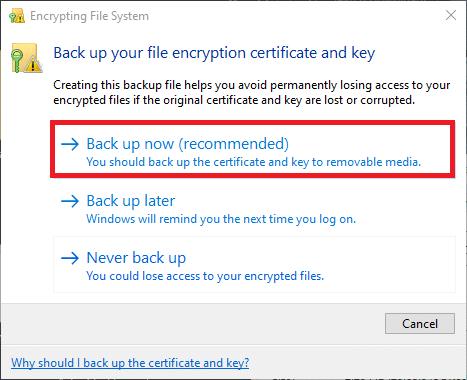
Σημείωση: Μπορείτε επίσης να επιλέξετε άλλες επιλογές, αλλά σας συνιστούμε να δημιουργήσετε αμέσως αντίγραφα ασφαλείας για να αποτρέψετε οποιοδήποτε είδος απώλεια δεδομένων σε περίπτωση που ξεχάσετε τον κωδικό πρόσβασης του λογαριασμού χρήστη σας και δεν μπορείτε να αποκτήσετε πρόσβαση στο κρυπτογραφημένο αρχείο στο μελλοντικός.
11. Ακολουθηστε οδηγίες επί της οθόνης στο Οδηγός εξαγωγής πιστοποιητικού. Πληκτρολογήστε το Κωδικός πρόσβασης και Επιβεβαίωση Κωδικού & Κάντε κλικ Επόμενο.

12. Κάνε κλικ στο Ξεφυλλίζω… κουμπί για να επιλέξετε την ακριβή τοποθεσία όπου θα αποθηκευτεί το κλειδί κρυπτογράφησης και να ορίσετε ένα κατάλληλο όνομα για το ίδιο.
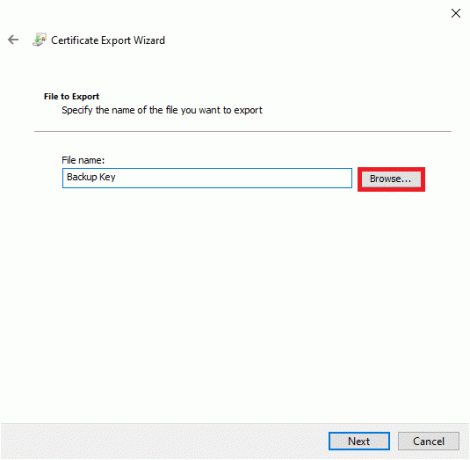
13. Κάντε κλικ στο Επόμενο για να το οριστικοποιήσουμε.
Αυτό είναι όλο, έχετε κρυπτογραφήσει με επιτυχία το αρχείο από άλλους λογαριασμούς χρηστών και επίσης αποθηκεύσατε ένα κλειδί ανάκτησης για ασφάλεια.
Σημείωση: Συνιστάται να αντιγράψετε το κλειδί ανάκτησης και το πιστοποιητικό κρυπτογράφησης σε εξωτερικά μέσα ή να το ανεβάσετε στο χώρο αποθήκευσης cloud.
Για να αποκρυπτογραφήσετε το αρχείο στο μέλλον, ακολουθήστε βήματα 1-4 για να ανοίξω Παράθυρο προηγμένων χαρακτηριστικών του αρχείου. Απλώς, καταργήστε την επιλογή Κρυπτογραφήστε τα περιεχόμενα για την ασφάλεια των δεδομένων επιλογή, όπως απεικονίζεται παρακάτω.

Διαβάστε επίσης:Διορθώστε τα Περιεχόμενα Κρυπτογράφησης για την Ασφάλεια των Γκρι δεδομένων στα Windows 10
Μέθοδος 2: Χρησιμοποιήστε προγράμματα κρυπτογράφησης τρίτων στην αρχική έκδοση των Windows
Οπως αναφέρθηκε προηγουμένως, Το EFS δεν είναι διαθέσιμο στην αρχική έκδοση των Windows. Μπορείτε να χρησιμοποιήσετε λογισμικό κρυπτογράφησης φακέλων τρίτων. Πολλά προγράμματα προστασίας από ιούς παρέχουν επίσης δυνατότητες κρυπτογράφησης. Όλα αυτά τα προγράμματα ακολουθούν διαφορετικές τεχνικές κρυπτογράφησης και παρέχουν διαφορετικά επίπεδα ασφάλειας. Επομένως, πριν εγκαταστήσετε κάποιο από αυτά, επισκεφτείτε τις επίσημες ιστοσελίδες τους και διαβάστε τις προδιαγραφές.
Σημείωση: Θα δείξουμε πώς να κρυπτογραφήσετε ένα αρχείο χρησιμοποιώντας 7-zip. Ωστόσο, η διαδικασία παραμένει παρόμοια και για άλλες εφαρμογές.
Βήμα I: Κρυπτογράφηση αρχείου/φάκελου χρησιμοποιώντας 7-Zip
1. Λήψη και εγκατάσταση7-φερμουάρ πρώτα στον υπολογιστή σας.
2. Κάντε δεξί κλικ στο αρχείο που θέλετε να κρυπτογραφήσετε. Επιλέγω 7-Zip >Προσθήκη στο αρχείο… επιλογή, όπως απεικονίζεται.
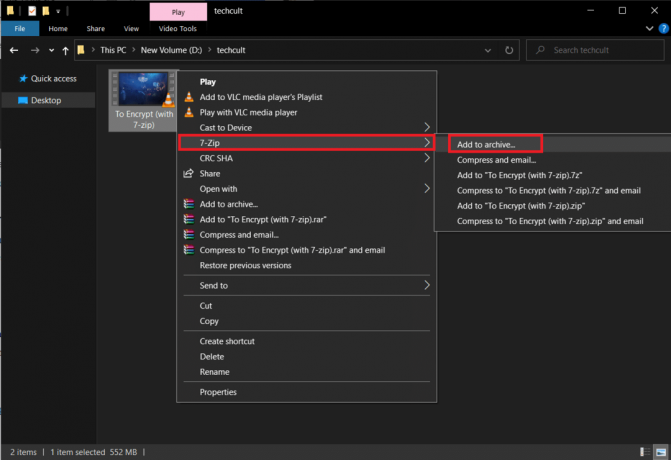
3. Στο Αρχείο: πεδίο, πληκτρολογήστε ένα κατάλληλο όνομα για το κρυπτογραφημένο αρχείο.

4. Κάντε κλικ Μορφή αρχείου αναπτυσσόμενη λίστα και επιλέξτε φερμουάρ, όπως φαίνεται.
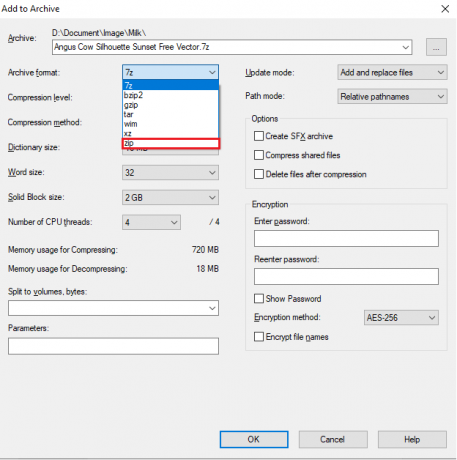
5. Στη δεξιά πλευρά, επιλέξτε AES-256 σε Μέθοδος κρυπτογράφησης: αναπτυσσόμενη λίστα.
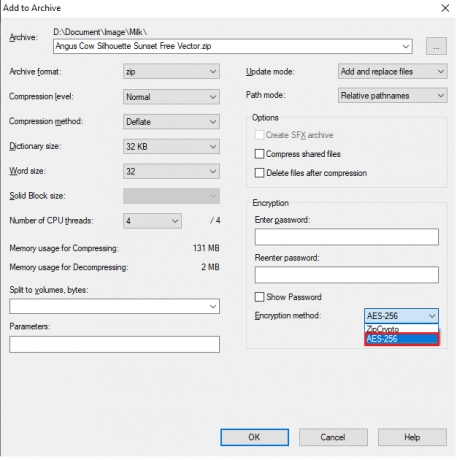
6. Πληκτρολογήστε τον κωδικό πρόσβασης κάτω Εισάγετε τον κωδικό πρόσβασης και Εισαγάγετε ξανά τον κωδικό πρόσβασης πεδία αντίστοιχα.
Σημείωση: Επιλέξτε το πλαίσιο δίπλα Δείξε τον κωδικό για να ελέγξετε τον κωδικό πρόσβασης που πληκτρολογήσατε.
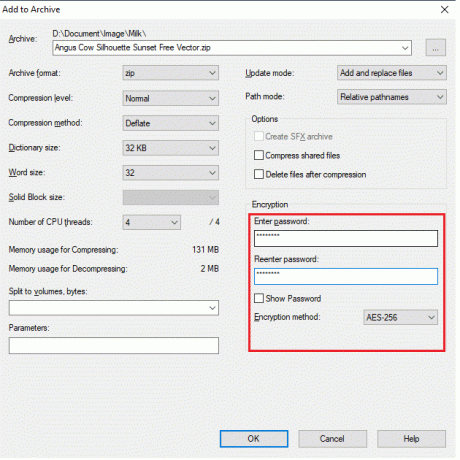
7. Κάντε κλικ στο Εντάξει για να δημιουργήσετε το κρυπτογραφημένο αρχείο.
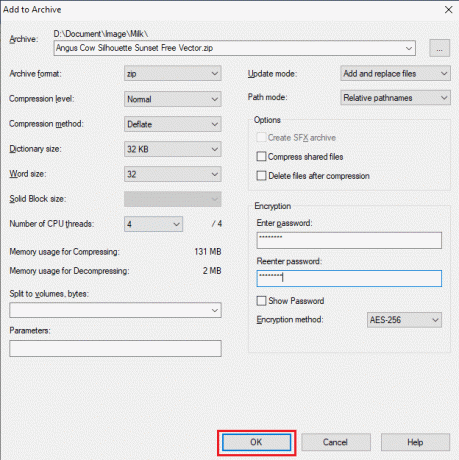
Σημείωση: Η διαδικασία κρυπτογράφησης μπορεί να διαρκέσει μερικά λεπτά για να ολοκληρωθεί ανάλογα με το μέγεθος του αρχείου και θα εμφανιστεί το προστατευμένο με κωδικό πρόσβασης αρχείο .zip στην ίδια τοποθεσία ως αρχικό αρχείο.
Βήμα II: Εξαγωγή περιεχομένων κρυπτογραφημένου αρχείου
Το αρχείο zip μπορεί να ανοίξει από οποιονδήποτε. Για να εξαγάγετε τα περιεχόμενά του και να τα προβάλετε, θα σας ζητηθεί εισάγετε τον κωδικό πρόσβασης οριστεί νωρίτερα.

Ως εκ τούτου, με αυτόν τον τρόπο μπορείτε να κρυπτογραφήσετε έναν φάκελο χρησιμοποιώντας λογισμικό κρυπτογράφησης φακέλων.
Διαβάστε επίσης:25 Καλύτερο λογισμικό κρυπτογράφησης για Windows
Πώς να κρυπτογραφήσετε έγγραφα του Word
Εάν θέλετε να προστατεύσετε ευαίσθητες πληροφορίες που περιέχονται σε ένα αρχείο Microsoft Word, μπορείτε να κρυπτογραφήσετε το έγγραφο μέσα από την ίδια την εφαρμογή. Ένα πολύ σημαντικό σημείο που πρέπει να θυμάστε σχετικά με την κρυπτογράφηση εγγράφων του Word είναι ότι λειτουργεί με βάση τον υπολογιστή. Αυτό σημαίνει ότι εάν στείλετε το αρχείο σε κάποιον άλλο, δεν θα παραμείνει προστατευμένο με κωδικό πρόσβασης. Δείτε πώς να το κάνετε:
1. Κτύπημα κλειδί Windows, τύπος Λέξηκαι κάντε κλικ Ανοιξε, όπως φαίνεται.
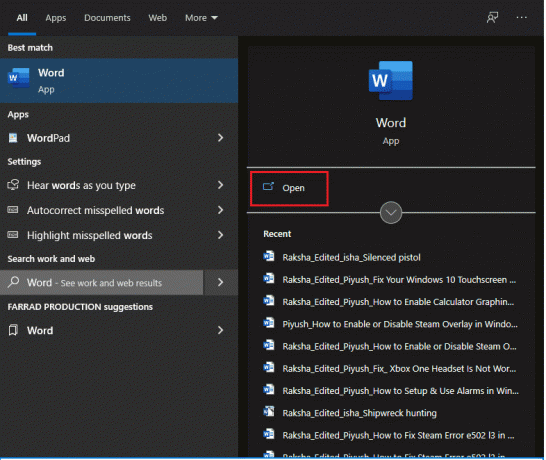
2. Κάντε κλικ στο Αρχείο στην επάνω αριστερή γωνία.
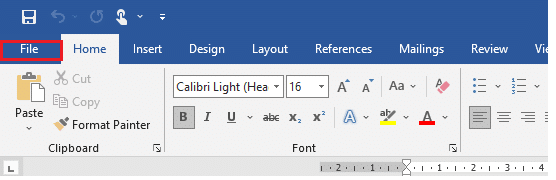
3. Στη συνέχεια, κάντε κλικ Ανοιξε και πλοηγηθείτε στο θέση εγγράφου και Ανοιξε το.

4. Πάλι, πηγαίνετε στο Αρχείο μενού και κάντε κλικ στο Πληροφορίες αυτί.
5. Εδώ, κάντε κλικ στο Έγγραφο προστασίας. Από την αναπτυσσόμενη λίστα, επιλέξτε Κρυπτογράφηση με κωδικό πρόσβασης επιλογή, όπως φαίνεται παρακάτω.
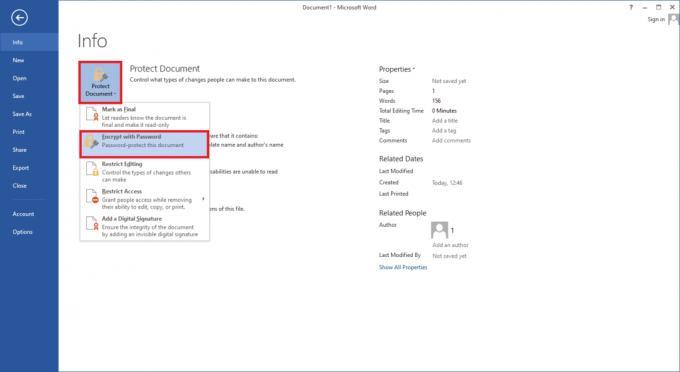
6. Στο Κρυπτογράφηση εγγράφου αναδυόμενο παράθυρο, πληκτρολογήστε το επιθυμητό Κωδικός πρόσβασης και κάντε κλικ Εντάξει.
Σημείωση: Όπως πάντα, ο κωδικός πρόσβασης θα κάνει διάκριση πεζών-κεφαλαίων.
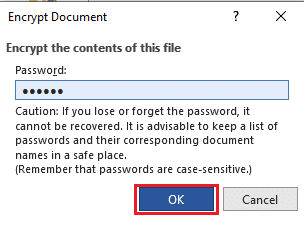
7. Πάλι μέσα Επιβεβαίωση Κωδικού προτροπή, εισαγάγετε ξανά το Κωδικός πρόσβασης για να το επιβεβαιώσετε και να χτυπήσετε Εισάγετε κλειδί για να ολοκληρώσετε την κρυπτογράφηση εγγράφων.
Θα εμφανιστεί το ακόλουθο μήνυμα: Απαιτείται κωδικός πρόσβασης για το άνοιγμα αυτού του εγγράφου.
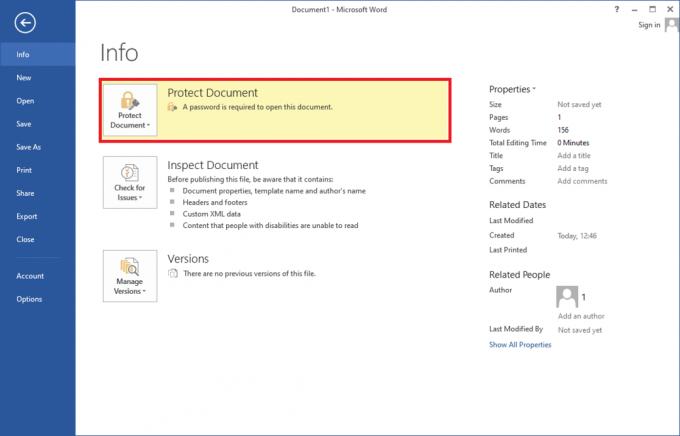
Επαγγελματική συμβουλή: Πώς να κρυπτογραφήσετε μονάδες δίσκου/διαμερίσματα των Windows
Από την άλλη πλευρά, εάν θέλετε να κρυπτογραφήσετε έναν ολόκληρο όγκο δεδομένων, ρίξτε μια ματιά στον οδηγό μας Πώς να ενεργοποιήσετε και να ρυθμίσετε την κρυπτογράφηση BitLocker στα Windows 10.
Συχνές Ερωτήσεις (FAQ)
Q1. Μπορείτε να κρυπτογραφήσετε έναν φάκελο στα Windows 10;
Απ. Ναι, μπορείτε να κρυπτογραφήσετε μεμονωμένους φακέλους στις εκδόσεις των Windows 10 Enterprise και Professional χρησιμοποιώντας το σύστημα αρχείων κρυπτογράφησης.
Ε2. Πώς μπορώ να προστατεύσω τα αρχεία μου με κωδικό πρόσβασης στα Windows 10;
Απ. Για να προστατεύσετε με κωδικό πρόσβασης αρχεία μεμονωμένα από άλλους λογαριασμούς χρηστών, μπορείτε να χρησιμοποιήσετε την ενσωματωμένη δυνατότητα EFS αλλά εάν θέλετε να κρυπτογραφήσετε ένα αρχείο γενικά, εγκαταστήστε μια εφαρμογή τρίτου κατασκευαστή, όπως 7-zip ή VeraCrypt.
Συνιστάται:
- Διορθώστε το σφάλμα μη έγκυρης πρόσβασης στη θέση μνήμης στο Valorant
- Πώς να ενεργοποιήσετε τη λειτουργία γραφικών αριθμομηχανής στα Windows 10
- Πώς να ρυθμίσετε τις παραμέτρους των επιλογών ευρετηρίου στα Windows 11
- Πώς να κάνετε υποβάθμιση από Windows 11 σε Windows 10
Ελπίζουμε ότι οι παραπάνω μέθοδοι σας βοήθησαν να καταλάβετε πώς να κρυπτογραφήσετε ένα φάκελο Windows 10 χρησιμοποιώντας ενσωματωμένο λογισμικό κρυπτογράφησης φακέλων ή τρίτου κατασκευαστή. Θα θέλαμε επίσης να σας υπενθυμίσουμε ότι όλα τα είδη κρυπτογράφησης μπορούν να σπάσουν, αν και με ωμή βία, πολλή προσπάθεια και απαιτεί εξειδίκευση. Επομένως, να είστε εξαιρετικά προσεκτικοί με ποιους μοιράζεστε τα αρχεία σας. Συνεχίστε να επισκέπτεστε τη σελίδα μας για περισσότερες ενδιαφέρουσες συμβουλές και κόλπα και αφήστε τα σχόλιά σας παρακάτω.



