Πώς να διορθώσετε τα κενά εικονίδια στα Windows 11
Miscellanea / / January 14, 2022
Είστε ευχαριστημένοι με την αισθητική της επιφάνειας εργασίας σας και ξαφνικά παρατηρείτε ένα εικονίδιο που είναι κενό και προεξέχει σαν επώδυνος αντίχειρας; Είναι αρκετά ενοχλητικό, έτσι δεν είναι; Το πρόβλημα με το εικονίδιο Blank δεν είναι κάτι καινούργιο και τα Windows 11 δεν είναι απρόσβλητα σε αυτό. Μπορεί να υπάρχουν πολλοί λόγοι πίσω από αυτό, όπως ζητήματα προσωρινής μνήμης εικονιδίων ή παρωχημένες εφαρμογές. Λοιπόν, αν σας πιάνει επίσης η ΙΨΔ βλέποντας αυτό το κενό εικονίδιο να καταστρέφει όλη την ατμόσφαιρα όπως και εγώ, επιτρέψτε μου να σας πω ότι καταλαβαίνω τον πόνο σας. Ως εκ τούτου, πρόκειται να διορθώσουμε τα κενά εικονίδια στα Windows 11.

Περιεχόμενα
- Πώς να διορθώσετε τα κενά εικονίδια στα Windows 11
- Μέθοδος 1: Μη αυτόματη προσθήκη εικονιδίων εφαρμογών
- Μέθοδος 2: Εκτελέστε σαρώσεις DISM και SFC
- Μέθοδος 3: Επανεκκινήστε την Εξερεύνηση των Windows
- Μέθοδος 4: Εκκαθάριση της προσωρινής μνήμης εικονιδίων
- Μέθοδος 5: Ενημερώστε την προβληματική εφαρμογή
- Μέθοδος 6: Επανεγκαταστήστε την Troublesome App
Πώς να διορθώσετε τα κενά εικονίδια στα Windows 11
Υπάρχουν πολλοί τρόποι για να διορθώσετε τα κενά εικονίδια στην επιφάνεια εργασίας Windows 11 ανάλογα με την αιτία πίσω από αυτό. Παρακάτω παραθέτουμε τους πιο συνηθισμένους τρόπους αντιμετώπισης αυτού του ζητήματος.
Μέθοδος 1: Μη αυτόματη προσθήκη εικονιδίων εφαρμογών
Ακολουθήστε τα βήματα που αναφέρονται παρακάτω για να προσθέσετε μη αυτόματα το εικονίδιο της εφαρμογής που λείπει στο κενό αρχείο εικονιδίων:
1. Κάντε δεξί κλικ στο κενό εικονίδιο και επιλέξτε Ιδιότητες από το μενού περιβάλλοντος, όπως φαίνεται.
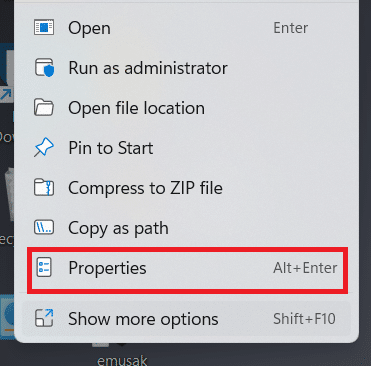
2. Στο Συντομώτερος δρόμος καρτέλα του Ιδιότητες παράθυρο, κάντε κλικ στο Αλλαγή εικονιδίου… κουμπί.
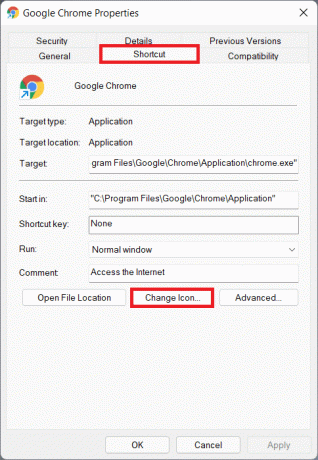
3. Στο Αλλαγή εικονιδίου παράθυρο, επιλέξτε το δικό σας επιθυμητό εικονίδιο από τη λίστα και κάντε κλικ στο Εντάξει.
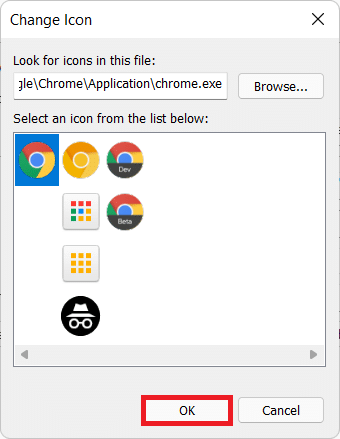
4. Κάντε κλικ στο Εφαρμογή > ΟΚ για να αποθηκεύσετε αυτές τις αλλαγές.
Διαβάστε επίσης:Πώς να επαναφέρετε το εικονίδιο του κάδου ανακύκλωσης που λείπει στα Windows 11
Μέθοδος 2: Εκτελέστε σαρώσεις DISM και SFC
Δείτε πώς μπορείτε να διορθώσετε τα κενά εικονίδια στα Windows 11 εκτελώντας σαρώσεις DISM και SFC:
1. Πάτα το Windowsκλειδί και πληκτρολογήστε Γραμμή εντολών. Κάντε κλικ στο Εκτελέστε ως διαχειριστής για να εκκινήσετε την Ανυψωμένη Γραμμή εντολών.

2. Κάντε κλικ στο Ναί στο Ελεγχος λογαριασμού χρήστη προτροπή.
3. Πληκτρολογήστε τις δεδομένες εντολές και πατήστε το Εισάγετε κλειδί για σάρωση και διόρθωση προβλημάτων σε αρχεία λειτουργικού συστήματος:
- DISM /Online /cleanup-image /scanhealth
- DISM /Online /Cleanup-Image /restorehealth
Σημείωση: Ο υπολογιστής σας πρέπει να είναι συνδεδεμένος στο διαδίκτυο για να εκτελεστεί σωστά αυτή η εντολή.
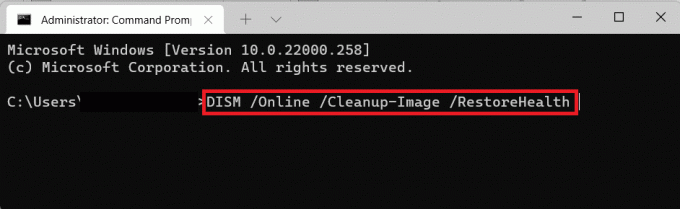
4. Κάντε επανεκκίνηση του υπολογιστή σας & Άνοιξε ΑνυψωμένοΓραμμή εντολών Άλλη μια φορά.
5. Εκτέλεση SFC /scannow εντολή, όπως φαίνεται παρακάτω.
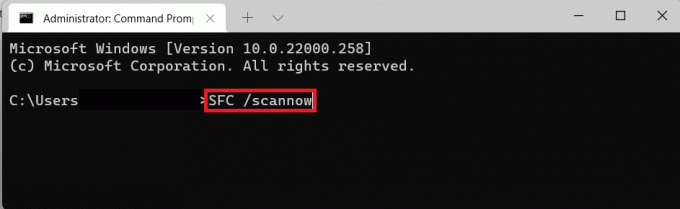
6. Κάντε επανεκκίνηση του υπολογιστή σας.
Διαβάστε επίσης:Πώς να καρφιτσώσετε εφαρμογές στη γραμμή εργασιών στα Windows 11
Μέθοδος 3: Επανεκκινήστε την Εξερεύνηση των Windows
Δείτε πώς μπορείτε να διορθώσετε τα κενά εικονίδια στα Windows 11 επανεκκινώντας την Εξερεύνηση των Windows:
1. Τύπος Πλήκτρα Ctrl + Shift + Esc μαζί να ανοίξουν Διαχειριστής εργασιών.
2. Κάντε κύλιση προς τα κάτω στη λίστα των ενεργών διεργασιών στο Διαδικασίες καρτέλα και κάντε κλικ στο Εξερεύνηση των Windows.
3. Στη συνέχεια, κάντε κλικ στο Επανεκκίνηση στην κάτω δεξιά γωνία, εμφανίζεται τονισμένο.
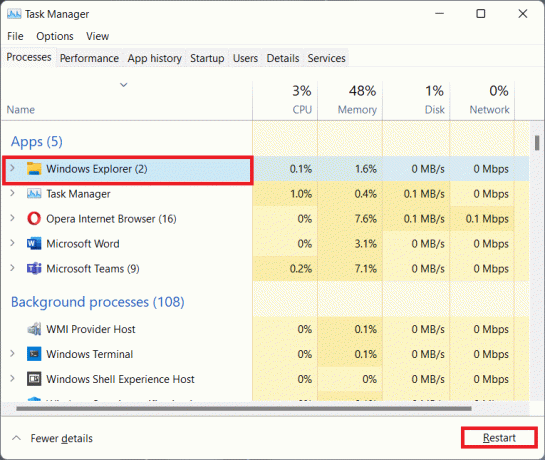
Διαβάστε επίσης:Πώς να απενεργοποιήσετε τα προγράμματα εκκίνησης στα Windows 11
Μέθοδος 4: Εκκαθάριση της προσωρινής μνήμης εικονιδίων
Μια άλλη μέθοδος για να διορθώσετε τα κενά εικονίδια στα Windows 11 είναι η εκκαθάριση της προσωρινής μνήμης των εικονιδίων. Ακολουθήστε αυτά τα βήματα για να το κάνετε:
1. Τύπος Πλήκτρα Windows + E μαζί να ανοίξουν Εξερεύνηση αρχείων.
2. Κάντε κλικ στο Θέα στο Μενού μπαρ.
3. Από τη λίστα που εμφανίζεται, κάντε κλικ στο Εμφάνιση > Κρυφά στοιχεία, όπως απεικονίζεται παρακάτω.

4. Πληκτρολογήστε την ακόλουθη τοποθεσία μονοπάτι στη γραμμή διευθύνσεων και πατήστε το Εισαγωκλειδί:
Γ:\Χρήστες\\AppData\Local

5. Κάντε κύλιση προς τα κάτω και επιλέξτε το αρχείο με το όνομα IconCache.db
6. Διαγράψτε το αρχείο πατώντας το Πλήκτρα Shift + Del μαζί.

7. Κάντε κλικ στο Διαγράφω στην προτροπή επιβεβαίωσης και επανεκκίνησητον υπολογιστή σας.
Διαβάστε επίσης: Πώς να αλλάξετε τα εικονίδια της επιφάνειας εργασίας στα Windows 11
Μέθοδος 5: Ενημερώστε την προβληματική εφαρμογή
Αυτό δεν μπορεί να τονιστεί αρκετά ώστε να διατηρείτε όλες τις εφαρμογές ενημερωμένες, ανά πάσα στιγμή, με κάθε κόστος. Τα περισσότερα από τα ζητήματα που αντιμετωπίζετε με οποιοδήποτε πρόγραμμα μπορούν να επιλυθούν με μια απλή ενημέρωση. Η ενημέρωση της εφαρμογής εξαρτάται από την εφαρμογή και την πηγή της εφαρμογής.
- Εάν εγκαταστήσατε την εφαρμογή από το Microsoft Store, μπορείτε να την ενημερώσετε από το Σελίδα βιβλιοθήκης απο Εφαρμογή Microsoft Store.
- Σε περίπτωση που εγκαταστήσατε την εφαρμογή χρησιμοποιώντας πρόγραμμα εγκατάστασης που έχετε κατεβάσει από το διαδίκτυο, κάντε κλικ στο Εκσυγχρονίζωεπιλογή στοη ίδια η εφαρμογή.
- Ή, Κατεβάστε την ενημέρωση από τον επίσημο ιστότοπο της εφαρμογής και εγκαταστήστε την ενημέρωση με μη αυτόματο τρόπο όπως κάθε άλλη κανονική εγκατάσταση.
Μπορείτε να ακολουθήσετε το άρθρο μας στο Πώς να ενημερώσετε τις εφαρμογές στα Windows 11 για μια πιο ολοκληρωμένη εξήγηση του ίδιου.
Μέθοδος 6: Επανεγκαταστήστε την Troublesome App
Όπως είναι προφανές, όλα τα προβλήματα με μια εφαρμογή μπορούν να διορθωθούν με την επανεγκατάσταση της εν λόγω εφαρμογής. Μπορείτε επίσης να κάνετε το ίδιο από την εφαρμογή Ρυθμίσεις, ως εξής:
1. Τύπος Windows + X για να ανοίξετε τα Windows 11 Γρήγορη σύνδεση μενού.
2. Κάντε κλικ Εφαρμογές και δυνατότητες από τη λίστα.
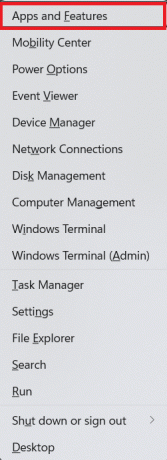
3. Κάντε κύλιση στη λίστα των εγκατεστημένων εφαρμογών και κάντε κλικ στο εικονίδιο με τρεις τελείες για την εφαρμογή που θέλετε να απεγκαταστήσετε. π.χ. uTorrent.
4. Επίλεξε το Απεγκατάσταση επιλογή, όπως φαίνεται.

5. Κάντε κλικ στο Απεγκατάσταση στο αναδυόμενο παράθυρο επιβεβαίωσης, όπως απεικονίζεται.
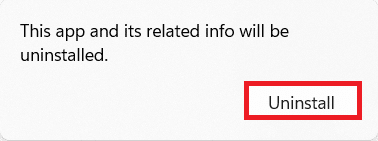
Συνιστάται:
- Πώς να απενεργοποιήσετε τις χειρονομίες της επιφάνειας αφής στα Windows 11
- Πώς να αποκλείσετε την ενημέρωση των Windows 11 χρησιμοποιώντας το GPO
- Πώς να απενεργοποιήσετε τα σήματα ειδοποιήσεων στα Windows 11
- Πώς να Debloat τα Windows 11
Ελπίζουμε ότι αυτό το άρθρο σας βοήθησε με την κατανόηση πώς να διορθώσετε τα κενά εικονίδια στα Windows 11. Στείλτε μας τις προτάσεις και τις ερωτήσεις σας στην παρακάτω ενότητα σχολίων.



