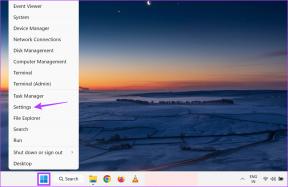Διορθώστε το σφάλμα μη προσβάσιμης συσκευής εκκίνησης στα Windows 11
Miscellanea / / January 17, 2022
Φανταστείτε ότι κάνετε κάποια σημαντική δουλειά γραφείου και ξαφνικά βλέπετε ένα σφάλμα μπλε οθόνης θανάτου με μια συσκευή εκκίνησης Απρόσιτη. Τρομακτικό, έτσι δεν είναι;Μπλε οθόνη του θανάτου Το σφάλμα (BSoD) είναι αρκετά τρομακτικό για να σας αφήσει να κρέμεστε σε απόγνωση. Είναι ένα κοινό πρόβλημα με υπολογιστές με Windows 10. Δυστυχώς, ούτε τα Windows 11 είναι ανοσία σε αυτό. Λοιπόν, μη φοβάσαι! Είμαστε εδώ για να διορθώσουμε το σφάλμα BSOD της συσκευής μη προσβάσιμης εκκίνησης στα Windows 11.

Περιεχόμενα
- Πώς να διορθώσετε το σφάλμα BSOD της συσκευής απρόσιτης εκκίνησης στα Windows 11
- Μέθοδος 1: Αποσυνδέστε τους εξωτερικούς σκληρούς δίσκους
- Μέθοδος 2: Συνδέστε σωστά τις μονάδες δίσκου
- Μέθοδος 3: Επιδιόρθωση κατεστραμμένων αρχείων συστήματος
- Μέθοδος 4: Ενημερώστε το πρόγραμμα οδήγησης γραφικών
- Μέθοδος 5: Επανεγκαταστήστε το πρόγραμμα οδήγησης γραφικών
- Μέθοδος 6: Ενημερώστε το πρόγραμμα οδήγησης προσαρμογέα SATA
- Μέθοδος 7: Επιλέξτε το μενού Boot Drive Through BIOS
- Μέθοδος 8: Επαναφέρετε τον υπολογιστή Windows 11
Πώς να διορθώσετε το σφάλμα BSOD της συσκευής απρόσιτης εκκίνησης στα Windows 11
Σφάλμα απρόσιτης συσκευής εκκίνησης, όπως υποδηλώνει το όνομα, εμφανίζεται όταν Τα Windows δεν μπορούν να επικοινωνήσουν με το διαμέρισμα της μονάδας δίσκου που περιέχει αρχεία συστήματος και διευκολύνει την κανονική εκκίνηση. Μερικές από τις κοινές αιτίες πίσω από το σφάλμα BSOD της συσκευής απρόσιτης εκκίνησης είναι οι εξής:
- Κατεστραμμένος ή κατεστραμμένος σκληρός δίσκος.
- Κατεστραμμένα αρχεία συστήματος.
- Κατεστραμμένα ή αταίριαστα προγράμματα οδήγησης.
- Ξεπερασμένο πρόγραμμα οδήγησης γραφικών.
- Παλιά ή κατεστραμμένα προγράμματα οδήγησης SATA.
Σημείωση: Πριν ακολουθήσετε τις μεθόδους, ακολουθήστε τον οδηγό μας Πώς να εκκινήσετε τα Windows 11 σε ασφαλή λειτουργία για να κάνετε το ίδιο και να διορθώσετε αυτό το πρόβλημα.
Μέθοδος 1: Αποσυνδέστε τους εξωτερικούς σκληρούς δίσκους
Σφάλμα απρόσιτης συσκευής εκκίνησης μπορεί επίσης να προκύψει εάν υπάρχει εξωτερικός σκληρός δίσκος συνδεδεμένος στον υπολογιστή τη στιγμή της εκκίνησης. Αυτό μπορεί προκαλούν σύγκρουση με τη σειρά των προτιμήσεων εκκίνησης το οποίο μπορεί, με τη σειρά του, να αντικαταστήσει την προτεραιότητα του κύριου δίσκου εκκίνησης. Για την επίλυση αυτού του ζητήματος,
1. Αφαιρέστε όλες τις εξωτερικές συσκευές αποθήκευσης συνδεδεμένο στον υπολογιστή.
2. Τώρα, επανεκκινήστε τον υπολογιστή σας.
Μέθοδος 2: Συνδέστε σωστά τις μονάδες δίσκου
Ένα άλλο σημείο που πρέπει να σημειωθεί είναι οι συνδέσεις που μπορεί να χαλαρώσουν με την πάροδο του χρόνου, λόγω χρήσης, θέρμανσης, κραδασμών ή χαλαρές καλωδιώσεις. Μερικές φορές, οι υποδοχές μπορεί να είναι ελαττωματικές που μπορεί να οδηγήσουν σε σφάλματα συσκευής απρόσιτης εκκίνησης.
1. Σε περίπτωση που χρησιμοποιείτε NVMe SSD, φροντίστε να το κάνετε τοποθετήστε σωστά τον SSD και συνδέστε το στη σωστή υποδοχή.
2. Εξασφαλίζω όλες οι συνδέσεις και οι σύνδεσμοι έχουν τοποθετηθεί σωστά.
Διαβάστε επίσης:Καλύτερος εξωτερικός σκληρός δίσκος για παιχνίδια υπολογιστή
Μέθοδος 3: Επιδιόρθωση κατεστραμμένων αρχείων συστήματος
Μπορεί να αντιμετωπίζετε αυτό το σφάλμα λόγω κατεστραμμένων αρχείων συστήματος ή κατεστραμμένων τομέων στον σκληρό δίσκο. Μπορείτε να τα επιδιορθώσετε εκτελώντας ορισμένες εντολές στη γραμμή εντολών.
Βήμα I: Εκτελέστε την εντολή chkdsk
Αρχικά, θα πρέπει να σαρώσετε τη μονάδα δίσκου όπου είναι εγκατεστημένο το λειτουργικό σύστημα Windows ως εξής:
1. Πάτα το Windowsκλειδί και πληκτρολογήστε Γραμμή εντολών, μετά κάντε κλικ στο Εκτελέστε ως διαχειριστής, όπως φαίνεται.

2. Κάντε κλικ στο Ναί στο Ελεγχος λογαριασμού χρήστη προτροπή.
3. Τύπος chkdsk X: /r και πατήστε το Εισαγωκλειδί με αντικατάσταση Χ με διαμέρισμα μονάδας δίσκου όπου είναι εγκατεστημένα τα Windows, συνήθως κίνηση C.

4. Εάν λάβετε ένα μήνυμα που αναφέρει Δεν είναι δυνατό το κλείδωμα της τρέχουσας μονάδας, τύπος Υ και πατήστε το Εισαγω κλειδί για να εκτελέσετε τη σάρωση chkdsk στον τύπο της επόμενης εκκίνησης.
5. Τελικά, επανεκκίνησητον υπολογιστή σας.
Βήμα II: Εκτελέστε SFC Scan
Τώρα, μπορείτε να εκτελέσετε τη σάρωση ελέγχου αρχείων συστήματος ακολουθώντας τα παρακάτω βήματα:
1. Εκτόξευση Γραμμή εντολών ως διαχειριστής όπως φαίνεται πριν.
2. Τύπος SFC /scannow και χτυπήστε Εισαγω, όπως απεικονίζεται παρακάτω.

3. Περίμενε για να ολοκληρωθεί η σάρωση και επανεκκίνηση το σύστημά σας.
Βήμα III: Εκτελέστε τη σάρωση DISM
Τέλος, εκτελέστε τη σάρωση Deployment Image Servicing Management για να επιδιορθώσετε κατεστραμμένα αρχεία συστήματος ως εξής:
Σημείωση: Ο υπολογιστής σας πρέπει να είναι συνδεδεμένος στο διαδίκτυο για να εκτελούνται σωστά οι εντολές DISM.
1. Ανοιξε Ανυψωμένη γραμμή εντολών όπως νωρίτερα.
2. Τύπος DISM /Online /cleanup-image /scanhealth & πατήστε Εισάγετε κλειδί.
3. Στη συνέχεια, εκτελέστε DISM /Online /Cleanup-Image /RestoreHealth εντολή όπως φαίνεται για να ξεκινήσετε τις επισκευές.

4. Τελικά, επανεκκίνηση Windows 11 υπολογιστή σας.
Διαβάστε επίσης:Διορθώστε το πρόβλημα της μαύρης οθόνης των Windows 11 με δρομέα
Μέθοδος 4: Ενημερώστε το πρόγραμμα οδήγησης γραφικών
Μερικές φορές, τα παλιά προγράμματα οδήγησης γραφικών μπορεί να προκαλέσουν σφάλμα BSOD συσκευής απρόσιτης εκκίνησης στα Windows 11. Μπορείτε να ενημερώσετε το πρόγραμμα οδήγησης γραφικών ακολουθώντας αυτά τα βήματα:
1. Κάνε κλικ στο Εικονίδιο αναζήτησης και πληκτρολογήστε ρεδιευθυντής προμηθειών. Στη συνέχεια, κάντε κλικ στο Ανοιξε.

2. Κάντε διπλό κλικ Προσαρμογείς οθόνης να το επεκτείνει.

3. Κάντε δεξί κλικ στο ξεπερασμένο πρόγραμμα οδήγησης (π.χ. NVIDIA GeForce GTX 1650Ti) και επιλέξτε το Ενημέρωση προγράμματος οδήγησης επιλογή, όπως απεικονίζεται παρακάτω.

4Α. Κάντε κλικ στο Αναζητήστε αυτόματα προγράμματα οδήγησης επιλογή που επιτρέπει στα Windows να τα αναζητούν από μόνα τους.

4Β. Εάν έχετε ήδη κατεβάσει το ενημερωμένο πρόγραμμα οδήγησης από το επίσημη ιστοσελίδα, μετά κάντε κλικ στο Περιήγηση στον υπολογιστή μου για προγράμματα οδήγησης και εντοπίστε το από το δικό σας αποθήκευση συστήματος.

5Α. Μόλις ολοκληρωθεί η εγκατάσταση των προγραμμάτων οδήγησης από τον οδηγό, κάντε κλικ στο Κλείσε και επανεκκινήστε τον υπολογιστή σας.
5Β. Αν Τα καλύτερα προγράμματα οδήγησης για τη συσκευή σας είναι ήδη εγκατεστημένα εμφανίζεται το μήνυμα, δοκιμάστε την επόμενη λύση.

Μέθοδος 5: Επανεγκαταστήστε το πρόγραμμα οδήγησης γραφικών
Μπορείτε επίσης να επανεγκαταστήσετε το πρόγραμμα οδήγησης γραφικών για να διορθώσετε το σφάλμα BSOD της συσκευής εκκίνησης που δεν είναι προσβάσιμο στα Windows 11, όπως εξηγείται παρακάτω:
1. Εκτόξευση ρεΔιευθυντής προμηθειών και πηγαίνετε στο Προσαρμογείς οθόνης όπως υποδείχθηκε στην προηγούμενη μέθοδο.
2. Κάντε δεξί κλικ NVIDIA GeForce GTX 1650Ti και κάντε κλικ στο Απεγκατάστασησυσκευή, όπως απεικονίζεται παρακάτω.

3. Καταργήστε την επιλογή του Προσπαθήστε να αφαιρέσετε το πρόγραμμα οδήγησης για αυτήν τη συσκευή επιλογή και κάντε κλικ στο Απεγκατάσταση.

4. Επανεκκίνησητον υπολογιστή σας για να επανεγκαταστήσετε αυτόματα το πρόγραμμα οδήγησης γραφικών.
Διαβάστε επίσης:Πώς να επαναφέρετε τις ενημερώσεις προγραμμάτων οδήγησης στα Windows 11
Μέθοδος 6: Ενημερώστε το πρόγραμμα οδήγησης προσαρμογέα SATA
Το SATA ή το Serial AT Attachment σάς βοηθά να συνδέσετε το σύστημά σας με σκληρούς δίσκους, SDD και μονάδες οπτικού δίσκου. Ως εκ τούτου, μια αδυναμία ανάγνωσης των εν λόγω μονάδων δίσκου θα μπορούσε να προκαλέσει επιδιόρθωση σφάλματος συσκευής απρόσιτης εκκίνησης στα Windows 11. Δείτε πώς μπορείτε να το διορθώσετε ενημερώνοντας το πρόγραμμα οδήγησης του προσαρμογέα SATA:
1. Εκτόξευση Διαχειριστή της συσκευής όπως νωρίτερα.

2. Αναπτύξτε τα προγράμματα οδήγησης για Ελεγκτές IDE ATA/ATAPI κάνοντας διπλό κλικ πάνω του.
3. Στη συνέχεια, κάντε δεξί κλικ στο δικό σας Πρόγραμμα οδήγησης ελεγκτή SATA (π.χ. Ελεγκτής AMD SATA) και επιλέξτε Ενημέρωση προγράμματος οδήγησης από το μενού περιβάλλοντος, όπως φαίνεται παρακάτω.

4Α. Κάντε κλικ στο Αναζητήστε αυτόματα προγράμματα οδήγησης. Περιμένετε έως ότου τα Windows πραγματοποιήσουν λήψη και εγκατάσταση ενημερώσεων αυτόματα, εάν υπάρχουν, και επανεκκινήστε τον υπολογιστή σας.
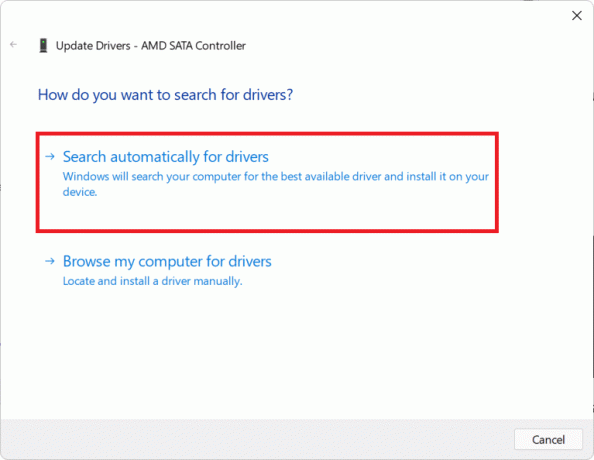
4Β. Αν Τα καλύτερα προγράμματα οδήγησης για τη συσκευή σας είναι ήδη εγκατεστημένα εμφανίζεται το μήνυμα, κάντε κλικ στο Κλείσε & δοκιμάστε την επόμενη διόρθωση.

Μέθοδος 7: Επιλέξτε το μενού Boot Drive Through BIOS
Οι λανθασμένες ρυθμίσεις μονάδας εκκίνησης στο BIOS μπορούν επίσης να προκαλέσουν σφάλμα μη προσβάσιμης συσκευής εκκίνησης στα Windows 11. Μπορείτε να επιλέξετε τη σωστή μονάδα εκκίνησης μέσω του μενού BIOS ως εξής:
1. Πάτα το Πλήκτρα Alt + F4 να ανοίξει ταυτόχρονα Κλείστε τα Windows επιλογές.
2. Εδώ, επιλέξτε Επανεκκίνηση και κάντε κλικ στο Εντάξει, όπως φαίνεται.

3. Κατά την επανεκκίνηση του υπολογιστή σας, μόλις δείτε το Λογότυπο Windows, αρχίστε να χτυπάτε το Κλειδί BIOS για να μπείτε στο μενού του BIOS.
Σημείωση: Το πλήκτρο πρόσβασης του μενού BIOS είναι διαφορετικά για διαφορετικούς κατασκευαστές οπότε μια γρήγορη αναζήτηση στο Google θα σας βοηθήσει. Γενικά πατώντας το Πλήκτρο F10 θα κάνει το κόλπο. Διαβάστε τον οδηγό μας 6 τρόποι πρόσβασης στο BIOS στα Windows 10 (Dell/Asus/HP).
4. Αφού μπείτε στο Μενού BIOS, εισαγω Προηγμένα χαρακτηριστικά BIOS, όπως φαίνεται.

5. Στη συνέχεια, κάντε κλικ στο Μπότα > Επιλογή εκκίνησης #1 για να δείτε τη λίστα με τις διαθέσιμες μονάδες δίσκου.
6. Επίλεξε το Οδηγώ όπου είναι εγκατεστημένα τα Windows 11.
7. Κάντε κλικ στο Αποθήκευση & έξοδος.
8. Στη συνέχεια, κάντε κλικ στο Ναί όταν σας ζητηθεί να Αποθήκευση αλλαγών διαμόρφωσης και έξοδος τώρα;
9. Επανεκκίνηση το σύστημά σας και θα πρέπει να λειτουργεί σωστά.
Διαβάστε επίσης:Διορθώστε Αυτός ο υπολογιστής δεν μπορεί να εκτελέσει το σφάλμα Windows 11
Μέθοδος 8: Επαναφέρετε τον υπολογιστή Windows 11
Εάν καμία από τις παραπάνω μεθόδους δεν μπορούσε να διορθώσει το σφάλμα απρόσιτης συσκευής εκκίνησης που συνοδεύει το σφάλμα μπλε οθόνης θανάτου στα Windows 11, τότε δεν υπάρχει άλλη επιλογή από το να επαναφέρετε τον υπολογιστή σας όπως συζητείται παρακάτω:
1. Τύπος Πλήκτρα Windows + I μαζί για την εκκίνηση των Windows Ρυθμίσεις.
2. Στο Σύστημα καρτέλα, μετακινηθείτε προς τα κάτω και κάντε κλικ στο Ανάκτηση, όπως φαίνεται.

3. Κάτω από Επιλογές ανάκτησης, Κάντε κλικ Επαναφορά υπολογιστή κουμπί, εμφανίζεται τονισμένο.

4. Στο Επαναφέρετε αυτόν τον υπολογιστή παράθυρο, κάντε κλικ στο Κρατήστε τα αρχεία μου.

5. Επιλέξτε μία από αυτές τις επιλογές από το Πώς θα θέλατε να επανεγκαταστήσετε τα Windows οθόνη:
- ΣύννεφοΚατεβάστε
- Τοπικόςεπανεγκαθιστώ
Σημείωση: Η λήψη Cloud απαιτεί ενεργή σύνδεση στο Διαδίκτυο, αλλά είναι πιο αξιόπιστη από την τοπική επανεγκατάσταση, καθώς υπάρχει μικρότερη πιθανότητα κατεστραμμένων τοπικών αρχείων.
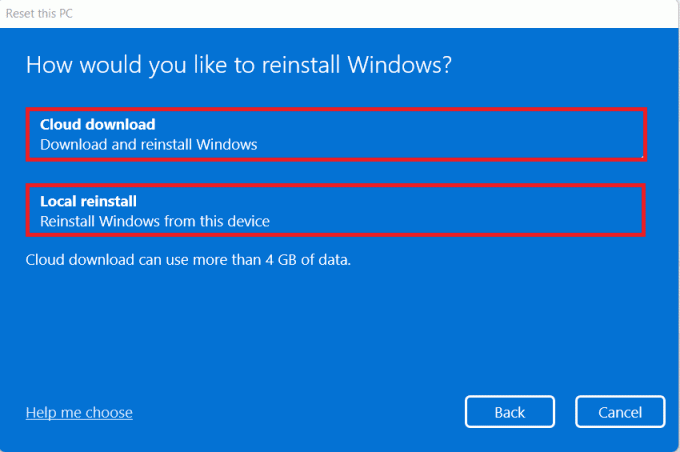
6. Στο Επιπρόσθετες ρυθμίσεις οθόνη, κάντε κλικ στο Αλλαξε ρυθμίσεις για να αλλάξετε τις προηγούμενες επιλογές εάν θέλετε. Στη συνέχεια, κάντε κλικ στο Επόμενο.
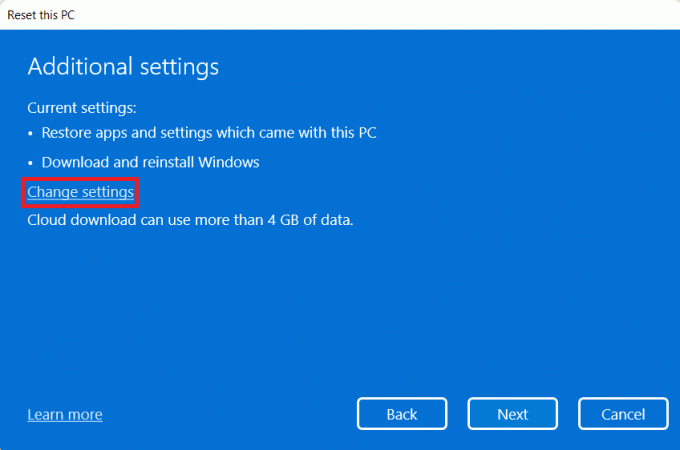
7. Τέλος, κάντε κλικ στο Επαναφορά, όπως απεικονίζεται παρακάτω.

Σημείωση: Κατά τη διαδικασία επαναφοράς, ο υπολογιστής σας μπορεί να επανεκκινηθεί αρκετές φορές. Αυτή είναι φυσιολογική συμπεριφορά και μπορεί να χρειαστούν ώρες για να ολοκληρωθεί αυτή η διαδικασία ανάλογα με τη διαμόρφωση του συστήματος και τις ρυθμίσεις που επιλέξατε στα προηγούμενα βήματα.
Εάν το πρόβλημα παραμένει, εκτελέστε μια καθαρή εγκατάσταση των Windows διαβάζοντας τον οδηγό μας Πώς να εγκαταστήσετε τα Windows 11 στο BIOS παλαιού τύπου.
Συνιστάται:
- Διορθώστε το Windows 10 Volume Control που δεν λειτουργεί
- Πώς να ενεργοποιήσετε ή να απενεργοποιήσετε το Compact OS στα Windows 11
- Διορθώστε το σφάλμα ενημέρωσης 0x80888002 στα Windows 11
- Πώς να διορθώσετε τα κενά εικονίδια στα Windows 11
Ελπίζουμε ότι αυτό το άρθρο θα μπορούσε να σας βοηθήσει να το διορθώσετε Σφάλμα BSOD μη προσβάσιμης συσκευής εκκίνησης στα Windows 11. Επικοινωνήστε μαζί μας μέσω της παρακάτω ενότητας σχολίων.
-
 Έλον Ντέκερ
Έλον ΝτέκερΟ Έλον είναι συγγραφέας τεχνολογίας στο TechCult. Γράφει οδηγούς για περίπου 6 χρόνια τώρα και έχει καλύψει πολλά θέματα. Του αρέσει να καλύπτει θέματα που σχετίζονται με Windows, Android και τα πιο πρόσφατα κόλπα και συμβουλές.
Δείτε όλες τις αναρτήσεις