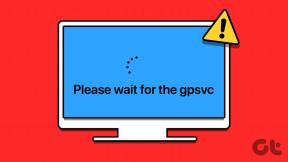Πώς να εγκαταστήσετε ξανά το πρόγραμμα οδήγησης ήχου στα Windows 11
Miscellanea / / January 18, 2022
Τα προγράμματα οδήγησης είναι τα κύρια στοιχεία που απαιτούνται για την αλληλεπίδραση του υλικού με το λειτουργικό σύστημα και την εκτέλεση της εργασίας όπως προβλέπεται. Πολλά προβλήματα μπορεί να προκύψουν λόγω μιας δυσλειτουργίας του προγράμματος οδήγησης που θα μπορούσε να σας κάνει να ξύσετε το κεφάλι σας. Ευτυχώς, τόσο οι προγραμματιστές της Microsoft όσο και οι κατασκευαστές υπολογιστών φροντίζουν να κυκλοφορούν τακτικές ενημερώσεις προγραμμάτων οδήγησης για να συνεχίσουν να λειτουργούν σωστά. Μερικές φορές, όμως, εμφανίζονται ζητήματα όπως κατεστραμμένα ή χαμένα προγράμματα οδήγησης. Έτσι, σήμερα, θα σας καθοδηγήσουμε να εγκαταστήσετε ξανά το πρόγραμμα οδήγησης ήχου Realtek στα Windows 11, δηλαδή να εγκαταστήσετε προγράμματα οδήγησης ήχου μετά την απεγκατάστασή τους.
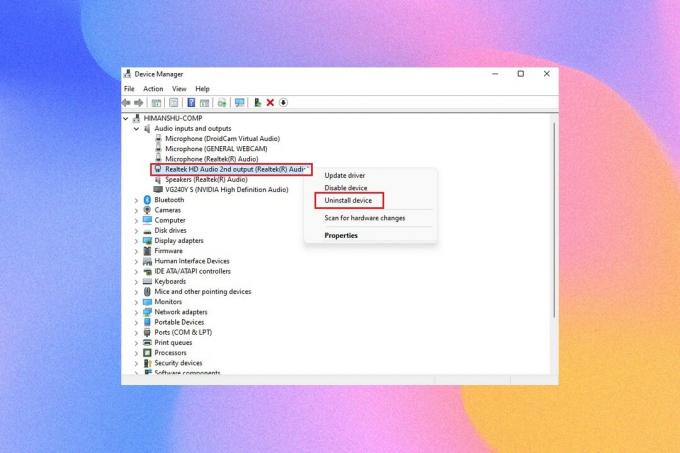
Περιεχόμενα
- Πώς να εγκαταστήσετε ξανά το πρόγραμμα οδήγησης ήχου στα Windows 11
- Πώς να απεγκαταστήσετε τα προγράμματα οδήγησης ήχου Realtek/NVIDIA
- Επιλογή 1: Μέσω της Διαχείρισης Συσκευών
- Επιλογή 2: Μέσω Πίνακα Ελέγχου
- Πώς να εγκαταστήσετε ξανά το πρόγραμμα οδήγησης ήχου στα Windows 11.
- Επιλογή 1: Μη αυτόματη λήψη και εγκατάσταση προγράμματος οδήγησης ήχου
- Επιλογή 2: Μέσω προαιρετικών ενημερώσεων
Πώς να εγκαταστήσετε ξανά το πρόγραμμα οδήγησης ήχου στα Windows 11
Το πρόγραμμα οδήγησης ήχου είναι κάτι που χρειάζεται σχεδόν κάθε μέρα, ανεξάρτητα από το για τον οποίο χρησιμοποιείτε τον υπολογιστή σας. είτε πρόκειται για ροή ταινιών στο Netflix είτε για αναπαραγωγή των αγαπημένων σας παιχνιδιών. Το πρώτο βήμα της επανεγκατάστασης είναι η απεγκατάσταση.
Πώς να απεγκαταστήσετε τα προγράμματα οδήγησης ήχου Realtek/NVIDIA
Για να απεγκαταστήσετε το πρόγραμμα οδήγησης ήχου υπάρχουν βασικά δύο μέθοδοι.
Επιλογή 1: Μέσω της Διαχείρισης Συσκευών
Ακολουθήστε τα παρακάτω βήματα για να απεγκαταστήσετε το πρόγραμμα οδήγησης ήχου στα Windows 11 μέσω της Διαχείρισης Συσκευών:
1. Κάνε κλικ στο Εικονίδιο αναζήτησης, τύπος διαχειριστή της συσκευής και κάντε κλικ Ανοιξε.

2. Στο παράθυρο διαχείρισης συσκευών, κάντε διπλό κλικ Είσοδοι και έξοδοι ήχου να το επεκτείνει.
3. Κάντε δεξί κλικ πρόγραμμα οδήγησης ήχου και κάντε κλικ στο Απεγκατάστασησυσκευή από το μενού περιβάλλοντος.
3Α. Για παράδειγμα, Ήχος υψηλής ευκρίνειας NVIDIA.
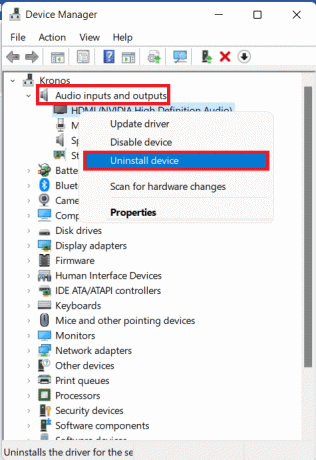
3Β. Για παράδειγμα, Realtek HD Audio.
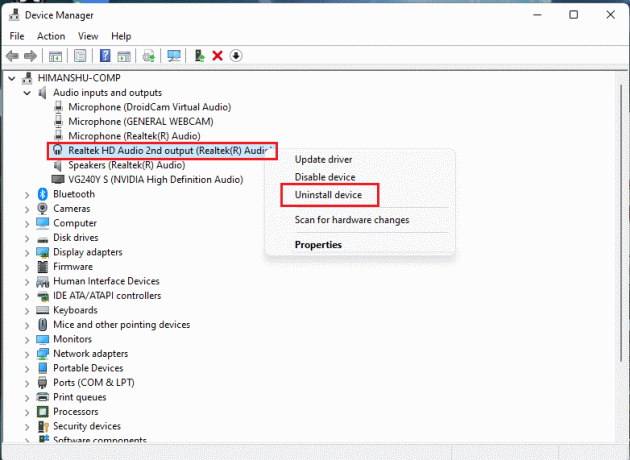
4. Στο Απεγκατάσταση συσκευής προτροπή επιβεβαίωσης, κάντε κλικ στο Απεγκατάσταση.
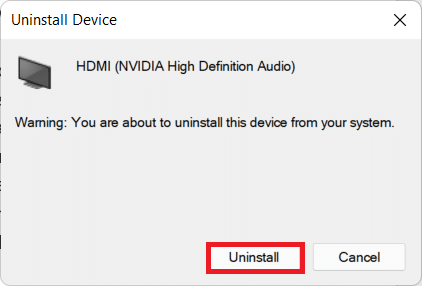
5. Τότε, επανεκκίνησητον υπολογιστή σας.
6Α. Ελέγξτε εάν το πρόγραμμα οδήγησης εγκαθίσταται αυτόματα με πλοήγηση στο Διαχείριση Συσκευών >Είσοδοι και έξοδοι ήχου πάλι.
6Β. Εάν δεν βρείτε εγκατεστημένο το πρόγραμμα οδήγησης, μπορείτε να το κατεβάσετε και να το εγκαταστήσετε με μη αυτόματο τρόπο, όπως εξηγείται στις επόμενες ενότητες.
Διαβάστε επίσης:Διόρθωση χαμηλής έντασης μικροφώνου στα Windows 11
Επιλογή 2: Μέσω Πίνακα Ελέγχου
Μια άλλη μέθοδος για την απεγκατάσταση του προγράμματος οδήγησης ήχου στα Windows 11 είναι μέσω του Πίνακα Ελέγχου.
1. Κάνε κλικ στο Εικονίδιο αναζήτησης και πληκτρολογήστε Πίνακας Ελέγχου, μετά κάντε κλικ στο Ανοιξε.
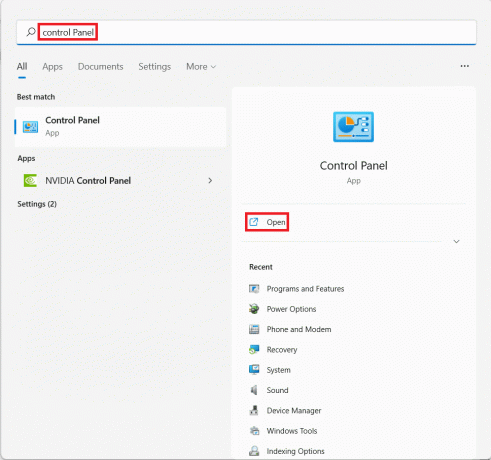
2. Σειρά Προβολή κατά > Μεγάλα εικονίδια και επιλέξτε Προγράμματα και χαρακτηριστικά, όπως φαίνεται.
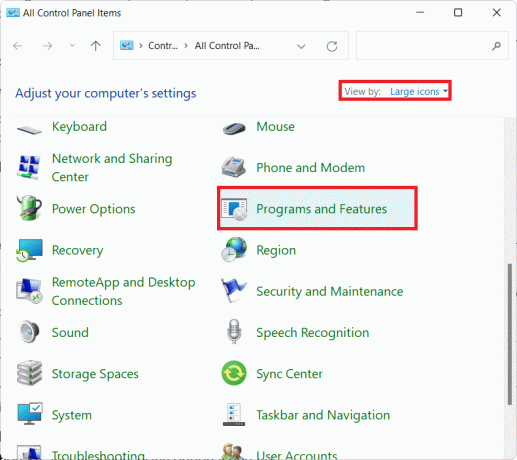
3. Στο Προγράμματα και χαρακτηριστικά παράθυρο, κάντε κύλιση προς τα κάτω και βρείτε το πρόγραμμα οδήγησης ήχου.
4. Κάντε δεξί κλικ στο δικό σας πρόγραμμα οδήγησης ήχου (π.χ. Πρόγραμμα οδήγησης ήχου NVIDIA HD) και επιλέξτε Απεγκατάσταση, όπως απεικονίζεται παρακάτω.
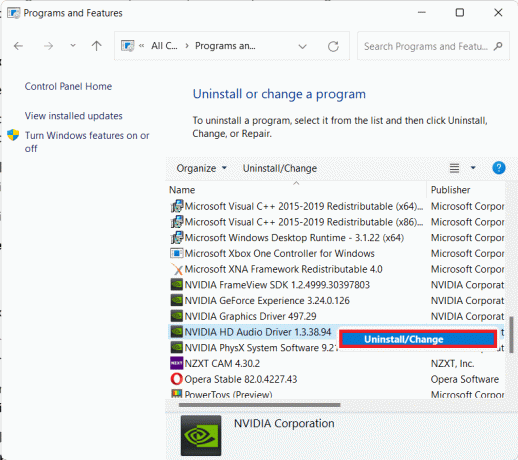
5. Ακολούθησε το οδηγίες επί της οθόνης και περίμενε το οδηγός απεγκατάστασης για να ολοκληρωθεί η διαδικασία
6. Τελικά, επανεκκινήστε τον υπολογιστή σας αφού ολοκληρωθεί η διαδικασία.
7. Διαβάστε το επόμενο τμήμα σχετικά με τον τρόπο εγκατάστασης του προγράμματος οδήγησης ήχου ως αναφοράς για επανεγκατάσταση.
Διαβάστε επίσης:Πώς να επαναφέρετε τις ενημερώσεις προγραμμάτων οδήγησης στα Windows 11
Πώς να εγκαταστήσετε ξανά το πρόγραμμα οδήγησης ήχου στα Windows 11
Μπορείτε να εγκαταστήσετε ένα πρόγραμμα οδήγησης ήχου στα Windows 11 μέσω μιας από τις συγκεκριμένες επιλογές.
Επιλογή 1: Μη αυτόματη λήψη και εγκατάσταση προγράμματος οδήγησης ήχου
Οι περισσότεροι κατασκευαστές υπολογιστών, αν όχι όλοι, παρέχουν σελίδες υποστήριξης για τους υπολογιστές τους από όπου οι χρήστες μπορούν να κάνουν λήψη των πιο πρόσφατων πακέτων προγραμμάτων οδήγησης που είναι συμβατά με το σύστημά τους και να τα εγκαταστήσουν με μη αυτόματο τρόπο. Εάν δεν γνωρίζετε τον σύνδεσμο απευθείας λήψης, η Google είναι, όπως πάντα, ο καλύτερος φίλος σας. Δείτε πώς μπορείτε να επανεγκαταστήσετε το πρόγραμμα οδήγησης ήχου στα Windows 11 κατεβάζοντάς το με μη αυτόματο τρόπο από τον επίσημο ιστότοπο τους:
1. Αναζητήστε το δικό σας πρόγραμμα οδήγησης ήχου σε Αναζήτηση Google. Πληκτρολογήστε το δικό σας κατασκευαστής υπολογιστών (π.χ. HP) ακολουθούμενη από το δικό σας μοντέλο υπολογιστή αρ (π.χ. περίπτερο) προσθέτοντας το κείμενο Λήψη προγράμματος οδήγησης ήχου στη γραμμή αναζήτησης.
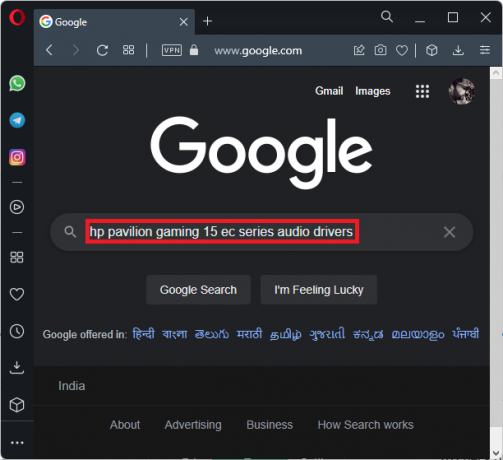
2. Ανοιξε το σχετικός σύνδεσμος από τα αποτελέσματα αναζήτησης. Βρείτε και Κατεβάστε πιο πρόσφατο συμβατό πρόγραμμα οδήγησης ήχου για τον επιτραπέζιο/φορητό υπολογιστή σας.
3Α. Κατεβάστε και εγκαταστήστε το απαιτούμενο πρόγραμμα οδήγησης ήχου από Σελίδα λήψης Intel Realtek, όπως φαίνεται.
Σημείωση: Αυτό το βήμα μπορεί να είναι διαφορετικό για διαφορετικούς υπολογιστές, καθώς εξαρτάται από τους ιστότοπους υποστήριξης των κατασκευαστών.
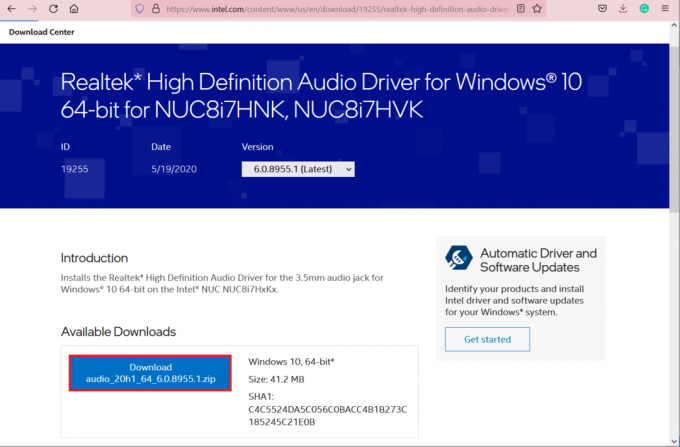
3Β. Εναλλακτικά, μεταβείτε στο Σελίδα λήψης προγράμματος οδήγησης HP για να κατεβάσετε τα προγράμματα οδήγησης που θέλετε.

4. Ανοιξε Εξερεύνηση αρχείων πατώντας Πλήκτρα Windows + E μαζί.
5. Μεταβείτε στην τοποθεσία όπου κατεβάσατε το αρχείο εγκατάστασης προγράμματος οδήγησης.
6Α. Σε περίπτωση που το ληφθέν αρχείο είναι εκτελέσιμο, κάντε διπλό κλικ αρχείο .exe και ακολουθήστε το οδηγίες επί της οθόνης για να εγκαταστήσετε το πρόγραμμα οδήγησης ήχου στα Windows 11.
6Β. Εάν το ληφθέν αρχείο είναι σε μορφές όπως .φερμουάρ ή .rar, χρησιμοποιήστε μια εφαρμογή εξαγωγής αρχείων όπως 7 Zip ή WinRAR. Αφού εξαγάγετε τα περιεχόμενα του αρχείου, κάντε διπλό κλικ στο εκτελέσιμο αρχείο αρχείο εγκατάστασης και εγκαταστήστε το πρόγραμμα οδήγησης.
Διαβάστε επίσης:Διορθώστε το Windows 10 Realtek Card Reader που δεν λειτουργεί
Επιλογή 2: Μέσω προαιρετικών ενημερώσεων
Μπορείτε να ελέγξετε τις ενημερώσεις του προγράμματος οδήγησης ήχου από τις ρυθμίσεις του Windows Update και να τις εγκαταστήσετε, εάν υπάρχουν διαθέσιμες. Εδώ είναι τα βήματα για να το κάνετε.
1. Τύπος Πλήκτρα Windows + I ταυτόχρονα για την εκτόξευση Ρυθμίσεις.
2. Κάντε κλικ στο WindowsΕκσυγχρονίζω στο αριστερό παράθυρο.
3. Στη συνέχεια, επιλέξτε Προχωρημένοςεπιλογές στο δεξιό παράθυρο, όπως φαίνεται.

4. Κάντε κλικ στο Προαιρετικόςενημερώσεις επιλογή κάτω από Πρόσθετοςεπιλογές.

5. Εάν υπάρχουν διαθέσιμες ενημερώσεις τότε, θα παρατίθενται εδώ. Βρες το ενημέρωση προγράμματος οδήγησης ήχου και επιλέξτε το πλαίσιο δίπλα του.
6. Στη συνέχεια, κάντε κλικ στο Λήψη και εγκατάσταση.
7. Κάντε κλικ στο Επανεκκίνηση τώρα για να επανεκκινήσετε το σύστημά σας για να εφαρμόσετε τις ενημερώσεις.
Συνιστάται:
- Διορθώστε το σφάλμα μη προσβάσιμης συσκευής εκκίνησης στα Windows 11
- Πώς να διορθώσετε την πρόσβαση δεν επιτρέπεται στα Windows 10
- Τι είναι το Realtek Card Reader;
- Πώς να καταλάβετε εάν η κάρτα γραφικών σας πεθαίνει
Αυτό είναι πως ναεπανεγκαταστήστε το πρόγραμμα οδήγησης ήχου όπως Realtek, NVIDIA ή AMD, στα Windows 11. Εάν έχετε οποιεσδήποτε προτάσεις ή ερωτήσεις, επικοινωνήστε μαζί μας μέσω της παρακάτω ενότητας σχολίων.
-
 Έλον Ντέκερ
Έλον ΝτέκερΟ Έλον είναι συγγραφέας τεχνολογίας στο TechCult. Γράφει οδηγούς για περίπου 6 χρόνια τώρα και έχει καλύψει πολλά θέματα. Του αρέσει να καλύπτει θέματα που σχετίζονται με Windows, Android και τα πιο πρόσφατα κόλπα και συμβουλές.
Δείτε όλες τις αναρτήσεις
Σχετικά με το Techcult
Το Techcult είναι ο προορισμός επόμενης γενιάς για οδηγούς και συμβουλές για Windows, Mac, Linux, Android και iOS. Στόχος μας είναι να εξηγήσουμε οτιδήποτε σχετίζεται με την τεχνολογία με απλούς, προσιτούς όρους.