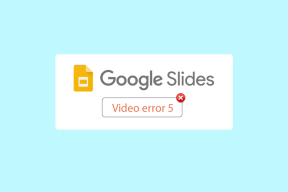Πώς να χρησιμοποιήσετε τα μυστικά emoticons του Microsoft Teams
Miscellanea / / January 20, 2022
Το Microsoft Teams έχει κερδίσει δημοτικότητα μεταξύ των επαγγελματιών ως εργαλείο επικοινωνίας. Πολλές εταιρείες έχουν στραφεί σε αυτήν την εφαρμογή για να διατηρήσουν την παραγωγικότητά τους ειδικά μετά την άνοδο της πανδημίας. Όπως κάθε άλλη εφαρμογή επικοινωνίας, υποστηρίζει και emojis και αντιδράσεις. Υπάρχουν διάφορα διαφορετικά emoticon διαθέσιμα στην εφαρμογή Microsoft Teams. Εκτός από το πάνελ emoji, υπάρχουν και μερικά μυστικά emoticon. Αυτός ο σύντομος οδηγός θα σας βοηθήσει να χρησιμοποιήσετε μυστικά emoticons του Microsoft Teams, καθώς και GIF και αυτοκόλλητα. Λοιπόν, ας ξεκινήσουμε!
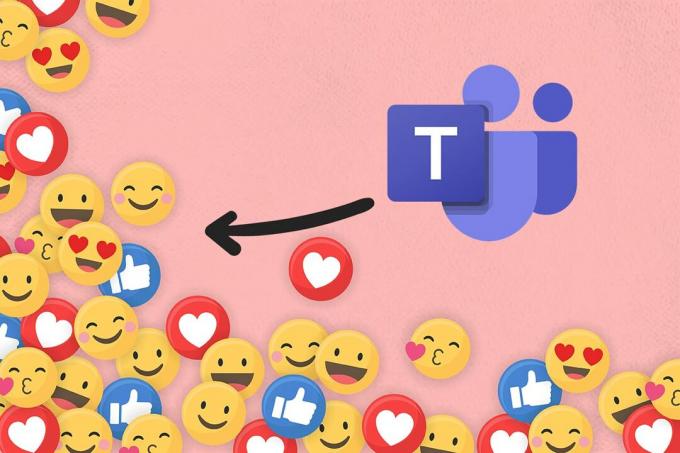
Περιεχόμενα
- Πώς να χρησιμοποιήσετε τα μυστικά emoticons του Microsoft Teams σε υπολογιστές με Windows.
- Μέθοδος 1: Μέσω συντόμευσης επιστολών Emoji
- Μέθοδος 2: Μέσω συντόμευσης λέξεων Emoji
- Μέθοδος 3: Μενού Emoji μέσω ομάδων
- Μέθοδος 4: Μέσω της συντόμευσης Emoji των Windows
- Πώς να προσαρμόσετε τα Emojis
- Πώς να χρησιμοποιήσετε τα Emoticons της ομάδας στο Mac
- Πώς να χρησιμοποιήσετε τα Emoticons της ομάδας στο Android
- Επαγγελματική συμβουλή: Πώς να τοποθετήσετε αυτοκόλλητα και GIF της Microsft Teams
Πώς να χρησιμοποιήσετε τα μυστικά emoticons του Microsoft Teams σε υπολογιστές με Windows
Το Microsoft Teams συμπεριέλαβε πρόσφατα ένα νέο σύνολο μυστικών emoji στο Teams. Αυτά τα emoticon δεν είναι ειδικοί χαρακτήρες ή κινούμενα σχέδια. Είναι γνωστό ότι είναι μυστικά μόνο επειδή οι περισσότεροι χρήστες δεν τα γνωρίζουν. Ο επίσημος λογαριασμός Microsoft Λογαριασμός Twitter δημοσίευσε και αυτή τη συμπερίληψη. Επιπλέον, μπορείτε να επισκεφθείτε το Σελίδα υποστήριξης της Microsoft για να μάθετε για όλες τις διαθέσιμες συντομεύσεις και ονόματα για emoji.
Το Microsoft Teams σάς επιτρέπει να εισάγετε emojis με δύο διαφορετικούς τρόπους:
- Μέσω του πάνελ emoji και
- Μέσω συντομεύσεων πληκτρολογίου
Μέθοδος 1: Μέσω συντόμευσης επιστολών Emoji
Μπορείτε εύκολα να χρησιμοποιήσετε μυστικά emoticon του Microsoft Teams πληκτρολογώντας άνω κάτω τελεία και το γράμμα για το συγκεκριμένο emoji.
Σημείωση: Αυτό θα λειτουργεί μόνο στην έκδοση Teams Desktop και όχι στην εφαρμογή Teams Mobile.
1. Πάτα το κλειδί Windows, τύπος Ομάδες της Microsoftκαι κάντε κλικ στο Ανοιξε.

2. Ανοίξτε α Κανάλι ομάδων ή Νήμα συνομιλίας.
3. Κάνε κλικ στο περιοχή κειμένου συνομιλίας και πληκτρολογήστε α άνω και κάτω τελεία (:).
4. Στη συνέχεια, πληκτρολογήστε a γράμμα μετά την άνω τελεία για ένα συγκεκριμένο emoji. Συνεχίστε να πληκτρολογείτε για να σχηματίσετε μια λέξη.
Σημείωση: Όταν πληκτρολογείτε, θα εμφανιστεί η λέξη που σχετίζεται με τα emoticon

5. Τέλος, χτυπήστε Εισαγω για να στείλετε το emoji.
Μέθοδος 2: Μέσω συντόμευσης λέξεων Emoji
Λίγα κοινά emoji στην παλέτα emoji έχουν επίσης συντομεύσεις πληκτρολογίου για την εισαγωγή τους στην περιοχή κειμένου συνομιλίας.
1. Εκτόξευση Ομάδες της Microsoft και πηγαίνετε στο α νήμα συνομιλίας.
2. Πληκτρολογήστε το όνομα του emoji κάτω από παρένθεση στην περιοχή κειμένου συνομιλίας. Για παράδειγμα, Τύπος (χαμόγελο) για να λάβετε ένα emoji χαμόγελου.
Σημείωση: Θα λάβετε παρόμοιες προτάσεις emoji ενώ πληκτρολογείτε τα ίδια, όπως φαίνεται.
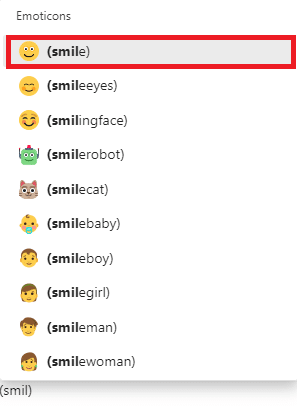
3. Αφού ολοκληρώσετε την πληκτρολόγηση του ονόματος, κλείστε την παρένθεση. ο επιθυμητό emoji θα εισαχθεί αυτόματα.
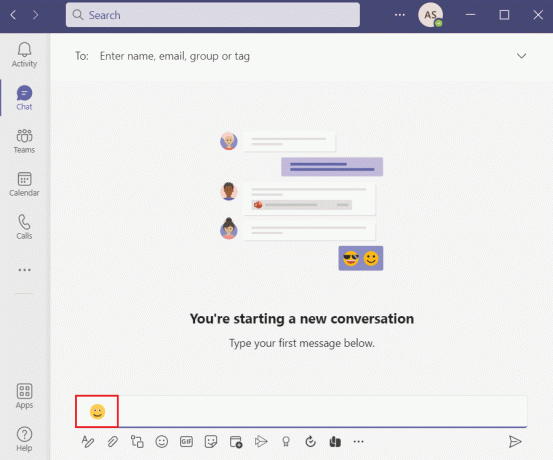
Διαβάστε επίσης:Πώς να σταματήσετε το αυτόματο άνοιγμα των ομάδων της Microsoft στα Windows 11
Μέθοδος 3: Μενού Emoji μέσω ομάδων
Η εισαγωγή emojis στις συνομιλίες του Teams είναι αρκετά απλή. Ακολουθήστε τα παρακάτω βήματα για να εισαγάγετε μυστικά emoticons του Microsoft Teams:
1. Ανοιξε το Ομάδες της Microsoft εφαρμογή και μεταβείτε στο α νήμα συνομιλίας ή Κανάλι ομάδων.
2. Κάνε κλικ στο εικονίδιο emoji δίνεται στο κάτω μέρος της περιοχής κειμένου συνομιλίας.
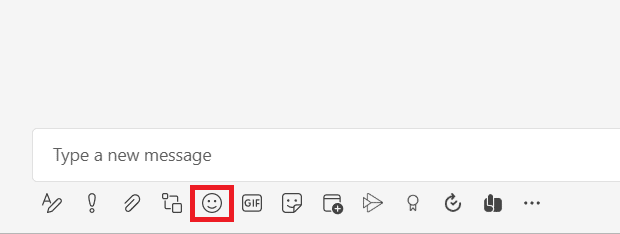
3. Εδώ, επιλέξτε το emoji θέλετε να στείλετε από το Παλέτα emoji.

4. Το εν λόγω emoji εμφανίζεται στην περιοχή κειμένου συνομιλίας. Χτύπα το Εισάγετε κλειδί να το στείλεις.
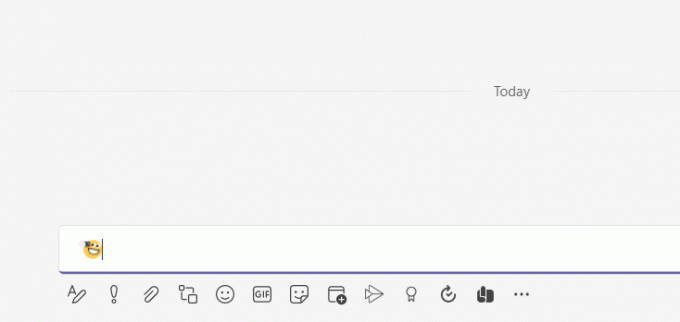
Μέθοδος 4: Μέσω της συντόμευσης Emoji των Windows
Το λειτουργικό σύστημα Windows σάς παρέχει επίσης μια συντόμευση πληκτρολογίου για να ανοίγετε πάνελ emoji σε όλες τις εφαρμογές. Ακολουθούν τα βήματα για τη χρήση των μυστικών emoticons της ομάδας της Microsoft μέσω της συντόμευσης Emoji των Windows:
1. Παω σε Ομάδες της Microsoft και ανοίξτε α νήμα συνομιλίας.
2. Πάτα το Windows +. κλειδιά να ανοίξει ταυτόχρονα Windows Emoji πίνακας.
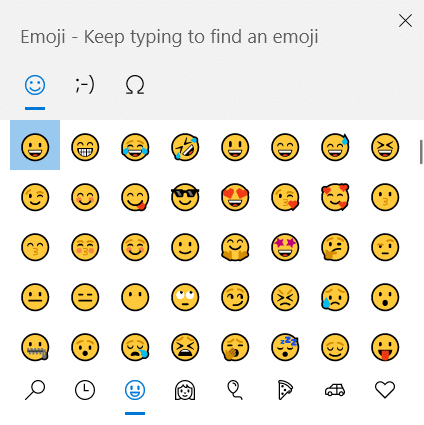
3. Τέλος, κάντε κλικ στο επιθυμητό emoji για να το εισαγάγετε.
Σημείωση: Εκτός από emojis, μπορείτε επίσης να εισάγετε kaomoji και σύμβολα χρησιμοποιώντας αυτόν τον πίνακα.
Πώς να προσαρμόσετε τα Emojis
Εκτός από τη χρήση των ίδιων διαθέσιμων emoji, μπορείτε επίσης να προσαρμόσετε τα emoji στο Microsoft Teams. Ακολουθήστε τα βήματα που αναφέρονται παρακάτω για να μάθετε πώς.
1. Πλοηγηθείτε στο ομαδικό κανάλι ή νήμα συνομιλίας στο Ομάδες της Microsoft εφαρμογή.
2. Κάνε κλικ στο εικονίδιο emoji στον πάτο.
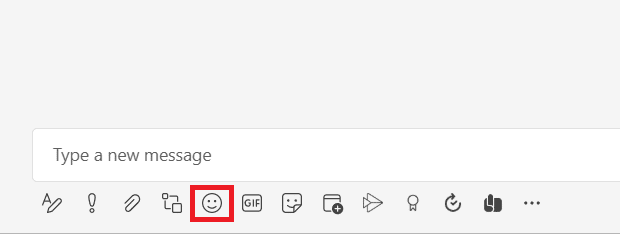
3. Στο Παλέτα emoji, αναζητήστε το emoji με α γκρίζα κουκκίδα στην επάνω δεξιά γωνία.
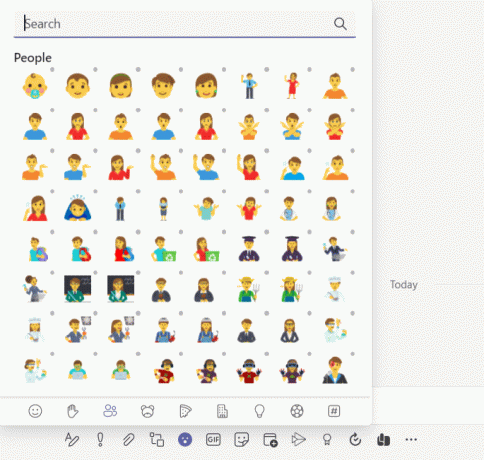
4. Κάντε δεξί κλικ σε αυτό emoji και επιλέξτε το επιθυμητό προσαρμοσμένο emoji.
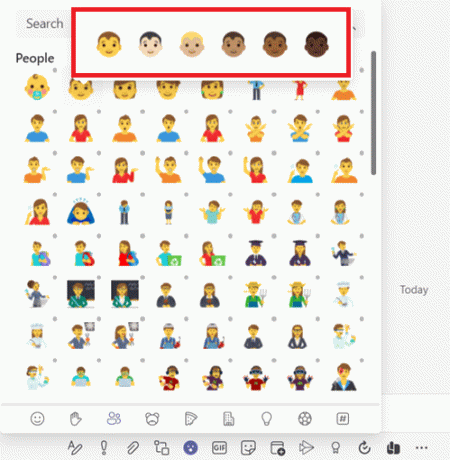
5. Τώρα, το emoji εμφανίζεται στο περιοχή κειμένου συνομιλίας. Τύπος Εισαγω να το στείλεις.

Διαβάστε επίσης:Τρόπος αλλαγής του Avatar του προφίλ του Microsoft Teams
Πώς να χρησιμοποιήσετε τα Emoticons της ομάδας στο Mac
Παρόμοια με τα Windows, το Mac διαθέτει επίσης μια ενσωματωμένη συντόμευση για το άνοιγμα του πίνακα emoji.
1. Απλά, πατήστε Control + Command + Spaceκλειδιά ταυτόχρονα για να ανοίξετε το Πάνελ emoji σε Mac.
2. Στη συνέχεια, κάντε κλικ στο επιθυμητά emojis για να συμπεριλάβετε στις συνομιλίες σας.
Πώς να χρησιμοποιήσετε τα Emoticons της ομάδας στο Android
Η εισαγωγή emoji στην εφαρμογή Teams για κινητά είναι τόσο απλή όσο και στην έκδοση Teams για υπολογιστή.
1. Ανοιξε το Της ομάδας εφαρμογή στο κινητό σας και πατήστε α νήμα συνομιλίας.
2. Στη συνέχεια, πατήστε το εικονίδιο emoji στην περιοχή κειμένου συνομιλίας, όπως φαίνεται.
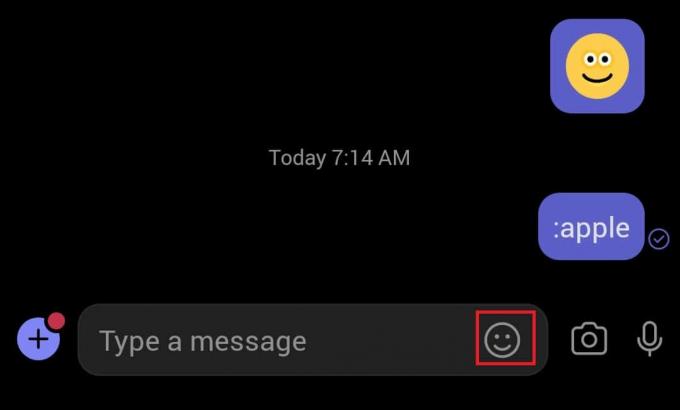
3. Επιλέξτε το emoji θέλετε να στείλετε.
4. Θα εμφανιστεί στην περιοχή κειμένου συνομιλίας. Πατήστε το εικονίδιο βέλους για να στείλετε το emoji.
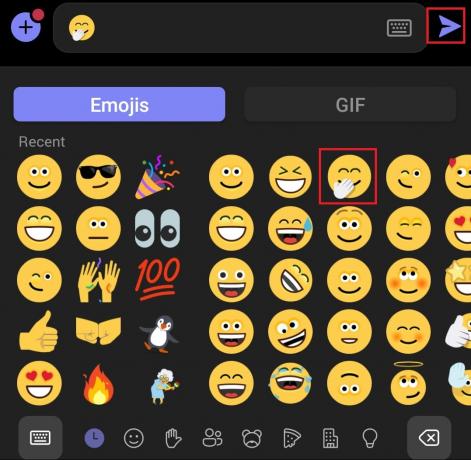
Διαβάστε επίσης:Πώς να σταματήσετε τις αναδυόμενες ειδοποιήσεις του Microsoft Teams
Επαγγελματική συμβουλή: Πώς να τοποθετήσετε αυτοκόλλητα και GIF της Microsft Teams
Μπορείτε επίσης να εισαγάγετε αυτοκόλλητα, μιμίδια και GIF στο Microsoft Teams ως εξής:
1. Εκτόξευση Ομάδες της Microsoft στον υπολογιστή σας.
2. Ανοίξτε α Κανάλι ομάδων ή α νήμα συνομιλίας.
Για να εισαγάγετε GIF της Microsoft Teams
3Α. Κάντε κλικ στο εικονίδιο GIF στον πάτο.

4Α. Στη συνέχεια, επιλέξτε το επιθυμητήGIF.

5Α. Θα εισαχθεί στο περιοχή κειμένου συνομιλίας. Τύπος Εισαγω για να στείλετε το GIF.
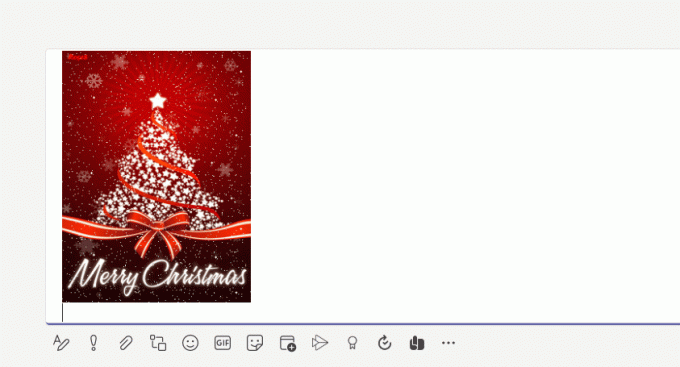
Για να εισαγάγετε αυτοκόλλητα Microsoft Teams
3Β. Κάντε κλικ στο Εικονίδιο αυτοκόλλητου όπως φαίνεται.
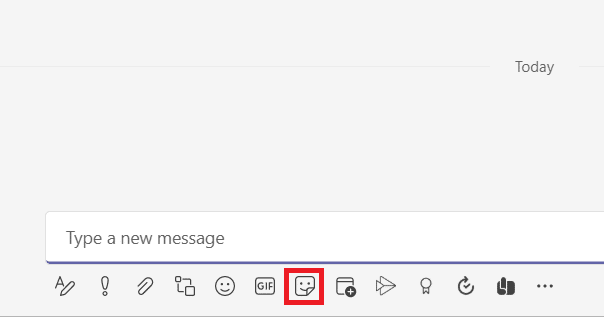
4Β. Αναζήτηση για το αυτοκόλλητη ετικέτα και επιλέξτε το για εισαγωγή στη συνομιλία.
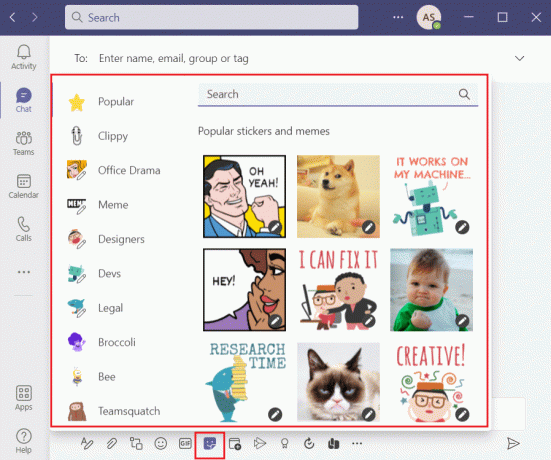
5Β. Θα εισαχθεί στο περιοχή κειμένου συνομιλίας. Τύπος Εισαγω για να στείλετε το αυτοκόλλητο.
Συχνές Ερωτήσεις (FAQ)
Q1. Μπορούμε να χρησιμοποιήσουμε κωδικούς Alt για να εισάγουμε emoticon στο Microsoft Teams;
Απ. Οχι, Οι κωδικοί Alt δεν θα εισάγουν emoticon, GIF ή αυτοκόλλητα στο Microsoft Teams. Μπορείτε να χρησιμοποιήσετε κωδικούς Alt για να εισαγάγετε σύμβολα μόνο σε έγγραφα του Word. Μπορείτε να βρείτε κωδικούς Alt για emojis στο διαδίκτυο.
Ε2. Τι είναι τα προσαρμοσμένα emoji στο Microsoft Teams;
Απ. Τα προσαρμοσμένα emoji δεν είναι παρά αυτά που είναι διαθέσιμα σε αυτό. Τα emojis που βλέπετε κάνοντας κλικ στα Εικονίδιο emoji στο κάτω μέρος υπάρχουν προσαρμοσμένα emoji.
Ε3. Πόσες κατηγορίες emoji υπάρχουν στο Microsoft Teams;
Απ. Υπάρχουν εννέα κατηγορίες των emoji που υπάρχουν στο Microsoft Teams για εύκολη αναγνώριση και πρόσβαση:
- smilies,
- χειρονομίες,
- Ανθρωποι,
- των ζώων,
- τροφή,
- ταξίδια και μέρη,
- δραστηριότητες,
- αντικείμενα, και
- σύμβολα.
Συνιστάται:
- Πλήρης λίστα των εντολών εκτέλεσης των Windows 11
- Διορθώστε τον κωδικό σφάλματος Steam e502 l3 στα Windows 10
- Πώς να σταματήσετε το άνοιγμα των ομάδων της Microsoft κατά την εκκίνηση
- Διορθώστε το Microsoft Teams Keeps Restarting
Ελπίζουμε ότι αυτός ο οδηγός εισάγεται Μυστικά emoticons, GIF και αυτοκόλλητα του Microsoft Teams σας βοήθησε να κάνετε τις συνομιλίες σας πιο ζωντανές και ενδιαφέρουσες. Συνεχίστε να επισκέπτεστε τη σελίδα μας για περισσότερες ενδιαφέρουσες συμβουλές και κόλπα και αφήστε τα σχόλιά σας παρακάτω.
-
 Έλον Ντέκερ
Έλον ΝτέκερΟ Έλον είναι συγγραφέας τεχνολογίας στο TechCult. Γράφει οδηγούς για περίπου 6 χρόνια τώρα και έχει καλύψει πολλά θέματα. Του αρέσει να καλύπτει θέματα που σχετίζονται με Windows, Android και τα πιο πρόσφατα κόλπα και συμβουλές.
Δείτε όλες τις αναρτήσεις
Σχετικά με το Techcult
Το Techcult είναι ο προορισμός επόμενης γενιάς για οδηγούς και συμβουλές για Windows, Mac, Linux, Android και iOS. Στόχος μας είναι να εξηγήσουμε οτιδήποτε σχετίζεται με την τεχνολογία με απλούς, προσιτούς όρους.