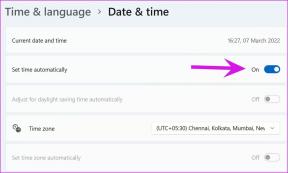Τρόπος εξαγωγής εξωτερικού σκληρού δίσκου στα Windows 10
Miscellanea / / January 22, 2022
Έχετε πρόβλημα με έναν εξωτερικό σκληρό δίσκο που δεν εξάγεται στον υπολογιστή σας Windows 10; Ενδέχεται να μην μπορείτε να αφαιρέσετε με ασφάλεια συνδεδεμένες εξωτερικές συσκευές, όπως μονάδες USB, εξωτερικούς σκληρούς δίσκους ή μονάδες SSD. Μερικές φορές, το λειτουργικό σύστημα Windows αρνείται να εξάγει εξωτερικούς σκληρούς δίσκους ακόμη και όταν χρησιμοποιεί την επιλογή Ασφαλής κατάργηση υλικού και εξαγωγή πολυμέσων από την κάτω αριστερή πλευρά της γραμμής εργασιών (Ανατρέξτε στη Μέθοδο 1 παρακάτω). Εάν δεν θέλετε τα δεδομένα σας να είναι κατεστραμμένα ή μη αναγνώσιμα, πρέπει να αφαιρέσετε προσεκτικά τον εξωτερικό σκληρό δίσκο από το σύστημά σας. Αυτή η ανάρτηση θα σας διδάξει πώς να εξάγετε τον εξωτερικό σκληρό δίσκο στα Windows 10 με τη βοήθεια δοκιμασμένων και αληθινών λύσεων.

Περιεχόμενα
- Τρόπος εξαγωγής εξωτερικού σκληρού δίσκου στα Windows 10
- Μέθοδος 1: Μέσω της γραμμής εργασιών
- Μέθοδος 2: Μέσω της Εξερεύνησης αρχείων
- Μέθοδος 3: Μέσω διαχείρισης δίσκων
- Γιατί δεν μπορώ να εξάγω τον εξωτερικό σκληρό δίσκο των Windows 10;
- Διορθώστε το πρόβλημα δεν είναι δυνατή η εξαγωγή εξωτερικού σκληρού δίσκου στα Windows 10.
- Μέθοδος 1: Χρησιμοποιήστε τη Διαχείριση εργασιών
- Μέθοδος 2: Εκτελέστε το πρόγραμμα αντιμετώπισης προβλημάτων υλικού και συσκευών
- Μέθοδος 3: Χρησιμοποιήστε το βοηθητικό πρόγραμμα Safely Remove Hardware
- Μέθοδος 4: Αλλαγή πολιτικής σκληρού δίσκου
- Μέθοδος 5: Ενημερώστε ή επανεγκαταστήστε το πρόγραμμα οδήγησης USB
Τρόπος εξαγωγής εξωτερικού σκληρού δίσκου στα Windows 10
Συνιστάται πάντα να αφαιρέστε εξωτερικό υλικό μόνο όταν δεν το χρησιμοποιεί κανένα πρόγραμμα για να διασφαλίσετε την ασφάλεια και την ακεραιότητα του συστήματός σας καθώς και της εξωτερικής συσκευής. Η μονάδα δίσκου πιθανότατα θα καταστραφεί ή θα καταστραφεί εάν την αποβάλετε απερίσκεπτα. Ωστόσο, εάν δεν μπορείτε να εξαγάγετε τον εξωτερικό σκληρό δίσκο Windows 10, ακολουθήστε προσεκτικά τις συστάσεις που αναφέρονται παρακάτω.
Μέθοδος 1: Μέσω της γραμμής εργασιών
Μπορείτε να εξαγάγετε απευθείας τον εξωτερικό σκληρό δίσκο στα Windows 10 από τη γραμμή εργασιών ως εξής:
1. Κάνε κλικ στο βέλος που δείχνει προς τα πάνω εικονίδιο στην κάτω δεξιά γωνία του Γραμμή εργασιών.
2. Κάντε δεξί κλικ Αφαιρέστε με ασφάλεια το υλικό και εξάγετε τα μέσα εικονίδιο που εμφανίζεται τονισμένο.

3. Επιλέγω Εκβάλλω επιλογή, όπως απεικονίζεται παρακάτω.
Σημείωση: Εδώ, δείξαμε Cruzer Blade σκληρό δίσκο ως παράδειγμα.

Διαβάστε επίσης:Διορθώστε το σφάλμα μη προσβάσιμης συσκευής εκκίνησης στα Windows 11
Μέθοδος 2: Μέσω της Εξερεύνησης αρχείων
Δείτε πώς μπορείτε να εξάγετε τον εξωτερικό σκληρό δίσκο στα Windows 10 μέσω του File Explorer:
1. Χτύπα το Πλήκτρα Windows + E ταυτόχρονα για την εκτόξευση Εξερεύνηση αρχείων.
2. Πλοηγηθείτε στο Αυτό το PC όπως φαίνεται.

3. Κάντε δεξί κλικ στο εξωτερικός σκληρός δίσκος και επιλέξτε Εκβάλλω επιλογή, όπως απεικονίζεται παρακάτω.
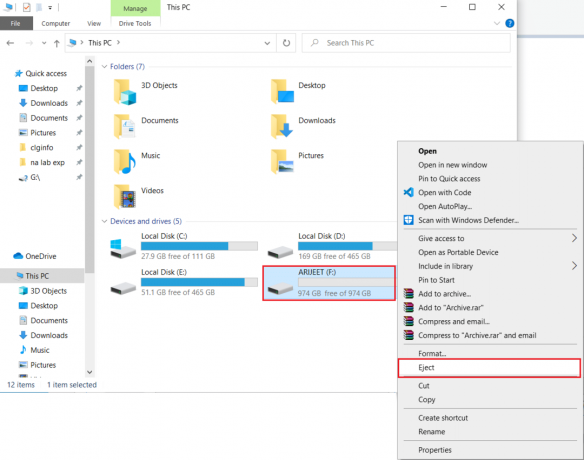
Μέθοδος 3: Μέσω διαχείρισης δίσκων
Το Drive Management είναι μια δυνατότητα του λειτουργικού συστήματος Windows 10 που σας επιτρέπει να διαχειρίζεστε διαμερίσματα σκληρού δίσκου χωρίς να χρειάζεται να κάνετε επανεκκίνηση του υπολογιστή ή να διακόπτετε την εργασία σας. Εάν η επιλογή Ασφαλής κατάργηση υλικού και εξαγωγής μέσων δεν λειτουργεί, μπορείτε να αφαιρέσετε με ασφάλεια τη μονάδα χρησιμοποιώντας το εργαλείο Διαχείριση δίσκων, ως εξής:
1. Τύπος Πλήκτρα Windows + X να ανοίξει ταυτόχρονα Μενού Power User των Windows και κάντε κλικ στο Διαχείριση δίσκου, όπως απεικονίζεται παρακάτω.

2. Βρες το εξωτερικός σκληρός δίσκος, κάντε δεξί κλικ πάνω του και επιλέξτε Εκβάλλω, όπως φαίνεται.

Σημείωση: Εφόσον το έχετε βγάλει, η μονάδα θα εμφανίζεται πάντα Εκτός σύνδεσης. Θυμηθείτε να αλλάξετε την κατάστασή του σε Σε σύνδεση όταν το εισάγετε την επόμενη φορά.
Διαβάστε επίσης: Διορθώστε ότι ο νέος σκληρός δίσκος δεν εμφανίζεται στη Διαχείριση δίσκων
Γιατί δεν μπορώ να εξάγω τον εξωτερικό σκληρό δίσκο των Windows 10;
Όταν προκύψει ένα ζήτημα, υπάρχουν αρκετοί ύποπτοι που πρέπει να διερευνήσετε διεξοδικά. Κάθε πρόβλημα έχει μια αιτία και επομένως μια θεραπεία. Εάν δεν μπορείτε να βγάλετε με ασφάλεια την εξωτερική σας μονάδα δίσκου και το Η επιλογή Safely Remove Hardware and Eject Media είναι γκριζαρισμένη, ένα από τα ακόλουθα ζητήματα είναι πιθανό να είναι η αιτία:
- Τα περιεχόμενα της μονάδας χρησιμοποιούνται: Η πιο κοινή πηγή του προβλήματος είναι η χρήση των περιεχομένων της μονάδας δίσκου. Εάν τα προγράμματα παρασκηνίου ή οι εφαρμογές έχουν πρόσβαση στα δεδομένα που είναι αποθηκευμένα σε έναν εξωτερικό σκληρό δίσκο, αυτό είναι σχεδόν βέβαιο ότι θα σας δημιουργήσει προβλήματα.
- Τα προγράμματα οδήγησης USB για Windows είναι παλιά: Είναι πιθανό το πρόβλημα να προκαλείται από τα προγράμματα οδήγησης USB των Windows. Το σφάλμα μπορεί να οφείλεται σε παλιά ή μη συμβατά προγράμματα οδήγησης USB στον υπολογιστή σας.
Διορθώστε το πρόβλημα δεν είναι δυνατή η εξαγωγή εξωτερικού σκληρού δίσκου στα Windows 10
Εάν αντιμετωπίζετε προβλήματα με την εξαγωγή του εξωτερικού σκληρού σας δίσκου, ακολουθήστε οποιαδήποτε από τις παρακάτω μεθόδους για να το διορθώσετε.
Μέθοδος 1: Χρησιμοποιήστε τη Διαχείριση εργασιών
Συχνά, άγνωστες εφαρμογές και υπηρεσίες που εκτελούνται στο παρασκήνιο ενδέχεται να προκαλέσουν παρεμβολές στις εξωτερικές μονάδες δίσκου σας. Προσπαθήστε να τερματίσετε αυτά τα προγράμματα μέσω του Task Manager ως εξής:
1. Τύπος Πλήκτρα Ctrl + Shift + Esc να ανοίξει ταυτόχρονα Διαχειριστής εργασιών.
2. Στο Διαδικασίες καρτέλα βρείτε το επεξεργάζομαι, διαδικασία που φαίνεται να καταναλώνει πολλή μνήμη.

3. Κάντε δεξί κλικ πάνω του και επιλέξτε Τέλος εργασίας όπως απεικονίζεται παρακάτω.

Διαβάστε επίσης:Δεν εμφανίζεται ή δεν αναγνωρίζεται ο εξωτερικός σκληρός δίσκος; Εδώ είναι πώς να το διορθώσετε!
Μέθοδος 2: Εκτελέστε το πρόγραμμα αντιμετώπισης προβλημάτων υλικού και συσκευών
Εάν το πρόβλημα με τον τρόπο εξαγωγής του εξωτερικού σκληρού δίσκου στα Windows 10 παραμένει, θα πρέπει να χρησιμοποιήσετε το ενσωματωμένο πρόγραμμα αντιμετώπισης προβλημάτων υλικού και συσκευών των Windows. Ακολουθήστε αυτά τα βήματα για να χρησιμοποιήσετε το εργαλείο αντιμετώπισης προβλημάτων:
1. Τύπος Πλήκτρα Windows + R μαζί να ανοίξουν Τρέξιμο κουτί διαλόγου.
2. Τύπος msdt.exe -id DeviceDiagnostic και χτυπήστε Εισαγω να ανοίξει το Υλικό και Συσκευέςδιορθωτής του κακού.

3. Κάνε κλικ στο Προχωρημένος επιλογή, όπως φαίνεται.

4. Ελεγξε το Εφαρμόστε αυτόματα την επισκευή επιλογή και κάντε κλικ στο Επόμενο.

5. Κάντε κλικ στο Επόμενο να προχωρήσει.

6. Το εργαλείο αντιμετώπισης προβλημάτων θα εκτελεστεί τώρα, εάν υπάρχει πρόβλημα θα εμφανίσει δύο επιλογές: Εφαρμόστε αυτήν την επιδιόρθωση και Παράβλεψη αυτής της επιδιόρθωσης. Επομένως, κάντε κλικ στο Εφαρμόστε αυτήν την επιδιόρθωση, και επανεκκίνησητον υπολογιστή σας.

Μέθοδος 3: Χρησιμοποιήστε το βοηθητικό πρόγραμμα Safely Remove Hardware
Για να αποκτήσετε πρόσβαση στην επιλογή Ασφαλής κατάργηση υλικού των παλαιότερων Windows, χρησιμοποιήστε μια συντόμευση πληκτρολογίου. Θα εκκινήσει ολόκληρη την εφαρμογή και θα σας επιτρέψει να αφαιρέσετε εύκολα τον εξωτερικό σκληρό δίσκο. Ακολουθήστε τις οδηγίες που δίνονται για να το κάνετε:
1. Τύπος Πλήκτρα Windows + R μαζί να ανοίξουν Τρέξιμο κουτί διαλόγου.
2. Τύπος RunDll32.exe shell32.dll, Control_RunDLL hotplug.dllκαι κάντε κλικ στο Εντάξει, όπως απεικονίζεται παρακάτω. Θα πρέπει να εκκινήσει αυτόματα το Αφαιρέστε με ασφάλεια το υλικό χρησιμότητα.

3. Απλώς επιλέξτε το οδηγώ θέλετε να αφαιρέσετε και κάντε κλικ στο Να σταματήσει κουμπί που εμφανίζεται τονισμένο.

4. Τώρα ελέγξτε εάν μπορείτε να εξάγετε τον εξωτερικό σκληρό σας δίσκο μέσω Αφαιρέστε με ασφάλεια το υλικό και εξάγετε τα μέσα επιλογή από την κάτω αριστερή πλευρά του Γραμμή εργασιών ή όχι.
Διαβάστε επίσης:12 εφαρμογές για την προστασία εξωτερικών μονάδων σκληρού δίσκου με κωδικό πρόσβασης
Μέθοδος 4: Αλλαγή πολιτικής σκληρού δίσκου
Εάν δεν βλέπετε μια επιλογή εξαγωγής στον υπολογιστή σας με Windows, είναι επειδή δεν υπάρχει. Σημαίνει ότι τα Windows εμποδίζουν την εξαγωγή του σκληρού δίσκου, καθώς μπορεί να βρίσκεται στη μέση μιας εργασίας. Ως αποτέλεσμα, εάν τα Windows εντοπίσουν κίνδυνο απώλειας δεδομένων, θα σας εμποδίσουν να αφαιρέσετε τον σκληρό δίσκο. Για να αλλάξετε την πολιτική που έχουν ορίσει τα Windows για τον σκληρό σας δίσκο, ακολουθήστε τα εξής βήματα:
1. Κάντε κλικ στο Αρχή, τύπος διαχειριστή της συσκευήςκαι χτυπήστε το Εισάγετε κλειδί.

2. Κάντε διπλό κλικ στο Οδηγοί δίσκων επιλογή για επέκταση.

3. Κάντε δεξί κλικ στο δικό σας εξωτερική μονάδα δίσκου και επιλέξτε Ιδιότητες, όπως απεικονίζεται παρακάτω.

4. Πλοηγηθείτε στο πολιτικών αυτί.
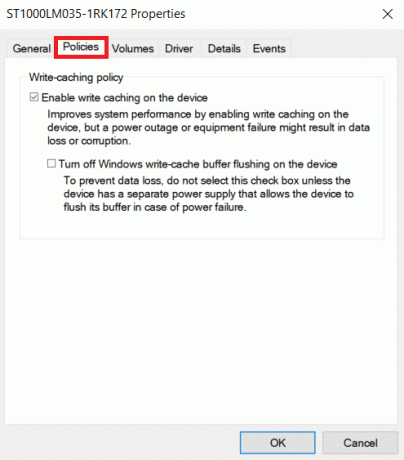
5. Επίλεξε το Καλύτερη απόδοση επιλογή.

6. Κάντε κλικ στο Εντάξει για να επιβεβαιώσετε τις ρυθμίσεις σας
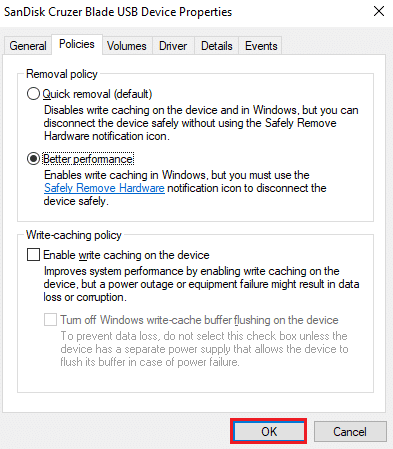
7. Απλά επανεκκινήστε τον υπολογιστή σας και δείτε εάν είναι διαθέσιμη η επιλογή εξαγωγής της μονάδας.
Διαβάστε επίσης:Πόση RAM χρειάζομαι για τα Windows 10
Μέθοδος 5: Ενημερώστε ή επανεγκαταστήστε το πρόγραμμα οδήγησης USB
Η ικανότητά σας να εξάγετε σκληρούς δίσκους από τον υπολογιστή σας ενδέχεται να παρεμποδίζεται από παλιά, απαρχαιωμένα ή μη συμβατά προγράμματα οδήγησης USB. Για να διορθώσετε αυτό το πρόβλημα του δεν είναι δυνατή η εξαγωγή του εξωτερικού σκληρού δίσκου στα Windows 10, ακολουθήστε τις παρακάτω οδηγίες για να ενημερώσετε τα προγράμματα οδήγησης USB στον υπολογιστή σας Windows 10:
1. Εκτόξευση Διαχειριστή της συσκευής και κάντε διπλό κλικ Ελεγκτές Universal Serial Bus για επέκταση αυτής της ενότητας.
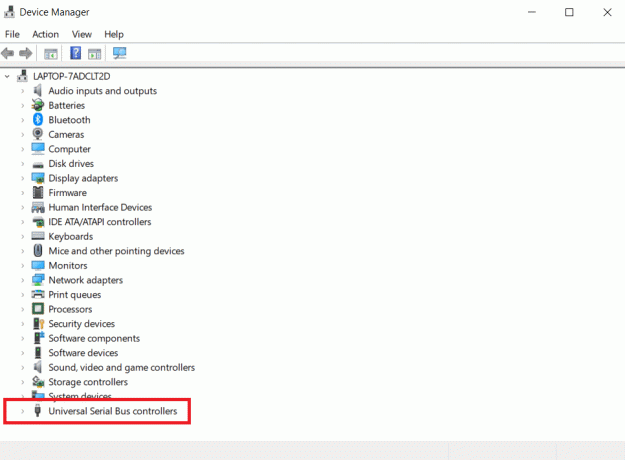
2Α. Αναζητήστε μια καταχώρηση σημειωμένη με α κίτρινο θαυμαστικό. Κάντε δεξί κλικ στο εν λόγω πρόγραμμα οδήγησης και επιλέξτε Ενημέρωση προγράμματος οδήγησης από το μενού περιβάλλοντος, όπως φαίνεται παρακάτω.

3Α. Κάντε κλικ στο Αναζητήστε αυτόματα προγράμματα οδήγησης επιλογή που επιτρέπει στα Windows να ενημερώνουν τα προγράμματα οδήγησης. Στη συνέχεια, επανεκκινήστε το σύστημά σας.

2Β. Αν δεν υπάρχει θαυμαστικό, κάντε δεξί κλικ στο Πρόγραμμα οδήγησης USB και επιλέξτε Απεγκατάσταση συσκευής, όπως φαίνεται.

3Β. Καταργήστε την επιλογή του Διαγράψτε το λογισμικό προγράμματος οδήγησης για αυτήν τη συσκευή επιλογή και κάντε κλικ στο Απεγκατάσταση κουμπί που εμφανίζεται τονισμένο.

4. Τα προγράμματα οδήγησης θα εγκατασταθούν αυτόματα κατά την επανεκκίνηση του συστήματος.
Συχνές Ερωτήσεις (FAQ)
Q1. Είναι ασφαλές να αφαιρέσετε έναν σκληρό δίσκο από έναν υπολογιστή;
Απ. Οι εξωτερικές συσκευές αποθήκευσης, όπως οι μονάδες flash USB, θα πρέπει να αφαιρούνται προσεκτικά πριν αποσυνδεθούν. Διατρέχετε τον κίνδυνο να αποσυνδέσετε μια συσκευή ενώ ένα πρόγραμμα εξακολουθεί να τη χρησιμοποιεί, αν απλώς την αποσυνδέσετε. Ως αποτέλεσμα, ορισμένα από τα δεδομένα σας ενδέχεται να χαθούν ή να διαγραφούν.
Ε2. Όταν αποσυνδέετε έναν εξωτερικό σκληρό δίσκο, τι συμβαίνει;
Απ. Η αφαίρεση μιας κάρτας μνήμης από μια συσκευή ανάγνωσης καρτών ή μια μονάδα USB από τη διασύνδεσή της μπορεί να έχει ως αποτέλεσμα κατεστραμμένα αρχεία, μη αναγνώσιμα μέσα ή και τα δύο. Αυτές οι πιθανότητες μειώνονται σημαντικά με την προσεκτική εξαγωγή της εξωτερικής συσκευής αποθήκευσης.
Ε3. Στα Windows 10, πού βρίσκεται το κουμπί εξαγωγής;
Απ. ΕΝΑ τρίγωνο που δείχνει προς τα πάνω με μια γραμμή κάτω από το Κλειδί εξαγωγής βρίσκεται συχνά κοντά στα χειριστήρια έντασης ήχου. Εναλλακτικά, ανοιχτό Εξερεύνηση αρχείων, κάντε δεξί κλικ στο εικονίδιο για το αποκλεισμένο οδηγοί δίσκων και μετά επιλέξτε Εκβάλλω.
Συνιστάται:
- Πώς να ακυρωθείτε στο Omegle
- Διορθώστε τον σκληρό δίσκο που δεν εμφανίζεται στα Windows 10
- Καλύτερος εξωτερικός σκληρός δίσκος για παιχνίδια υπολογιστή
- Πώς να κατεβάσετε παιχνίδια Steam σε εξωτερικό σκληρό δίσκο
Ελπίζουμε ότι αυτές οι πληροφορίες ήταν χρήσιμες και μπορέσατε να μάθετε πώς να εξάγετε τον εξωτερικό σκληρό δίσκο στα Windows 10. Ενημερώστε μας ποια μέθοδο βρήκατε την πιο αποτελεσματική επίλυση δεν είναι δυνατή η εξαγωγή του προβλήματος του εξωτερικού σκληρού δίσκου στα Windows 10. Μη διστάσετε να κάνετε ερωτήσεις ή να κάνετε προτάσεις στην παρακάτω ενότητα σχολίων.

Ο Έλον είναι συγγραφέας τεχνολογίας στο TechCult. Γράφει οδηγούς για περίπου 6 χρόνια τώρα και έχει καλύψει πολλά θέματα. Του αρέσει να καλύπτει θέματα που σχετίζονται με Windows, Android και τα πιο πρόσφατα κόλπα και συμβουλές.