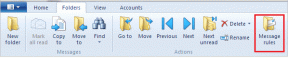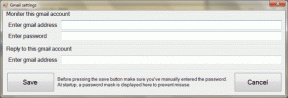Πώς να απενεργοποιήσετε τον κωδικό πρόσβασης Wakeup στα Windows 11
Miscellanea / / January 27, 2022
Οι φορητοί υπολογιστές και οι υπολογιστές έχουν γίνει ο μοναδικός σταθμός εργασίας, ειδικά μετά το σενάριο της πανδημίας. Εργάζεστε συνεχώς πάνω σε αυτά, διδάσκετε και μελετάτε στο διαδίκτυο ή τα χρησιμοποιείτε για παιχνίδια και ροή. Ως εκ τούτου, το να θέσετε τον υπολογιστή σας σε κατάσταση ύπνου για συνεχή εναλλαγή εργασιών ή ψυχαγωγίας είναι η καλύτερη επιλογή αντί για πλήρη απενεργοποίηση. Τα συστήματα υπολογιστών έχουν γίνει επίσης ιδιωτικοί χώροι και η προστασία με κωδικό πρόσβασης εξυπηρετεί εύκολα αυτόν τον σκοπό. Αλλά οι επαναλαμβανόμενες απαιτήσεις κωδικού πρόσβασης για απλή αφύπνιση των υπολογιστών από τον ύπνο, δηλαδή την ενεργοποίηση ή απενεργοποίηση των Windows 11 με κωδικό αφύπνισης μπορεί να είναι μια κουραστική παρέλαση. Σας παρουσιάζουμε αυτόν τον οδηγό σχετικά με τον τρόπο ενεργοποίησης ή απενεργοποίησης του κωδικού πρόσβασης αφύπνισης στα Windows 11.
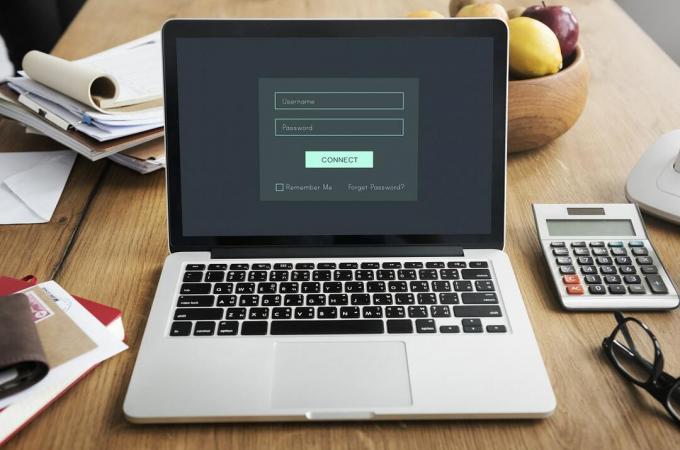
Περιεχόμενα
- Πώς να ενεργοποιήσετε ή να απενεργοποιήσετε τον κωδικό πρόσβασης Wakeup στα Windows 11
- Μέθοδος 1: Μέσω των ρυθμίσεων των Windows
- Μέθοδος 2: Μέσω της γραμμής εντολών
- Μέθοδος 3: Μέσω του Local Group Policy Editor
- Μέθοδος 4: Μέσω των ρυθμίσεων μητρώου
Πώς να ενεργοποιήσετε ή να απενεργοποιήσετε τον κωδικό πρόσβασης Wakeup στα Windows 11
Υπάρχουν διάφοροι τρόποι για να διαμορφώσετε και να ορίσετε τις απαιτήσεις κωδικού πρόσβασης στα Windows 11 ανάλογα με την άνεσή σας. Από τις πολύ παλιές σχολικές επιλογές έως τις πιο πρόσφατες τεχνικές της ενημερωμένης διεπαφής, υπάρχουν διάφοροι τρόποι με τους οποίους μπορούν να απενεργοποιηθούν και να ενεργοποιηθούν οι κωδικοί πρόσβασης Οι συνθήκες μετά τον ύπνο μπορούν να διαμορφωθούν σε φορητούς υπολογιστές/επιτραπέζιους υπολογιστές Windows 11. Επιπλέον, αυτά είναι αρκετά αναστρέψιμα και χυτευόμενα. Διαβάστε την παρακάτω ενότητα και επιλέξτε την καλύτερη μέθοδο που σας ταιριάζει καλύτερα.
Μέθοδος 1: Μέσω των ρυθμίσεων των Windows
Ο καλύτερος τρόπος για να ενεργοποιήσετε ή να απενεργοποιήσετε τον κωδικό αφύπνισης στα Windows 11 είναι να χρησιμοποιήσετε την ίδια την εφαρμογή ρυθμίσεων των Windows.
1. Ανοίξτε τα Windows Ρυθμίσεις χτυπώντας το Πλήκτρα Windows + I ΤΑΥΤΟΧΡΟΝΑ.
2. μεταβείτε στο Λογαριασμοί τμήμα από το αριστερό παράθυρο του Ρυθμίσεις παράθυρο και κάντε κλικ στο Επιλογές σύνδεσης στο δεξιό παράθυρο.

3. Κάτω από Επιπρόσθετες ρυθμίσεις, εντοπίστε την επιλογή που ζητά Εάν λείπατε, πότε πρέπει τα Windows να σας ζητήσουν να συνδεθείτε ξανά;
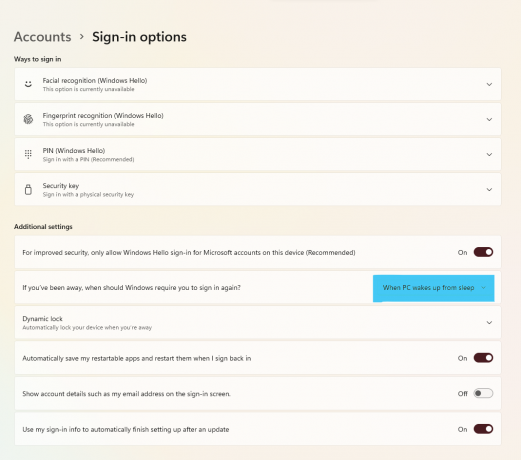
4. Εδώ, κάντε κλικ στο πτυσώμενο μενού και επιλέξτε το Ποτέ επιλογή, όπως απεικονίζεται παρακάτω.

5. Τελικά, επανεκκινήστε τον υπολογιστή σας.
Τώρα έχετε ρυθμίσει το σύστημά σας να απενεργοποιεί τον κωδικό πρόσβασης στο PC wake up from sleep και μπορεί να λειτουργεί αποτελεσματικά ανάλογα με τον τρόπο που θέλετε. Για να μάθετε άλλες εναλλακτικές μεθόδους, συνεχίστε να διαβάζετε.
Διαβάστε επίσης:Πώς να αλλάξετε την ενέργεια ανοιχτού καπακιού στα Windows 11
Μέθοδος 2: Μέσω της γραμμής εντολών
Ένας άλλος τρόπος για να ενεργοποιήσετε ή να απενεργοποιήσετε τον κωδικό αφύπνισης στα Windows 11 είναι να χρησιμοποιήσετε τη γραμμή εντολών για να κάνετε αλλαγές στις ρυθμίσεις ύπνου του υπολογιστή. Ακολουθήστε αυτά τα βήματα για να ενεργοποιήσετε ή να απενεργοποιήσετε τον κωδικό αφύπνισης των Windows 11 μέσω CMD:
1. Κάνε κλικ στο Εικονίδιο αναζήτησης, τύπος γραμμή εντολώνκαι κάντε κλικ στο Εκτέλεση ως διαχειριστής.

2. Εδώ, πληκτρολογήστε τα παρακάτω εντολή και πατήστε Εισάγετε κλειδί να εκτελέσει.
powercfg /SETDCVALUEINDEX SCHEME_CURRENT SUB_NONE CONSOLELOCK 0
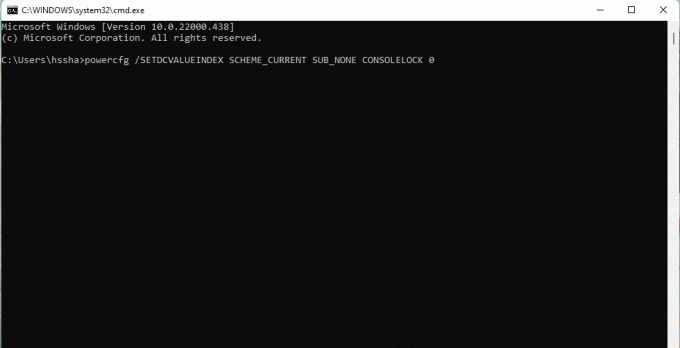
3. Και πάλι, πληκτρολογήστε το εντολή δίνεται παρακάτω και χτυπήστε το Εισάγετε κλειδί να το εκτελέσει.
powercfg /SETACVALUEINDEX SCHEME_CURRENT SUB_NONE CONSOLELOCK 0
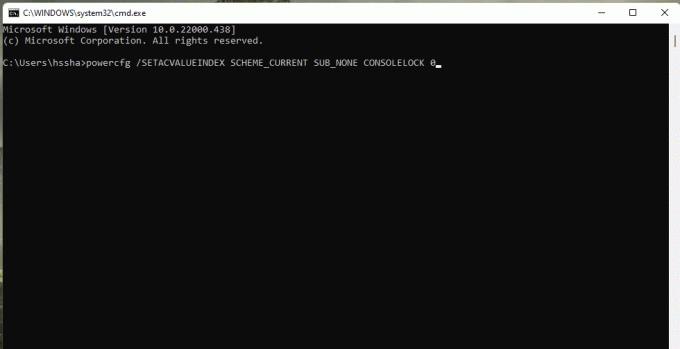
4. Κάντε επανεκκίνηση του υπολογιστή σας μετά την εκτέλεση των εντολών.
Αυτός είναι ο τρόπος με τον οποίο δίνετε εντολή στη διαμόρφωση τροφοδοσίας να απενεργοποιήσει τον κωδικό πρόσβασης για την αφύπνιση των Windows 11.
Διαβάστε επίσης:Πώς να ελέγξετε αν υποστηρίζεται η σύγχρονη αναμονή στα Windows 11
Μέθοδος 3: Μέσω του Local Group Policy Editor
Ένας άλλος τρόπος για να ενεργοποιήσετε ή να απενεργοποιήσετε τον κωδικό αφύπνισης στα Windows 11 είναι μέσω του προγράμματος επεξεργασίας πολιτικών τοπικής ομάδας. Αρχικά, διαβάστε τον οδηγό μας Πώς να ενεργοποιήσετε το πρόγραμμα επεξεργασίας πολιτικής ομάδας στα Windows 11 Home Edition. Στη συνέχεια, ακολουθήστε τα παρακάτω βήματα:
1. Χτύπα το Πλήκτρα Windows + R μαζί να ανοίξουν Τρέξιμο κουτί διαλόγου.
2. Τύπος gpedit.msc και κάντε κλικ στο Εντάξει για να ανοίξω Επεξεργαστής πολιτικής τοπικής ομάδας.
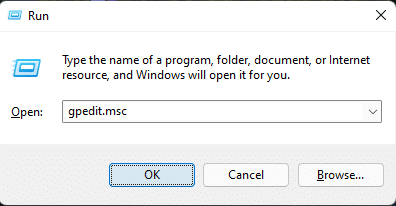
3. Πλοηγηθείτε στο Διαμόρφωση υπολογιστή >Πρότυπα διαχείρισης > Σύστημα > Διαχείριση ισχύος > Ρυθμίσεις ύπνου κάνοντας διπλό κλικ σε καθέναν από αυτούς τους φακέλους στο αριστερό παράθυρο.

4. Εντοπίστε την επιλογή Απαιτείται κωδικός πρόσβασης όταν ένας υπολογιστής ξυπνά (με μπαταρία) και κάντε διπλό κλικ πάνω του.

5. Τώρα, επιλέξτε το άτομα με ειδικές ανάγκες επιλογή για να ενεργοποιήσετε τη ρύθμιση.
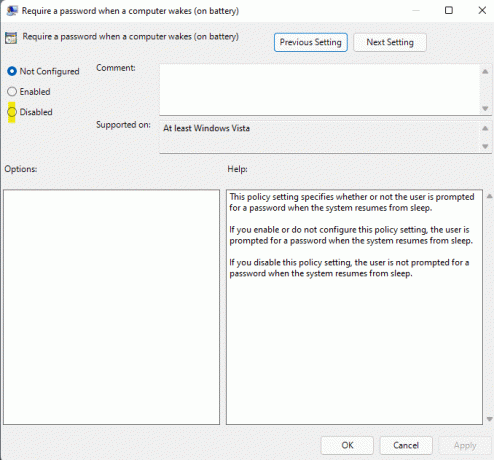
6. Κάντε κλικ στο Εφαρμογή > Εντάξει για να εφαρμόσετε αυτές τις ρυθμίσεις.
7. Ακολουθώντας βήματα 4-6, επιλέξτε άτομα με ειδικές ανάγκες επιλογή για Απαιτείται κωδικός πρόσβασης όταν ένας υπολογιστής ενεργοποιείται (συνδεδεμένος) πολύ.
Σημείωση: Για να ενεργοποιήσετε ξανά τον κωδικό αφύπνισης στα Windows 11, ορίστε τα εξής Ρυθμίσεις προς το Ενεργοποιήθηκε:
- Απαιτείται κωδικός πρόσβασης όταν ενεργοποιείται ένας υπολογιστής (μπαταρία)
- Απαιτείται κωδικός πρόσβασης όταν ένας υπολογιστής ενεργοποιείται (συνδεδεμένος)
Διαβάστε επίσης:Πώς να ενεργοποιήσετε ή να απενεργοποιήσετε το Mobile Hotspot στα Windows 11
Μέθοδος 4: Μέσω των ρυθμίσεων μητρώου
Αυτός είναι ένας ακόμη τρόπος για να απενεργοποιήσετε τον κωδικό πρόσβασης αφύπνισης μετά την αναστολή λειτουργίας στον υπολογιστή Windows 11, δημιουργώντας μια εξαίρεση επιλογών παροχής ενέργειας για παράκαμψη της απαίτησης κωδικού πρόσβασης όταν συνδέεστε ξανά στο σύστημα κατά την αναστολή λειτουργίας. Δείτε πώς μπορείτε να ενεργοποιήσετε ή να απενεργοποιήσετε τον κωδικό αφύπνισης στα Windows 11 μέσω του Επεξεργαστή Μητρώου:
1. Εκκινήστε το Τρέξιμο πλαίσιο διαλόγου, πληκτρολογήστε regedit, και χτυπήστε Εισάγετε κλειδί για την έναρξη Επεξεργαστής Μητρώου.

2. Πλοηγηθείτε στα ακόλουθα μονοπάτι από τη γραμμή διευθύνσεων:
Υπολογιστής\HKEY_LOCAL_MACHINE\SOFTWARE\Πολιτικές\Microsoft\
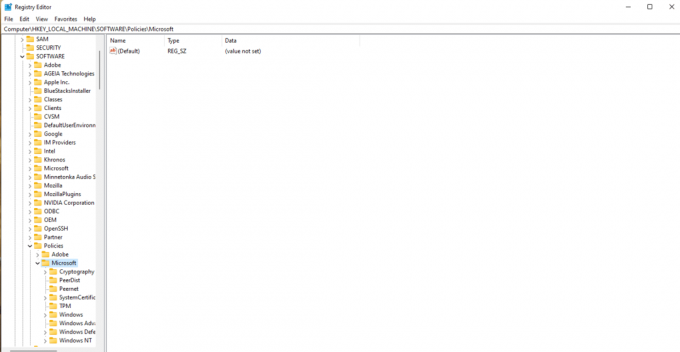
3. Κάντε δεξί κλικ στο Microsoft φάκελο, επιλέξτε Νέος > Κλειδί όπως απεικονίζεται παρακάτω.
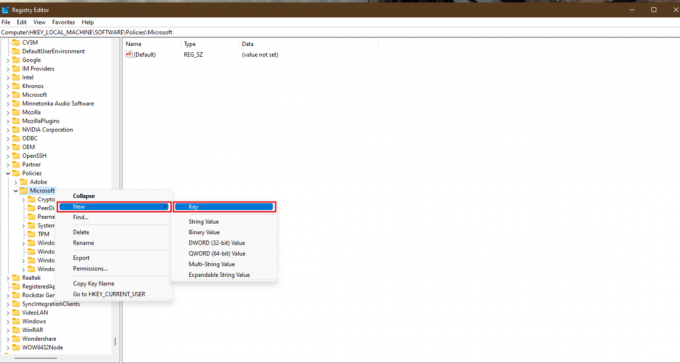
4. Θα δημιουργηθεί ένας νέος φάκελος. Μετονομάστε το σε Εξουσία πατώντας Πλήκτρο F2.

5. Πάλι, κάντε δεξί κλικ στο Εξουσία πληκτρολογήστε και επιλέξτε Νέο > Κλειδί όπως νωρίτερα. Μετονομάστε αυτό το κλειδί ως Ρυθμίσεις ισχύος.

6. Κάντε δεξί κλικ στο κενο διαστημα, επιλέξτε Νέο >Τιμή DWORD (32-bit). όπως απεικονίζεται παρακάτω.
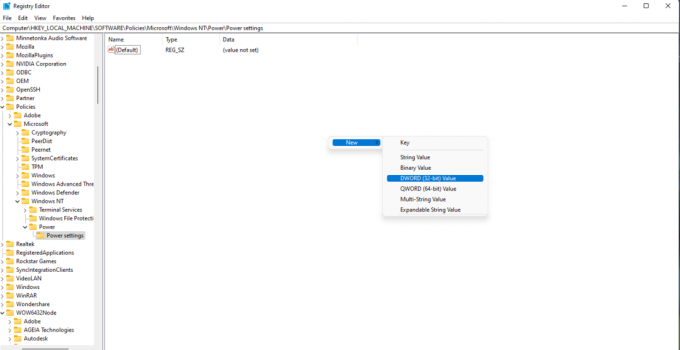
7. Μετονομάστε το REG_DWORD δημιουργήθηκε παραπάνω ως DCSettingIndex.
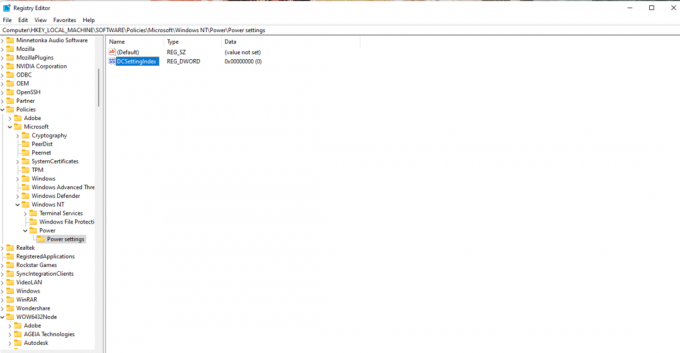
8. Κάντε διπλό κλικ στο DCSettingIndex αρχείο και ορίστε το Δεδομένα αξίας προς το 0.
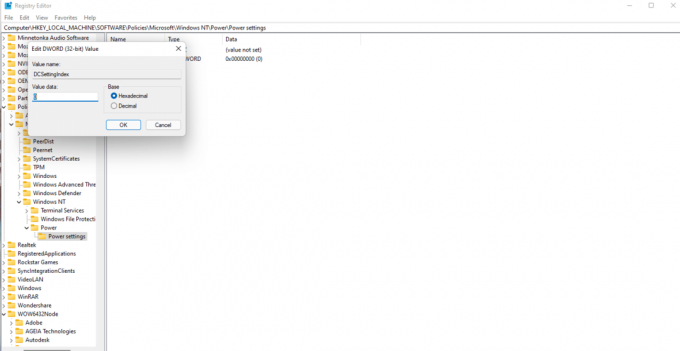
9. Και πάλι, επαναλάβετε βήμα 8 και δημιουργήστε ένα νέο Τιμή DWORD (32-bit).. Μετονομάστε τη νέα τιμή ως ACSettingIndex όπως φαίνεται.
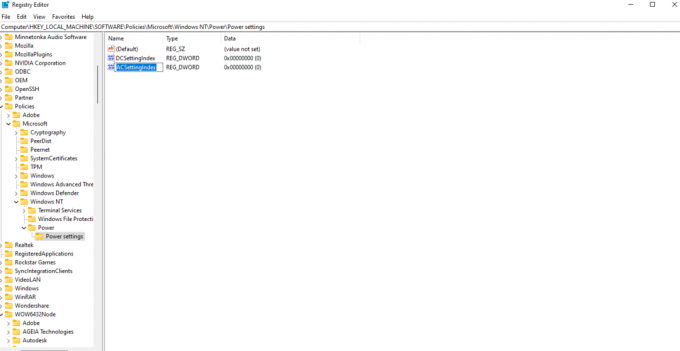
10. Κάντε διπλό κλικ και ορίστε το Δεδομένα αξίας προς το 0 Για ACSettingIndex αξία επίσης.
11. Τέλος, κλείστε το Επεξεργαστής Μητρώου και επανεκκινήστε τον υπολογιστή σας για την εφαρμογή των εν λόγω αλλαγών.
Σημείωση: Εάν θέλετε να ενεργοποιήσετε τον κωδικό αφύπνισης στα Windows 11, πρέπει να ορίσετε τα δεδομένα τιμής και για τα δύο DCSettingIndex και ACSettingIndex προς το 1.
Συνιστάται:
- Πώς να διορθώσετε ότι η υπηρεσία ήχου δεν εκτελεί Windows 10
- Πώς να ορίσετε την ανάλυση επιλογών εκκίνησης TF2
- Πλήρης λίστα των εντολών εκτέλεσης των Windows 11
- Διορθώστε το σφάλμα Halo Infinite No Ping στα Κέντρα Δεδομένων στα Windows 11
Ελπίζουμε να σας προσφέρουμε άφθονες μεθόδους για να επιτρέπωήαπενεργοποιήστε τον κωδικό αφύπνισης στα Windows 11. Πείτε μας στην ενότητα σχολίων την αγαπημένη σας μέθοδο για να αλλάξετε τις ρυθμίσεις και επίσης τυχόν δυσκολίες που αντιμετωπίσατε κατά τη διάρκεια αυτής της διαδικασίας.

Ο Pete είναι συγγραφέας ανώτερου προσωπικού στην TechCult. Ο Pete λατρεύει την τεχνολογία όλων των πραγμάτων και είναι επίσης ένας άπληστος DIYer στην καρδιά. Έχει μια δεκαετία εμπειρίας στο να γράφει οδηγίες, χαρακτηριστικά και οδηγούς τεχνολογίας στο διαδίκτυο.
Σχετικά με το Techcult
Το Techcult είναι ο προορισμός επόμενης γενιάς για οδηγούς και συμβουλές για Windows, Mac, Linux, Android και iOS. Στόχος μας είναι να εξηγήσουμε οτιδήποτε σχετίζεται με την τεχνολογία με απλούς, προσιτούς όρους.