Διορθώστε το File Explorer που δεν ανταποκρίνεται στα Windows 10
Miscellanea / / January 27, 2022
ο προεπιλεγμένο εργαλείο διαχείρισης αρχείων στο λειτουργικό σύστημα Windows είναι η Εξερεύνηση αρχείων. Αυτή η ενσωματωμένη εφαρμογή με το όνομα File Explorer σάς επιτρέπει να το κάνετε εντοπίστε, μετονομάστε, προσθέστε ή διαγράψτε αρχεία και φακέλους. Κατά το άνοιγμα του File Explorer, τα Windows ενδέχεται να εμφανίσουν ένα μήνυμα που αναφέρει ότι η Εξερεύνηση των Windows έχει σταματήσει να λειτουργεί ή η Εξερεύνηση των Windows δεν ανταποκρίνεται. Επίσης, η οθόνη μπορεί να τρεμοπαίζει. Συχνά, η Εξερεύνηση αρχείων λειτουργεί πολύ αργά, καθιστώντας την εργασία της πλοήγησης μεταξύ διαφορετικών φακέλων κουραστική για τους χρήστες. Αν ψάχνετε για μια λύση για να διορθώσετε το File Explorer που δεν ανταποκρίνεται στα Windows 10, τότε αυτός ο οδηγός θα σας βοηθήσει.
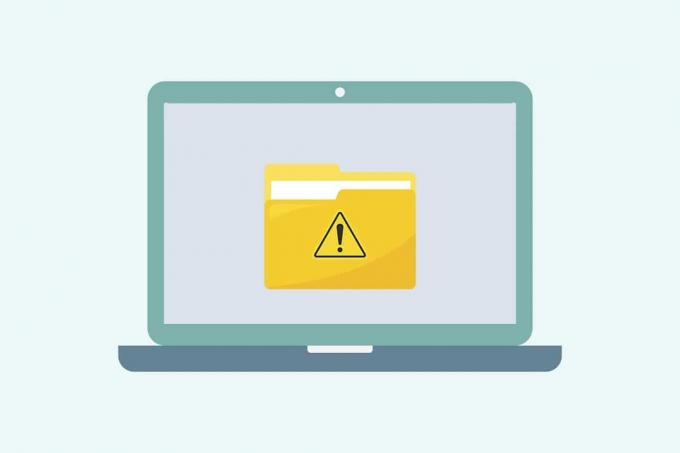
Περιεχόμενα
- Πώς να διορθώσετε το Windows 10 File Explorer που δεν ανταποκρίνεται.
- Επαγγελματική συμβουλή: Προσδιορίστε γιατί η Εξερεύνηση αρχείων δεν ανταποκρίνεται
- Μέθοδος 1: Επανεκκινήστε την Εξερεύνηση των Windows
- Μέθοδος 2: Απενεργοποιήστε τα παράθυρα προεπισκόπησης και λεπτομερειών
- Μέθοδος 3: Διαγραφή προσωρινών αρχείων
- Μέθοδος 4: Αντιμετώπιση προβλημάτων υλικού και συσκευών των Windows.
- Μέθοδος 5: Εκτελέστε το Διαγνωστικό Εργαλείο μνήμης των Windows.
- Μέθοδος 6: Εκκαθάριση του ιστορικού της Εξερεύνησης αρχείων
- Μέθοδος 7: Επαναφορά των επιλογών του File Explorer
- Μέθοδος 8: Ανοίξτε την Εξερεύνηση αρχείων σε αυτόν τον υπολογιστή
- Μέθοδος 9: Αναδημιουργία ευρετηρίου αναζήτησης
- Μέθοδος 10: Αλλάξτε τις ρυθμίσεις οθόνης
- Μέθοδος 11: Ενημερώστε το πρόγραμμα οδήγησης γραφικών
- Μέθοδος 12: Εκτελέστε σαρώσεις SFC & DISM
- Μέθοδος 13: Σύνδεση με τοπικό λογαριασμό χρήστη
- Μέθοδος 14: Εκτελέστε τη σάρωση κακόβουλου λογισμικού
- Μέθοδος 15: Ενημερώστε το λειτουργικό σύστημα Windows.
- Μέθοδος 16: Επαναφορά ενημερώσεων
Πώς να φτιάξεις Windows 10 Η Εξερεύνηση αρχείων δεν ανταποκρίνεται
Παρακάτω αναφέρονται οι κύριοι λόγοι για Η Εξερεύνηση αρχείων δεν ανταποκρίνεται σε υπολογιστές με Windows 10:
- Ξεπερασμένη έκδοση των Windows
- Δεν υπάρχει χώρος στις μονάδες δίσκου συστήματος
- Κατεστραμμένα αρχεία λειτουργικού συστήματος
- Επίθεση από ιούς ή κακόβουλο λογισμικό
- Ξεπερασμένο ή κατεστραμμένο πρόγραμμα οδήγησης κάρτας γραφικών
- Σφάλματα RAM ή ROM
- Πρόβλημα με τον λογαριασμό σύνδεσης της Microsoft
- Προβλήματα με τη γραμμή αναζήτησης των Windows
- Υπερβολικά στοιχεία μενού περιβάλλοντος
Επαγγελματική συμβουλή: Προσδιορίστε γιατί η Εξερεύνηση αρχείων δεν ανταποκρίνεται
Βρείτε την αιτία του σφάλματος μη απόκρισης του File Explorer χρησιμοποιώντας το Ιστορικό αξιοπιστίας ως εξής:
1. Κάντε κλικ στο Αρχή, τύπος Προβολή ιστορικού αξιοπιστίας, μετά πατήστε το Εισάγετε κλειδί.

2. Περιμένετε μέχρι τα Windows να δημιουργήσουν το Ελέγξτε την αξιοπιστία του υπολογιστή σας και το ιστορικό προβλημάτων κανω ΑΝΑΦΟΡΑ.
3. Κάνε κλικ στο τελευταία ημερομηνία όταν παρουσιάστηκε το σφάλμα και ελέγξτε Λεπτομέρειες αξιοπιστίας.

4. Εδώ, μπορείτε να δείτε Η Εξερεύνηση των Windows σταμάτησε να λειτουργεί περίληψη.

5. Κάντε κλικ στο Δείτε τεχνικές λεπτομέρειες επιλογή για να δείτε τις πλήρεις λεπτομέρειες του σφάλματος.
Σημείωση: Πριν εφαρμόσετε τις λύσεις που δίνονται, συνιστάται να κάνετε καθαρή εκκίνηση του συστήματός σας. Αυτό θα φορτώσει μόνο τα βασικά αρχεία και τα προγράμματα και θα βοηθήσει στον εντοπισμό των εφαρμογών που δεν ανήκουν στη Microsoft που προκαλούν προβλήματα όπως η μη απόκριση του File Explorer στα Windows 10. Διαβάστε τον οδηγό μας για Εκτελέστε το Clean boot στα Windows 10 εδώ.
Μέθοδος 1: Επανεκκινήστε την Εξερεύνηση των Windows
Ο τερματισμός ή η επανεκκίνηση της εργασίας του θα βοηθήσει στην επίλυση του εν λόγω ζητήματος. Ακολουθήστε αυτά τα βήματα για να επανεκκινήσετε την Εξερεύνηση αρχείων, γνωστή στο παρελθόν ως Εξερεύνηση των Windows, από το Task Manager:
1. Χτύπα το Πλήκτρα Ctrl + Shift + Esc ταυτόχρονα για την εκτόξευση Διαχειριστής εργασιών.
2. Στο Διαδικασίες καρτέλα, κάντε δεξί κλικ Εξερεύνηση των Windows και κάντε κλικ Επανεκκίνηση όπως απεικονίζεται παρακάτω.

Μέθοδος 2: Απενεργοποιήστε τα παράθυρα προεπισκόπησης και λεπτομερειών
Συχνά, η Εξερεύνηση αρχείων μπορεί να αντιμετωπίσει προβλήματα κατά το άνοιγμα, εάν είναι ενεργοποιημένα τα παράθυρα Προεπισκόπηση και Λεπτομέρειες. Ακολουθήστε τα παρακάτω βήματα για να απενεργοποιήσετε αυτά τα παράθυρα:
1. Τύπος Πλήκτρα Windows + E μαζί να ανοίξουν Εξερεύνηση αρχείων.
2. Κάντε κλικ στο Θέα στη γραμμή μενού όπως φαίνεται.
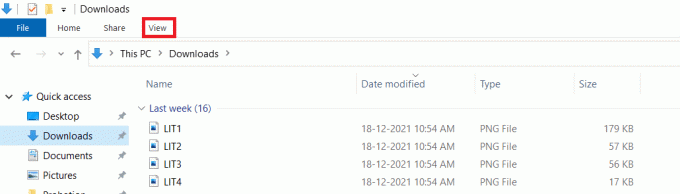
3. Βεβαιωθείτε ότι το Παράθυρο προεπισκόπησης και Παράθυρο λεπτομερειών οι επιλογές είναι απενεργοποιημένες.

Διαβάστε επίσης:Πώς να αφαιρέσετε το OneDrive από την Εξερεύνηση αρχείων των Windows 10
Μέθοδος 3: Διαγραφή προσωρινών αρχείων
Η συσκευή σας θα πρέπει να έχει αρκετό χώρο στο δίσκο για να εκτελεστεί σωστά η διαδικασία και η υπηρεσία της Εξερεύνησης αρχείων. Ο ανεπαρκής χώρος στο δίσκο μπορεί επίσης να είναι ένας από τους λόγους για αυτό το ζήτημα. Ακολουθήστε τα παρακάτω βήματα για να διαγράψετε προσωρινά αρχεία για να ελευθερώσετε χώρο στη μνήμη:
1. Πάτα το Πλήκτρα Windows + R να ανοίξει ταυτόχρονα Τρέξιμο κουτί διαλόγου.
2. Τύπος % temp% και χτυπήστε Εισάγετε κλειδί για να ανοίξω Τοπική θερμοκρασία AppData ντοσιέ.

3. Τύπος Πλήκτρα Ctrl + A μαζί για να επιλέξετε όλα τα αρχεία που δεν απαιτούνται και πατήστε το Πλήκτρα Shift + Del μαζί για να τα διαγράψετε οριστικά.
Σημείωση: Ορισμένα αρχεία δεν μπορούν να διαγραφούν επειδή χρησιμοποιούνται, επομένως μπορείτε να τα παραλείψετε.

Μέθοδος 4: Αντιμετώπιση προβλημάτων υλικού και συσκευών των Windows
Τα Windows παρέχουν στους χρήστες ενσωματωμένο πρόγραμμα αντιμετώπισης προβλημάτων για τη διόρθωση τυχόν δευτερευουσών προβλημάτων. Επομένως, δοκιμάστε να εκτελέσετε το εργαλείο αντιμετώπισης προβλημάτων υλικού και συσκευών για να επιλύσετε την Εξερεύνηση αρχείων που δεν ανταποκρίνεται στο πρόβλημα των Windows 10.
Σημείωση: Επιπλέον, για να αποδεσμεύσετε περισσότερο χώρο, διαβάστε τον οδηγό μας Πώς να διαγράψετε τα αρχεία εγκατάστασης Win στα Windows 10.
1. Εκκινήστε το Τρέξιμο πλαίσιο διαλόγου όπως προηγουμένως. Τύπος msdt.exe -id DeviceDiagnostic και χτυπήστε Εισαγω να ανοίξει το Υλικό και Συσκευέςδιορθωτής του κακού.

2. Κάνε κλικ στο Προχωρημένος επιλογή, όπως φαίνεται.

3. Ελεγξε το Εφαρμόστε αυτόματα τις επισκευές επιλογή και κάντε κλικ στο Επόμενο.

4. Κάντε κλικ στο Επόμενο να προχωρήσει.

5. Το εργαλείο αντιμετώπισης προβλημάτων θα εκτελεστεί τώρα. Εάν εντοπιστούν προβλήματα, θα εμφανιστούν δύο επιλογές:
- Εφαρμόστε αυτήν την επιδιόρθωση
- Παράβλεψη αυτής της επιδιόρθωσης.

6. Εδώ, κάντε κλικ στο Εφαρμόστε αυτήν την επιδιόρθωση, και επανεκκίνησητον υπολογιστή σας.
Διαβάστε επίσης:Τρόπος εξαγωγής εξωτερικού σκληρού δίσκου στα Windows 10
Μέθοδος 5: Εκτελέστε το Διαγνωστικό Εργαλείο μνήμης των Windows
Οποιαδήποτε προβλήματα με την κάρτα μνήμης προκαλούν επίσης προβλήματα με την Εξερεύνηση αρχείων. Μπορείτε να κάνετε διάγνωση και να το διορθώσετε χρησιμοποιώντας το εργαλείο διάγνωσης μνήμης των Windows ως εξής:
1. Κάντε κλικ στο Αρχή, τύπος Windows Memory Diagnostic και πατήστε το Εισάγετε κλειδί.

2. Κάντε κλικ στο Κάντε επανεκκίνηση τώρα και ελέγξτε για προβλήματα (συνιστάται) Η επιλογή εμφανίζεται τονισμένη.

3. Μετά την εκκίνηση, δοκιμάστε να εκκινήσετε το Εξερεύνηση αρχείων.
Μέθοδος 6: Εκκαθάριση του ιστορικού της Εξερεύνησης αρχείων
Όλες οι τοποθεσίες που επισκεφτήκατε στην Εξερεύνηση αρχείων αποθηκεύονται. Η εκκαθάριση αυτής της προσωρινής μνήμης μπορεί να βοηθήσει στη διόρθωση του προβλήματος της Εξερεύνησης αρχείων που δεν ανταποκρίνεται στα Windows 10 ως εξής:
1. Χτύπα το κλειδί Windows, τύπος Πίνακας Ελέγχουκαι κάντε κλικ στο Ανοιξε.

2. Σειρά Προβολή από: όπως και Μεγάλα εικονίδια και επιλέξτε Επιλογές Εξερεύνηση αρχείων από τη λίστα.

3. Στην καρτέλα Γενικά, μεταβείτε στο Μυστικότητα ενότητα και κάντε κλικ στο Σαφή κουμπί που αντιστοιχεί σε Εκκαθάριση ιστορικού File Explorer.

4. Στη συνέχεια, κάντε κλικ Εντάξει για να αποθηκεύσετε αυτές τις αλλαγές.

Διαβάστε επίσης:Πώς να εκτελέσετε την Εξερεύνηση αρχείων ως διαχειριστής στα Windows 11
Μέθοδος 7: Επαναφορά των επιλογών του File Explorer
Εάν κάνατε πρόσφατα αλλαγές στις επιλογές της Εξερεύνησης αρχείων, τότε αυτό θα μπορούσε επίσης να έχει ως αποτέλεσμα η Εξερεύνηση αρχείων των Windows 10 να μην ανταποκρίνεται στο πρόβλημα με το δεξί κλικ. Δείτε πώς μπορείτε να επαναφέρετε την Εξερεύνηση αρχείων και τις επιλογές φακέλων:
1. Εκτόξευση Πίνακας Ελέγχου και πηγαίνετε στο Επιλογές Εξερεύνηση αρχείων σύμφωνα με τις οδηγίες στο Μέθοδος 6.

2. Εδώ, στο Γενικός καρτέλα, κάντε κλικ Επαναφέρετε τις προεπιλογές κουμπί που εμφανίζεται τονισμένο.

3. Στη συνέχεια, μεταβείτε στο Θέα αυτί.

4. Κάντε κλικ στο Επαναφορά φακέλων, μετά κάντε κλικ Ναί για επιβεβαίωση όπως απεικονίζεται.

5. Τέλος, κάντε κλικ Ισχύουν για να αποθηκεύσετε τις αλλαγές και κάντε κλικ Εντάξει για έξοδο.
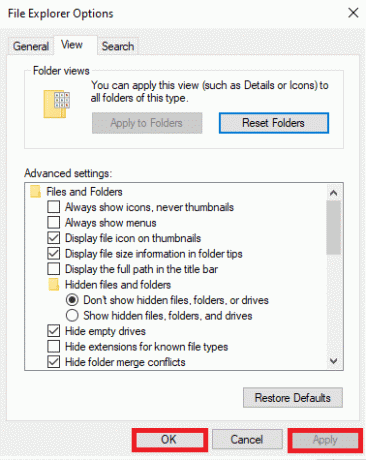
Μέθοδος 8: Ανοίξτε την Εξερεύνηση αρχείων σε αυτόν τον υπολογιστή
Εάν το πρόβλημα παραμένει ακόμα και μετά την εκκαθάριση του ιστορικού της Εξερεύνησης αρχείων, ανοίξτε την Εξερεύνηση αρχείων σε αυτόν τον υπολογιστή. Ακολουθήστε τα παρακάτω βήματα.
1. Πάλι, πηγαίνετε στο Πίνακας Ελέγχου >Επιλογές Εξερεύνηση αρχείων όπως απεικονίζεται στο Μέθοδος 6.
2. Σύμφωνα με το Γενικός καρτέλα, στο Ανοίξτε την Εξερεύνηση αρχείων για να: αναπτυσσόμενη επιλογή Αυτό το PC επιλογή.

3. Κάντε κλικ Εφαρμογή >Εντάξει για να αποθηκεύσετε τις αλλαγές.
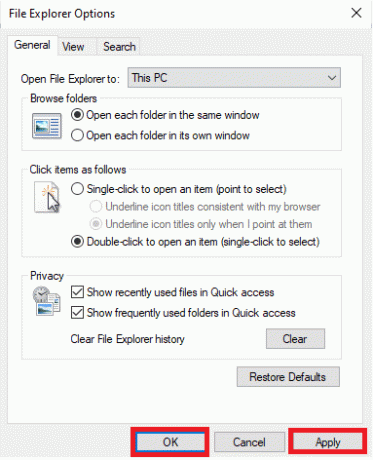
Διαβάστε επίσης:Διορθώστε το Windows 10 Start Menu Search που δεν λειτουργεί
Μέθοδος 9: Αναδημιουργία ευρετηρίου αναζήτησης
Η Εξερεύνηση αρχείων είναι ενσωματωμένη στην Αναζήτηση των Windows. Επομένως, τυχόν προβλήματα με την Αναζήτηση των Windows θα προκαλέσουν προβλήματα με την Εξερεύνηση αρχείων. Ακολουθήστε αυτήν τη μέθοδο για να δημιουργήσετε ξανά το ευρετήριο αναζήτησης στα Windows 10.
Σημείωση: Βεβαιωθείτε ότι έχετε συνδεθεί στον υπολογιστή σας ως διαχειριστής.
1. Ανοιξε Πίνακας Ελέγχου και να θέσει Προβολή κατά > Μεγάλα εικονίδια.
2. Στη συνέχεια, επιλέξτε Επιλογές ευρετηρίου από τη λίστα όπως φαίνεται.

3. Κάνε κλικ στο Προχωρημένος κουμπί.

4. Τώρα, κάντε κλικ στο Ανοικοδομώ στο Ρυθμίσεις ευρετηρίου αυτί.

5. Κάντε κλικ στο Εντάξει για να επιβεβαιώσετε.

6. Κάντε επανεκκίνηση του υπολογιστή σας και δοκιμάστε να ανοίξετε την Εξερεύνηση αρχείων όπως θα έπρεπε να λειτουργεί χωρίς προβλήματα.
Μέθοδος 10: Αλλάξτε τις ρυθμίσεις οθόνης
Η αλλαγή των ρυθμίσεων εμφάνισης, όπως το μέγεθος και ο τύπος γραμματοσειράς, μπορεί επίσης να προκαλέσει τη μη απόκριση της Διαχείρισης αρχείων. Ακολουθήστε τα παρακάτω βήματα για να τροποποιήσετε τις ρυθμίσεις οθόνης:
1. Χτύπα το Πλήκτρα Windows + I να ανοίξει ταυτόχρονα Ρυθμίσεις.
2. Κάντε κλικ στο Σύστημα πλακίδιο ρυθμίσεων, όπως φαίνεται.
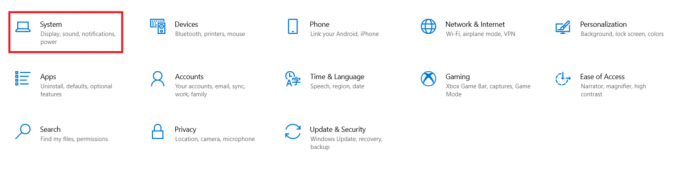
3. Στο Κλίμακα και διάταξη ενότητα, επιλέξτε Συνιστάται επιλογές για τις ακόλουθες ενότητες.
- Αλλάξτε το μέγεθος του κειμένου, των εφαρμογών και άλλων στοιχείων
- Ανάλυση της οθόνης
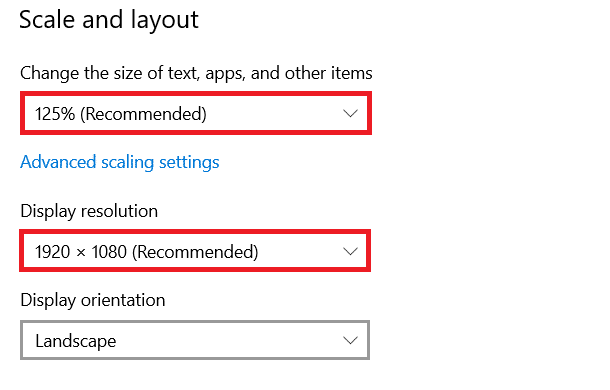
4. Στη συνέχεια, κάντε κλικ στο Προηγμένες ρυθμίσεις κλιμάκωσης
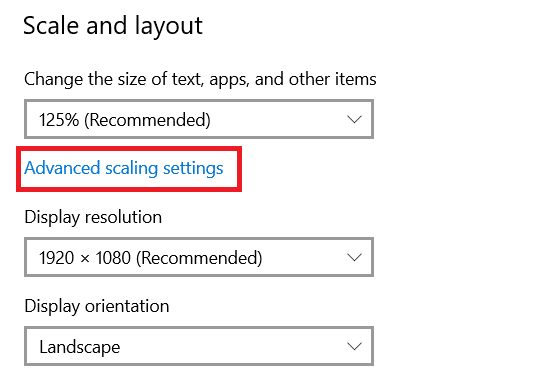
5. Εδώ, διαγράψτε τις τιμές κάτω Προσαρμοσμένη κλιμάκωση και κάντε κλικ στο Ισχύουν.

Διαβάστε επίσης:Διορθώστε τον υπολογιστή που ενεργοποιείται αλλά δεν υπάρχει οθόνη
Μέθοδος 11: Ενημερώστε το πρόγραμμα οδήγησης γραφικών
Τα παλιά ή κατεστραμμένα προγράμματα οδήγησης βίντεο μπορεί να είναι ο λόγος για προβλήματα οθόνης. Αυτό προκαλεί επίσης πρόβλημα στην Εξερεύνηση αρχείων που δεν ανταποκρίνεται στα Windows 7 ή 10. Ακολουθήστε τα παρακάτω βήματα για να ενημερώσετε το πρόγραμμα οδήγησης γραφικών:
1. Κάντε κλικ στο Αρχή, τύπος διαχειριστή της συσκευήςκαι χτυπήστε το Εισάγετε κλειδί.

2. Διπλό κλικ Προσαρμογείς οθόνης να το επεκτείνει.

3. Κάντε δεξί κλικ πρόγραμμα οδήγησης βίντεο (π.χ. Γραφικά Intel (R) UHD) και επιλέξτε Ενημέρωση προγράμματος οδήγησης όπως απεικονίζεται παρακάτω.

4. Στη συνέχεια, κάντε κλικ στο Αναζητήστε αυτόματα προγράμματα οδήγησης όπως φαίνεται.

5Α. Εάν τα προγράμματα οδήγησης έχουν ήδη ενημερωθεί, εμφανίζεται Τα καλύτερα προγράμματα οδήγησης για τη συσκευή σας είναι ήδη εγκατεστημένα.

5Β. Εάν τα προγράμματα οδήγησης είναι ξεπερασμένα, τότε θα πάρουν ενημερώνεται αυτόματα. Εν τέλει, επανεκκινήστε τον υπολογιστή σας.
Μέθοδος 12: Εκτελέστε σαρώσεις SFC & DISM
Εάν κάποιο από τα αρχεία του λειτουργικού συστήματος καταστραφεί ή λείπει, τότε η λειτουργία των Windows, όπως η Εξερεύνηση αρχείων, ενδέχεται να μην λειτουργήσει. Η επιδιόρθωση αρχείων συστήματος στα Windows 10 θα επιλύσει τα περισσότερα προβλήματα, συμπεριλαμβανομένης της μη ανταπόκρισης του File Explorer.
1. Χτύπα το κλειδί Windows, τύπος Γραμμή εντολών και κάντε κλικ στο Εκτέλεση ως διαχειριστής.

2. Κάντε κλικ στο Ναί στο Ελεγχος λογαριασμού χρήστη προτροπή.
3. Τύπος sfc /scannow και πατήστε Εισάγετε κλειδί για να εκτελέσετε τη σάρωση του Έλεγχου αρχείων συστήματος.

Σημείωση: Θα ξεκινήσει μια σάρωση συστήματος και θα χρειαστούν μερικά λεπτά για να ολοκληρωθεί. Εν τω μεταξύ, μπορείτε να συνεχίσετε να εκτελείτε άλλες δραστηριότητες, αλλά προσέξτε να μην κλείσετε κατά λάθος το παράθυρο.
Μετά την ολοκλήρωση της σάρωσης, θα εμφανιστεί ένα από τα μηνύματα.
- Η Προστασία πόρων των Windows δεν εντόπισε παραβιάσεις ακεραιότητας
- Η προστασία πόρων των Windows δεν μπόρεσε να εκτελέσει την απαιτούμενη λειτουργία
- Το Windows Resource Protection εντόπισε κατεστραμμένα αρχεία και τα επιδιόρθωσε με επιτυχία
- Η Προστασία πόρων των Windows εντόπισε κατεστραμμένα αρχεία, αλλά δεν μπόρεσε να διορθώσει ορισμένα από αυτά
4. Μόλις ολοκληρωθεί η σάρωση, επανεκκίνησητον υπολογιστή σας.
Ελέγξτε εάν το σφάλμα υπερισχύει. Εάν ναι, ακολουθήστε αυτές τις οδηγίες για να εκτελέσετε τη σάρωση DISM:
5. Και πάλι, εκτόξευση Γραμμή εντολών ως διαχειριστής και εκτελέστε τις εντολές που δίνονται η μία μετά την άλλη:
dism.exe /Online /cleanup-image /scanhealthdism.exe /Online /cleanup-image /restorehealthdism.exe /Online /cleanup-image /startcomponentcleanup
Σημείωση: Για να εκτελέσετε σωστά τις εντολές DISM, πρέπει να έχετε σύνδεση στο διαδίκτυο που λειτουργεί.

Διαβάστε επίσης:Πώς να ρυθμίσετε τις παραμέτρους των επιλογών ευρετηρίου στα Windows 11
Μέθοδος 13: Σύνδεση με τοπικό λογαριασμό χρήστη
Οποιαδήποτε προβλήματα στον λογαριασμό Microsoft ενδέχεται επίσης να έχουν ως αποτέλεσμα το πρόβλημα να μην ανταποκρίνεται η Εξερεύνηση αρχείων. Συνδεθείτε χρησιμοποιώντας έναν τοπικό λογαριασμό χρήστη ως εξής:
1. Εκκινήστε τα Windows Ρυθμίσεις κάντε κλικ στο Λογαριασμοί πλακάκι, όπως φαίνεται.
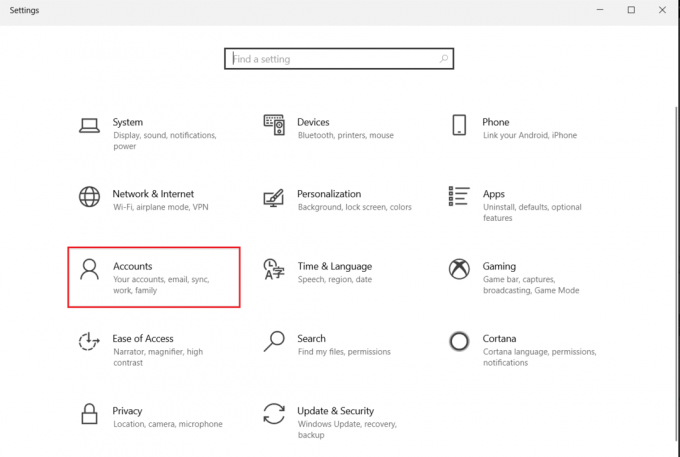
2. Κάνε κλικ στο Αντ' αυτού, συνδεθείτε με έναν τοπικό λογαριασμό.

3. Κάνε κλικ στο Επόμενο κουμπί στο Είστε βέβαιοι ότι θέλετε να μεταβείτε σε έναν τοπικό λογαριασμό παράθυρο.

4. Εισάγετε το PIN ασφαλείας των Windows επιβεβαιώνω.

5. Στη συνέχεια, εισαγάγετε τα στοιχεία του τοπικού λογαριασμού σας, δηλαδή Όνομα χρήστη, Νέος κωδικός πρόσβασης, Επιβεβαίωση κωδικού πρόσβασης και υπόδειξη κωδικού πρόσβασης και κάντε κλικ στο Επόμενο.

6. Κάντε κλικ Αποσυνδεθείτε και ολοκληρώστε κουμπί που εμφανίζεται τονισμένο.

7. Συνδεθείτε χρησιμοποιώντας τη νέα σας δημιουργία τοπικός λογαριασμός και εκτόξευση Εξερεύνηση αρχείων.
Μέθοδος 14: Εκτελέστε τη σάρωση κακόβουλου λογισμικού
Μερικές φορές, ο ιός ή το κακόβουλο λογισμικό μπορεί επίσης να προκαλέσει τη μη λειτουργία του File Explorer. Ακολουθήστε τα παρακάτω βήματα για να εκτελέσετε σάρωση κακόβουλου λογισμικού:
1. Κτύπημα Πλήκτρα Windows + I ταυτόχρονα για την εκτόξευση Ρυθμίσεις.
2. Εδώ, κάντε κλικ στο Ενημέρωση & Ασφάλεια ρυθμίσεις όπως φαίνεται.

3. Παω σε Ασφάλεια των Windows στο αριστερό παράθυρο.

4. Κάνε κλικ στο Προστασία από ιούς και απειλές επιλογή στο δεξιό παράθυρο.

5. Κάνε κλικ στο Γρήγορη σάρωση κουμπί για αναζήτηση κακόβουλου λογισμικού.

6Α. Μόλις ολοκληρωθεί η σάρωση, θα εμφανιστούν όλες οι απειλές. Κάντε κλικ στο Ξεκινήστε τις ενέργειες κάτω από Τρέχουσες απειλές.

6Β. Εάν δεν υπάρχει απειλή στη συσκευή σας, η συσκευή θα εμφανίσει το Δεν υπάρχουν τρέχουσες απειλές συναγερμός.

Διαβάστε επίσης:Ενεργοποίηση ή απενεργοποίηση λογαριασμών χρηστών στα Windows 10
Μέθοδος 15: Ενημερώστε το λειτουργικό σύστημα Windows
Η ενημέρωση των Windows θα βοηθούσε πολύ στη διόρθωση των σφαλμάτων του Windows 10 File Explorer που δεν ανταποκρίνεται:
1. Πλοηγηθείτε στο Ασφάλεια των Windows >Ενημέρωση & Ασφάλεια όπως φαίνεται στο Μέθοδος 14.
2. Στο Ενημερωμένη έκδοση για Windows καρτέλα, κάντε κλικ στο Ελεγχος για ενημερώσεις κουμπί.

3Α. Εάν είναι διαθέσιμη μια νέα ενημέρωση, κάντε κλικ Εγκατάσταση τώρα και επανεκκινήστε τον υπολογιστή σας να το εφαρμόσει.

3Β. Διαφορετικά, εάν τα Windows είναι ενημερωμένα, τότε θα εμφανιστεί Είστε ενημερωμένοι μήνυμα.

Διαβάστε επίσης:Διορθώστε το σφάλμα Windows Update 0x80070005
Μέθοδος 16: Επαναφορά ενημερώσεων
Οι νέες ενημερώσεις ενδέχεται να προκαλέσουν πρόβλημα στην Εξερεύνηση αρχείων που δεν ανταποκρίνεται στα Windows 7/10 στη συσκευή σας. Για να διορθώσετε αυτό το ζήτημα, πρέπει να επαναφέρετε την ενημέρωση των Windows ως εξής:
1. Πλοηγηθείτε στο Ρυθμίσεις > Ενημέρωση & Ασφάλεια όπως φαίνεται προηγουμένως.
2. Στο Ενημερωμένη έκδοση για Windows, Κάνε κλικ στο Προβολή ιστορικού ενημερώσεων.

3. Κάντε κλικ στο Απεγκατάσταση ενημερώσεων.

4. Επιλέξτε την πιο πρόσφατη ενημέρωση των Microsoft Windows (Για παράδειγμα, KB5007289) και κάντε κλικ στο Απεγκατάσταση κουμπί όπως επισημαίνεται.

5. Τελικά, επανεκκίνησηWindows 10 υπολογιστή σας.
Συχνές Ερωτήσεις (FAQ)
Q1. Η επαναφορά του υπολογιστή βοηθά στη διόρθωση του προβλήματος που δεν ανταποκρίνεται στην Εξερεύνηση αρχείων;
Απ. Ναί, αυτή η μέθοδος θα βοηθούσε στην επίλυση του προβλήματος. Φροντίστε όμως να δημιουργήσετε αντίγραφα ασφαλείας των αρχείων σας και να εγκαταστήσετε εφαρμογές πριν από την επαναφορά. Μπορείτε να επιλέξετε το Κρατήστε τα αρχεία μου επιλογή κατά την επαναφορά, αλλά αυτή η επιλογή θα εξακολουθήσει να καταργεί τις εγκατεστημένες εφαρμογές και ρυθμίσεις.

Ε2. Η επαναφορά του υπολογιστή χρησιμοποιώντας τη λειτουργία ανάκτησης βοηθά στη διόρθωση του ζητήματος που δεν ανταποκρίνεται στην Εξερεύνηση αρχείων;
Απ. Ναί, θα βοηθήσει στην επίλυση αυτού του ζητήματος. Παρόμοια με την επαναφορά του υπολογιστή, όλες οι εγκατεστημένες εφαρμογές και παιχνίδια θα διαγραφούν. Φροντίστε να δημιουργήσετε αντίγραφα ασφαλείας των αρχείων σας και να εγκαταστήσετε εφαρμογές πριν τις επαναφέρετε.

Ως εκ τούτου, είναι σκόπιμο να Δημιουργήστε ένα σημείο επαναφοράς συστήματος τακτικά.
Συνιστάται:
- Πώς να απενεργοποιήσετε τον κωδικό πρόσβασης Wakeup στα Windows 11
- Πώς να διορθώσετε ότι η υπηρεσία ήχου δεν εκτελεί Windows 10
- Πώς να διορθώσετε την οθόνη αφής των Windows 10 που δεν λειτουργεί
- Πώς να διορθώσετε το σφάλμα StartupCheckLibrary.dll που λείπει
Ελπίζουμε ότι αυτός ο οδηγός θα μπορούσε να σας βοηθήσει διορθώστε την Εξερεύνηση αρχείων που δεν ανταποκρίνεται στα Windows 10. Ενημερώστε μας ποια από τις παραπάνω μεθόδους σας βοήθησε να επιλύσετε αυτό το ζήτημα. Ρίξτε τις ερωτήσεις και τις προτάσεις σας στην παρακάτω ενότητα σχολίων.

Ο Pete είναι συγγραφέας ανώτερου προσωπικού στην TechCult. Ο Pete λατρεύει την τεχνολογία όλων των πραγμάτων και είναι επίσης ένας άπληστος DIYer στην καρδιά. Έχει μια δεκαετία εμπειρίας στο να γράφει οδηγίες, χαρακτηριστικά και οδηγούς τεχνολογίας στο διαδίκτυο.



