Πώς να ενεργοποιήσετε ή να απενεργοποιήσετε τον έλεγχο λογαριασμού χρήστη στα Windows 11
Miscellanea / / February 01, 2022

Ο Έλεγχος λογαριασμού χρήστη (UAC) είναι μια δυνατότητα ασφαλείας στα Windows που σας βοηθά να αποτρέψετε το σύστημά σας από μη εξουσιοδοτημένη πρόσβαση. Αυτή η δυνατότητα βοηθά στην προστασία των αρχείων και των ρυθμίσεών σας των Windows. Εάν θέλετε να αλλάξετε τις ρυθμίσεις Ελέγχου λογαριασμού χρήστη, τότε σας φέρνουμε έναν τέλειο οδηγό που θα σας διδάξει πώς να ενεργοποιήσετε ή να απενεργοποιήσετε τον Έλεγχο λογαριασμού χρήστη στα Windows 11. Επομένως, συνεχίστε την ανάγνωση για να ενεργοποιήσετε ή να απενεργοποιήσετε τον Έλεγχο λογαριασμού χρήστη.
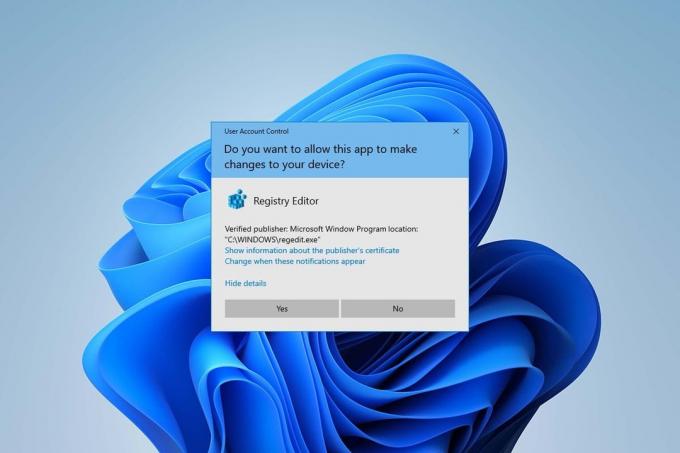
Περιεχόμενα
- Πώς να ενεργοποιήσετε ή να απενεργοποιήσετε τον έλεγχο λογαριασμού χρήστη στα Windows 11
- Γιατί πρέπει να ενεργοποιήσετε τον Έλεγχο λογαριασμού χρήστη (UAC);
- Μέθοδος 1: Μέσω του Πίνακα Ελέγχου
- Μέθοδος 2: Μέσω του Επεξεργαστή Μητρώου
- Μέθοδος 3: Μέσω του Local Security Policy Editor
- Επαγγελματική συμβουλή: Λήψη και εκτέλεση αρχείων μητρώου
Πώς να ενεργοποιήσετε ή να απενεργοποιήσετε τον έλεγχο λογαριασμού χρήστη στα Windows 11
Ο Έλεγχος λογαριασμού χρήστη είναι μια εξαιρετική δυνατότητα στα Windows για ασφάλεια και έλεγχο των αρχείων και των ρυθμίσεων του συστήματός σας. Μπορείτε να παρέχετε πρόσβαση σε άλλους χρήστες και σε οποιεσδήποτε άλλες εφαρμογές τρίτων αλλάζοντας τις ρυθμίσεις UAC. Σε αυτό το άρθρο, δείξαμε τις μεθόδους ενεργοποίησης ή απενεργοποίησης του UAC
Windows 11.Γιατί πρέπει να ενεργοποιήσετε τον Έλεγχο λογαριασμού χρήστη (UAC);
Η ενεργοποίηση του ελέγχου λογαριασμού χρήστη (UAC) είναι απαραίτητη όταν μοιράζεστε έναν μόνο λογαριασμό χρήστη στον υπολογιστή σας μεταξύ διαφορετικά άτομα ή μέλη της ομάδας και θέλουν να διαβεβαιώσουν ότι οι αλλαγές που έγιναν στον υπολογιστή θα τεθούν σε ισχύ μόνο μετά από έγκριση από εσάς ως ένας διαχειριστής. Ακολουθούν ορισμένες λειτουργίες του Ελέγχου λογαριασμού χρήστη (UAC)
- Αυτό παρέχει ελεγχόμενη πρόσβαση από τον διαχειριστή για τους χρήστες και επιτρέπει στους χρήστες να λάβουν άδεια διαχειριστή για να κάνουν οποιεσδήποτε σημαντικές αλλαγές στον υπολογιστή.
- Το διαχειρίζεται λειτουργίες των Windows όπως η λήψη, πρόσβαση σε συγκεκριμένους ιστότοπους, κοινή χρήση ή μεταφορά δεδομένων από τον υπολογιστή σε διαφορετική συσκευή, εγκατάσταση εφαρμογής στον υπολογιστή κ.λπ.
- Πολλοί δάσκαλοι και οργανισμοί χρησιμοποιούν αυτή τη δυνατότητα σε σχολεία, κολέγια και άλλα τέτοια ιδρύματα ρυθμίζουν τις συσκευές που παρέχονται για εκπαιδευτικούς ή εργασιακούς σκοπούς σύμφωνα με τη βασική ευπρέπεια που δημιουργεί η αρχή.
Τώρα ας συζητήσουμε μερικές μεθόδους που μπορείτε να ακολουθήσετε για να ενεργοποιήσετε ή να απενεργοποιήσετε τον Έλεγχο λογαριασμού χρήστη στα Windows 11.
Μέθοδος 1: Μέσω του Πίνακα Ελέγχου
Μπορείτε να ενεργοποιήσετε τα δικαιώματα διαχειριστή στα Windows 11 κάνοντας αλλαγές στην ενότητα Λογαριασμοί χρήστη μέσω των ρυθμίσεων του Πίνακα Ελέγχου. Για να το κάνετε αυτό, ακολουθήστε τα εξής βήματα:
1. Κάνε κλικ στο Εικονίδιο αναζήτησης και πληκτρολογήστε Πίνακας Ελέγχου, μετά κάντε κλικ στο Ανοιξε.

2. Ορίστε Προβολή κατά: > Κατηγορία, μετά κάντε κλικ στο Λογαριασμοί χρηστών.
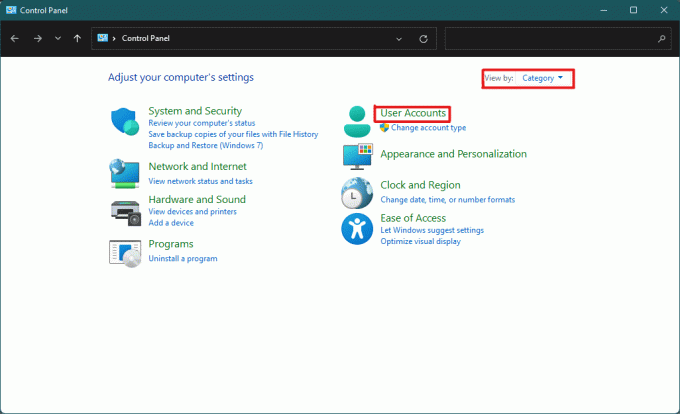
3. Στο Λογαριασμοί χρηστών ρυθμίσεις, κάντε κλικ στο Λογαριασμοί χρηστών επιλογή όπως τονίζεται παρακάτω.
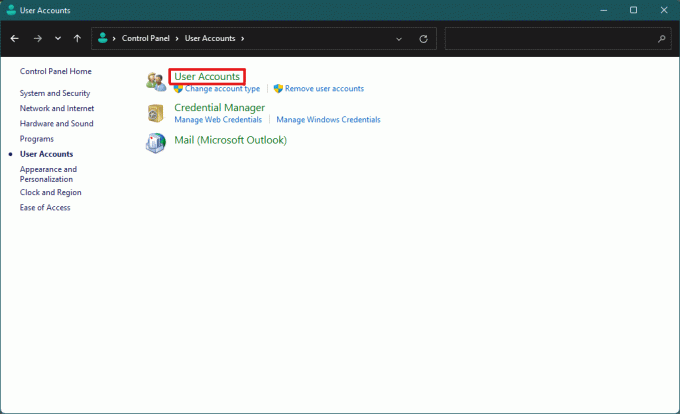
4. Τώρα, στο Κάντε αλλαγές στον λογαριασμό χρήστη σας ενότητα, κάντε κλικ στο Αλλάξτε τις ρυθμίσεις ελέγχου λογαριασμού χρήστη.
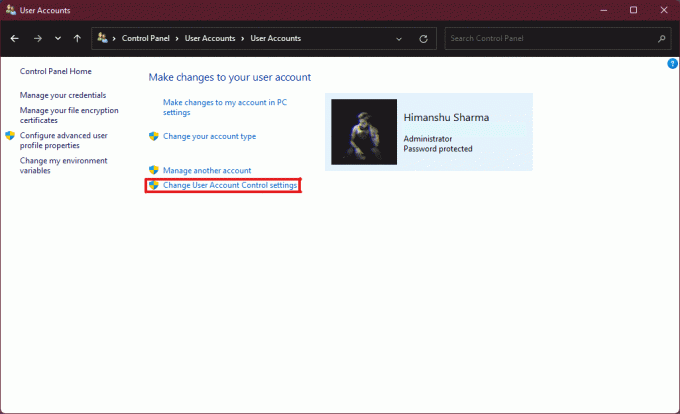
5. Αυτό θα ανοίξει ένα Ρυθμίσεις ελέγχου λογαριασμού χρήστη παράθυρο όπου θα βρείτε ένα κατακόρυφο ρυθμιστικό. Μπορείτε να μετακινήσετε το ρυθμιστικό για να το αλλάξετε Ρυθμίσεις ελέγχου λογαριασμού χρήστη.
6Α. Από προεπιλογή, το ρυθμιστικό θα βρίσκεται στο δεύτερο υψηλότερο επίπεδο τότε αυτό επιτρέπει την Να ειδοποιούμαι μόνο όταν οι εφαρμογές προσπαθούν να κάνουν αλλαγές στον υπολογιστή μου σύνθεση.
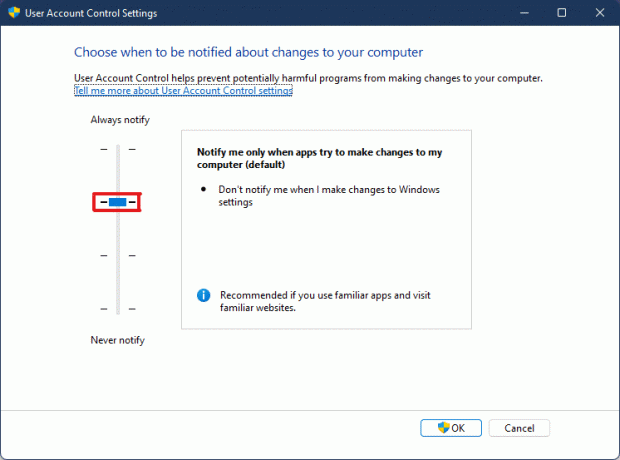
6Β. Εάν μετακινήσετε το ρυθμιστικό στο τρίτο υψηλότερο επίπεδο τότε, θα ενεργοποιήσει το Να ειδοποιούμαι μόνο όταν οι εφαρμογές προσπαθούν να κάνουν αλλαγές στον υπολογιστή μου (μην μειώνεται η φωτεινότητα της επιφάνειας εργασίας μου) σύνθεση.
Σημείωση: Αυτή η ρύθμιση είναι ίδια με τις προεπιλεγμένες ρυθμίσεις, αλλά δεν θα θολώσει την επιφάνεια εργασίας σας. Σε αυτήν τη ρύθμιση, το κακόβουλο λογισμικό μπορεί να εισέλθει στο σύστημά σας. Επομένως, αυτή η ρύθμιση δεν συνιστάται.
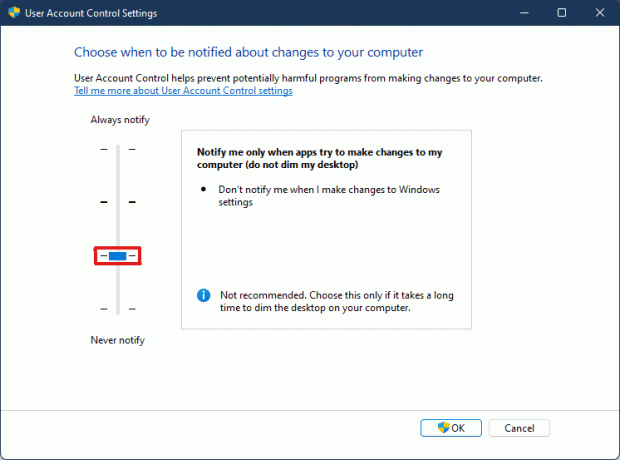
6C. Εάν μετακινήσετε το ρυθμιστικό στο κάτω επίπεδο τότε, αυτό θα απενεργοποιήστε το UAC στα Windows 11. Αυτή η ρύθμιση δεν συνιστάται, καθώς οι χρήστες και οι εφαρμογές μπορούν να κάνουν αλλαγές στο σύστημά σας.
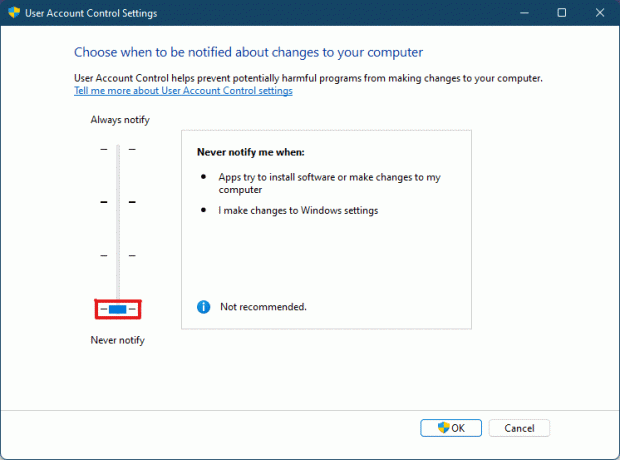
6D. Μπορείτε να μετακινήσετε το ρυθμιστικό στο υψηλότερο επίπεδο που θα ενεργοποιήσει τη ρύθμιση για να ειδοποιεί πάντα όταν οι εφαρμογές ή οι χρήστες κάνουν αλλαγές στο σύστημά σας.

7. Αφού επιλέξετε το προτιμώμενη ρύθμιση, κάντε κλικ στο Εντάξει για να εφαρμόσετε τις ρυθμίσεις και να κλείσετε το παράθυρο.
Διαβάστε επίσης:Πώς να δημιουργήσετε έναν τοπικό λογαριασμό στα Windows 11
Μέθοδος 2: Μέσω του Επεξεργαστή Μητρώου
Ακολουθούν τα βήματα για να ενεργοποιήσετε ή να απενεργοποιήσετε τον Έλεγχο λογαριασμού χρήστη στα Windows 11 μέσω του Επεξεργαστή Μητρώου.
1. Χτύπα το Πλήκτρα Windows + R ταυτόχρονα για να ανοίξετε το Τρέξιμο κουτί διαλόγου.
2, Τύπος regedit και κάντε κλικ στο Εντάξει.

3. Στο Επεξεργαστής Μητρώου, μεταβείτε στην παρακάτω τοποθεσία μονοπάτι από τη γραμμή διευθύνσεων.
HKEY_LOCAL_MACHINE\SOFTWARE\Microsoft\Windows\CurrentVersion\Policies\System

4. Στη συνέχεια, στο δεξιό παράθυρο, αναζητήστε ΕνεργοποίησηLUA τιμή, κάντε δεξί κλικ πάνω του και επιλέξτε το Τροποποιώ… επιλογή.
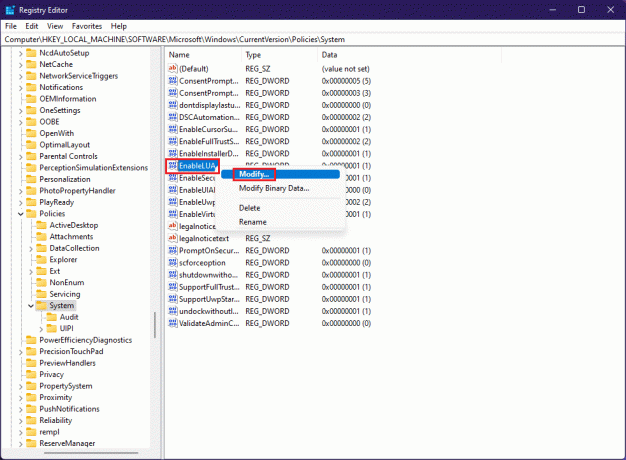
5. Αλλαξε το Δεδομένα αξίας προς το 0 και κάντε κλικ στο Εντάξει για να απενεργοποιήσετε Ελεγχος λογαριασμού χρήστη.
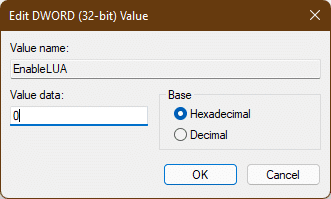
Προς το ενεργοποιήστε τον Έλεγχο λογαριασμού χρήστη και πάλι, μπορείτε να ακολουθήσετε τα ίδια βήματα και να αλλάξετε το Δεδομένα αξίας προς το 1 σε Βήμα 4.
Μέθοδος 3: Μέσω του Local Security Policy Editor
Μια άλλη μέθοδος για να ενεργοποιήσετε ή να απενεργοποιήσετε το UAC είναι μέσω της εφαρμογής τοπικής πολιτικής ασφαλείας. Εδώ είναι τα βήματα για να το κάνετε.
1. Εκτόξευση Επεξεργαστής Μητρώου, τύπος secpol.msc και κάντε κλικ στο Εντάξει να ανοίξει το Τοπική Πολιτική Ασφάλειας εφαρμογή.

2. Κάντε διπλό κλικ Τοπικές Πολιτικές για να το αναπτύξετε από το αριστερό παράθυρο.

3. Και πάλι, κάντε διπλό κλικ Επιλογές ασφαλείας στο Τοπικές Πολιτικές ντοσιέ.

4. Τώρα, στο αριστερό παράθυρο, κάντε διπλό κλικ στο Έλεγχος λογαριασμού χρήστη: Εκτελέστε όλους τους διαχειριστές σε λειτουργία έγκρισης διαχειριστή πολιτική

5. Στο Ρύθμιση τοπικής ασφάλειας καρτέλα, επιλέξτε το άτομα με ειδικές ανάγκες επιλογή απενεργοποίησης Έλεγχος λογαριασμού χρήστη (UAC)

6. Στη συνέχεια, κάντε κλικ στο Εφαρμογή > ΟΚ για να αποθηκεύσετε τις αλλαγές.
7. Τέλος, κλείστε όλα τα παράθυρα και επανεκκίνηση το σύστημά σας.
Σημείωση: Εάν θέλετε να ενεργοποιήσετε Έλεγχος λογαριασμού χρήστη (UAC) και πάλι, ακολουθήστε τα ίδια βήματα όπως παραπάνω και επιλέξτε το Ενεργοποιήθηκε επιλογή σε Βήμα 5.

Θα εφαρμοστούν οι ρυθμίσεις διαχειριστή και οι αλλαγές θα είναι ορατές σε επιλεγμένες ενέργειες, επομένως τώρα γνωρίζετε πώς να ενεργοποιήσετε τα δικαιώματα διαχειριστή στα Windows 11.
Διαβάστε επίσης:Πώς να ενεργοποιήσετε ή να απενεργοποιήσετε το Compact OS στα Windows 11
Επαγγελματική συμβουλή: Λήψη και εκτέλεση αρχείων μητρώου
Εναλλακτικά, μπορείτε να ενεργοποιήσετε ή να απενεργοποιήσετε τον Έλεγχο λογαριασμού χρήστη στα Windows 11 συγχωνεύοντας αρχεία μητρώου που έχουν οριστεί ειδικά με τα αρχεία μητρώου του υπολογιστή σας. Για να το κάνετε, ακολουθήστε τα εξής βήματα:
1. Κατεβάστε ο αρχεία μητρώου για την εφαρμογή διαφορετικών UACΡυθμίσεις από τους συνδέσμους που δίνονται παρακάτω.
- Πάντα ειδοποίηση Τρόπος
- Προκαθορισμένο Τρόπος
- Μην χαμηλώνετε την επιφάνεια εργασίας μου τρόπος
- Ποτέ μην ειδοποιείς τρόπος
2. Τώρα, ανοίξτε το αρχείο .reg για ένα συγκεκριμένο Ρύθμιση UAC.
3. Κάντε κλικ στο Τρέξιμο στο Προειδοποίηση ασφαλείας εμφανίζεται η προτροπή.
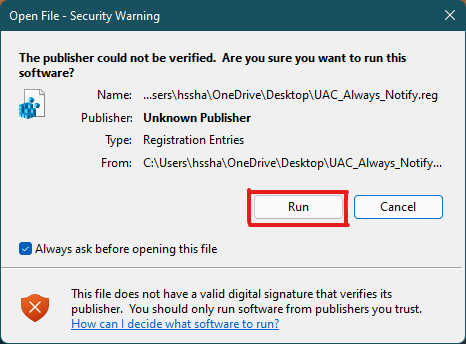
4. Τέλος, κάντε κλικ στο Ναί στο Επεξεργαστής Μητρώου σας ζητήσει να εφαρμόσετε την αντίστοιχη ρύθμιση UAC.
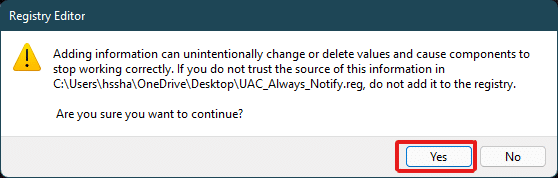
5. Επανεκκίνηση τον υπολογιστή σας για να εφαρμόσετε τις αλλαγές.
Συνιστάται:
- Πώς να διορθώσετε το Skyrim Crash στην επιφάνεια εργασίας
- Πώς να απενεργοποιήσετε τον κωδικό πρόσβασης Wakeup στα Windows 11
- 6 τρόποι για να διορθώσετε τον κωδικό σφάλματος Netflix M7121-1331-P7
- Πώς να διορθώσετε το Galaxy S6 που δεν φορτίζεται
Ελπίζουμε ότι αυτό το άρθρο βοήθησε αρκετά στο ερώτημά σας πώς να ενεργοποιήσετε ήαπενεργοποιήστε τον Έλεγχο λογαριασμού χρήστη στα Windows 11. Σημειώστε στην ενότητα σχολίων παρακάτω εάν πιστεύετε ότι χάσαμε κάτι, μην ξεχάσετε να αναφέρετε την αγαπημένη σας μέθοδο μεταξύ αυτών. Εάν έχετε περαιτέρω αμφιβολίες σχετικά με αυτό το θέμα, γράψτε το στην ενότητα σχολίων παρακάτω ή επικοινωνήστε μαζί μας απευθείας.



