Διορθώστε την Κονσόλα ήχου Realtek που δεν λειτουργεί στα Windows 11
Miscellanea / / February 03, 2022
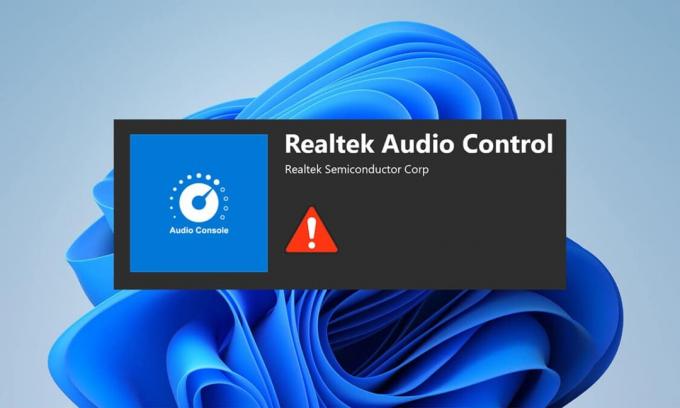
Τα Windows 11 κυκλοφόρησαν τον Οκτώβριο του 2021 παγκοσμίως με πολλά σφάλματα και σφάλματα. Αυτό είναι πιο εμφανές με το νέο λειτουργικό σύστημα, ειδικά τους οδηγούς που βρίσκονται ακόμη στη φάση δοκιμών. Πρόσφατα πολλοί χρήστες παραπονιούνται για την κονσόλα ήχου Realtek που δεν βελτιώνει τον ήχο στα Windows 11, όπως εικονικοποίηση ακουστικών, εξισορρόπηση έντασης κ.λπ. για ακουστικά, ηχεία και άλλες τέτοιες συσκευές. Έτσι, σήμερα φέρνουμε έναν τέλειο οδηγό που θα σας βοηθήσει να διορθώσετε την κονσόλα ήχου Realtek που δεν λειτουργεί στα Windows 11.
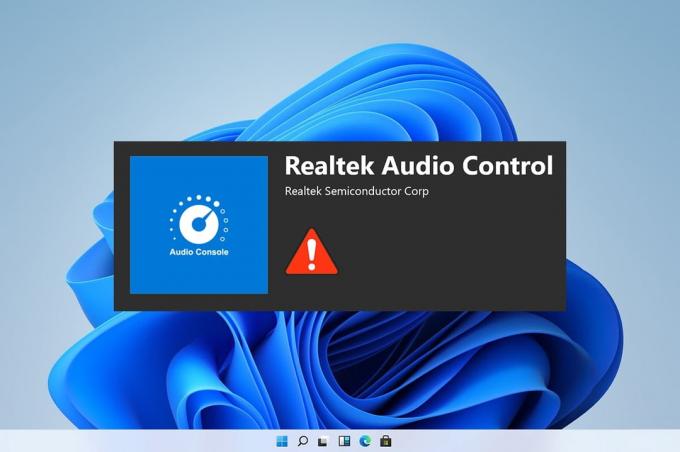
Περιεχόμενα
- Πώς να διορθώσετε την κονσόλα ήχου Realtek που δεν λειτουργεί στα Windows 11
- Μέθοδος 1: Βασική αντιμετώπιση προβλημάτων υλικού
- Μέθοδος 2: Εκτελέστε το πρόγραμμα αντιμετώπισης προβλημάτων ήχου αναπαραγωγής
- Μέθοδος 3: Ορισμός προεπιλεγμένης συσκευής ήχου
- Μέθοδος 4: Επαληθεύστε την έξοδο ήχου
- Μέθοδος 5: Αλλάξτε τη μορφή συσκευής ήχου Realtek
- Μέθοδος 6: Επανεγκαταστήστε την υπηρεσία ήχου
- Μέθοδος 7: Ενημερώστε το πρόγραμμα οδήγησης ήχου
- Μέθοδος 8: Επανεγκαταστήστε το πρόγραμμα οδήγησης ήχου
- Μέθοδος 9: Εκτελέστε Επαναφορά Συστήματος
Πώς να διορθώσετε την κονσόλα ήχου Realtek που δεν λειτουργεί στα Windows 11
Το πρόβλημα μη λειτουργίας της κονσόλας ήχου Realtek έχει αυξηθεί μετά την αναβάθμιση των ατόμων στα Windows 11 και δεν ήταν εκεί στα Windows 10. Αν και η Microsoft εργάζεται συνεχώς για τη βελτίωση των Windows 11 και η πρόσφατη έκδοση έχει επιτύχει μεγάλη σταθερότητα σε σύγκριση με τις αρχικές εκδόσεις. Ωστόσο, μπορεί να εξακολουθείτε να αντιμετωπίζετε το εν λόγω ζήτημα. Μπορεί να υπάρχουν πολλοί λόγοι που μπορεί να οδηγήσουν σε προβλήματα με την κονσόλα ήχου Realtek, μια χούφτα από αυτούς τους λόγους παρατίθενται παρακάτω για να πάρετε μια ιδέα για το σενάριο.
- Κατεστραμμένα περιφερειακά ή ξεπερασμένες συσκευές
- Προβλήματα συνδεσιμότητας με τη συσκευή, κατεστραμμένα καλώδια καλωδίων
- Προγράμματα οδήγησης κατεστραμμένα ή παλιά για τη συγκεκριμένη συσκευή
- Κακή διαχείριση ρυθμίσεων ήχου ή διακοπή στην εγκατάσταση του προγράμματος οδήγησης λόγω της παρουσίας μιας ανεπιθύμητης εφαρμογής που παρεμβαίνει στη διαδικασία παρασκηνίου
- Χαλαρή σύνδεση στο άκρο του ντουλαπιού του συστήματος που δεν ολοκληρώνει το κύκλωμα.
- Λανθασμένα τοποθετημένα καλώδια σε λανθασμένες θύρες
Συνήθως, ένας από αυτούς τους λόγους μπορεί να προκαλεί πρόβλημα που η κονσόλα ήχου Realtek δεν λειτουργεί σωστά στα Windows 11. Για να τα διορθώσουμε, ας προχωρήσουμε με τις μεθόδους
Μέθοδος 1: Βασική αντιμετώπιση προβλημάτων υλικού
Για να ξεκινήσετε από τα πολύ βασικά, ελέγξτε τη συνδεσιμότητα των συσκευών που έχετε συνδέσει. Ακολουθήστε τα σημεία που δίνονται για να το κάνετε.
- Πηγαίνετε στο ερμάριο του συστήματός σας ή στην πλακέτα αποβάθρας και ελέγξτε εάν οι συνδέσεις έχουν γίνει σωστά.
- Ξεμπλέξτε και επανασυνδέστε το καλώδιο Εάν ναι, μπορεί να καταπονεί τα καλώδια.
- Επίσης, ελέγξτε το σύστημά σας σε περίπτωση σίγασης ή χαμηλής στάθμης ήχου το οποίο γίνεται από ορισμένες εφαρμογές για τη βελτιστοποίηση του συστήματος για άνετες εμπειρίες ακοής.
- Αποσύνδεση και επανασύνδεση της συσκευής πρέπει επίσης να πραγματοποιηθεί για επαλήθευση.
Αυτή η μέθοδος θα μπορούσε να διορθώσει τα βασικά προβλήματα με τη συνδεσιμότητα των περιφερειακών, αλλά αν δεν συνέβαινε αυτό, προχωρήστε στην επόμενη μέθοδο.
Μέθοδος 2: Εκτελέστε το πρόγραμμα αντιμετώπισης προβλημάτων ήχου αναπαραγωγής
Η αντιμετώπιση προβλημάτων του ήχου μπορεί μερικές φορές να διορθώσει όλα τα επίμονα προβλήματα με τον ήχο στο σύστημα. Για να τα δοκιμάσετε, ακολουθήστε τα παρακάτω βήματα:
1. Κάνε κλικ στο Εικονίδιο αναζήτησης, τύπος ρυθμίσεις αντιμετώπισης προβλημάτωνκαι κάντε κλικ στο Ανοιξε.

2. Εδώ, κάντε κλικ στο Άλλα εργαλεία αντιμετώπισης προβλημάτων σύμφωνα με το Επιλογές αντιμετώπισης προβλημάτων.
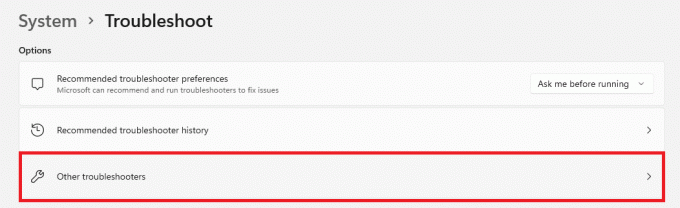
3. Εγκατάσταση Αναπαραγωγή ήχου και κάντε κλικ στο Τρέξιμο στα δεξιά για να ξεκινήσετε την αντιμετώπιση προβλημάτων.
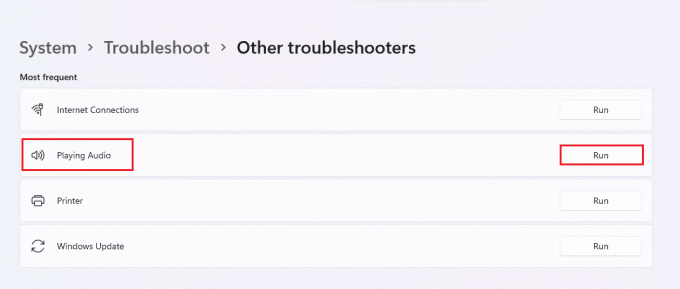
4. Τώρα, επιλέξτε το Συσκευή ήχου Realtek και κάντε κλικ στο Επόμενο κουμπί.
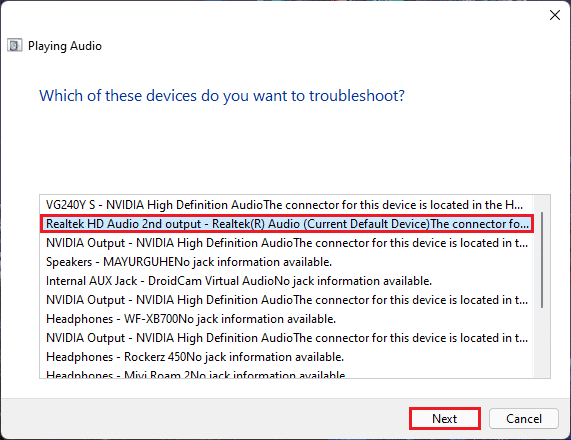
5. Περίμενε ώστε το εργαλείο αντιμετώπισης προβλημάτων να εντοπίσει τα προβλήματα.
6. Εφαρμόστε την επιδιόρθωση εάν υπάρχουν προβλήματα σύμφωνα με τις οδηγίες του εργαλείου αντιμετώπισης προβλημάτων.
7. Επανεκκίνηση τον υπολογιστή μετά την πραγματοποίηση αλλαγών.
Ανοίξτε την κονσόλα ήχου σας και επιλέξτε τις ρυθμίσεις σας για να ελέγξετε τον ήχο εάν το πρόβλημα της κονσόλας ήχου Realtek δεν λειτουργεί, διορθώθηκε.
Διαβάστε επίσης:Διόρθωση χαμηλής έντασης μικροφώνου στα Windows 11
Μέθοδος 3: Ορισμός προεπιλεγμένης συσκευής ήχου
Πολλές συσκευές ήχου μπορεί μερικές φορές να οδηγήσουν σε κακή συμπεριφορά, με αποτέλεσμα η κονσόλα ήχου Realtek να μην βελτιώνει τον ήχο. Ακολουθήστε αυτά τα βήματα για να ορίσετε τη συγκεκριμένη είσοδο/έξοδο ήχου ως προεπιλεγμένη συσκευή για το σύστημά σας.
1. Κάντε δεξί κλικ στο εικονίδιο ηχείου στο Γραμμή εργασιών τμήμα υπερχείλισης και επιλέξτε Ρυθμίσεις ήχου, όπως φαίνεται παρακάτω.

2. Κάντε κλικ στο ΠερισσότεροήχοςΡυθμίσεις κάτω από Προχωρημένος Ενότητα.

3. Κάνε κλικ στο Αναπαραγωγή καρτέλα στο Ήχος παράθυρο.
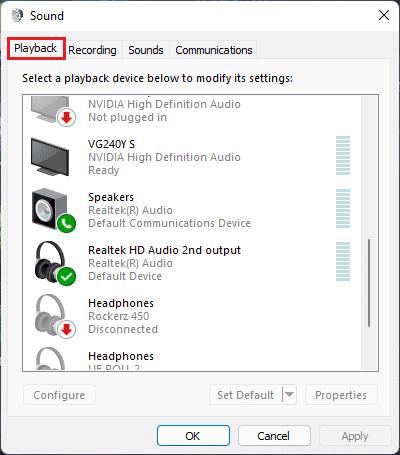
4. Εγκατάσταση Συσκευή ήχου Realtek στη λίστα, κάντε κλικ σε αυτό και επιλέξτε Ορισμός προεπιλογής επιλογές παρακάτω.
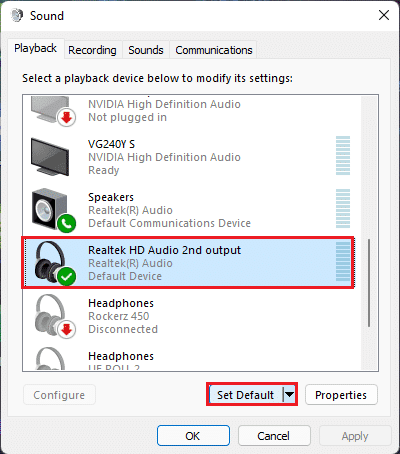
5. Κάντε κλικ στο Εφαρμογή > ΟΚ για να αποθηκεύσετε τις αλλαγές και να κλείσετε το παράθυρο.
Ανοίξτε την κονσόλα, ορίστε τις επιθυμητές ρυθμίσεις και ελέγξτε επίσης τον ήχο εάν αυτή η σταθερή κονσόλα ήχου Realtek δεν βελτιώνει τον ήχο. Εάν αυτό δεν λύθηκε, προχωρήστε στην επόμενη μέθοδο.
Μέθοδος 4: Επαληθεύστε την έξοδο ήχου
Αυτό μπορεί να ακούγεται ανόητο, αλλά η επιβεβαίωση της σωστής εξόδου ήχου μπορεί να είναι εξίσου σημαντική σε περίπτωση που έχετε συνδέσει πολλές εξόδους ήχου. Μερικές φορές επαναλαμβανόμενες αποτυχημένες προσπάθειες βελτιστοποίησης της συσκευής ήχου παραβλέποντας αυτές τις μικρές λεπτομέρειες σας κρατούν έκπληκτους για ώρες χωρίς να σας οδηγούν στις επιθυμητές εξόδους ήχου. Για να το επαληθεύσετε αυτό,
1. Κάνε κλικ στο εικονίδιο αναζήτησης, τύπος Κονσόλα ήχου Realtekκαι κάντε κλικ στο Ανοιξε.

2. Στο αριστερό παράθυρο, κάντε κλικ στο Έξοδος ήχου Realtek HD από τις αναφερόμενες συσκευές.
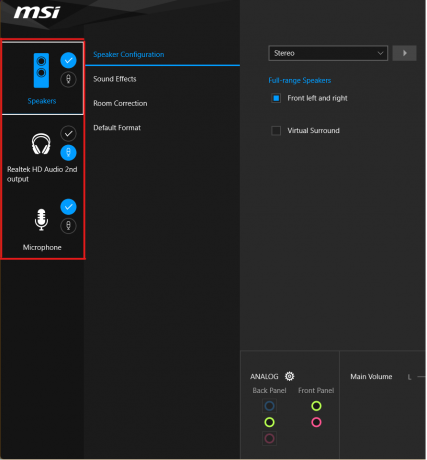
3. Τώρα κάντε τις επιθυμητές αλλαγές ήχου για τη συσκευή και κλείστε την εφαρμογή.
4. Τότε, παίξτε οποιαδήποτε τυχαία μουσική αφού επιλέξετε τις επιθυμητές ρυθμίσεις στην κονσόλα και ελέγξτε αν το πρόβλημα παραμένει. Εάν αυτό δεν λειτούργησε, προχωρήστε με την επόμενη μέθοδο.
Διαβάστε επίσης:Πώς να απενεργοποιήσετε την κάμερα και το μικρόφωνο των Windows 11 χρησιμοποιώντας τη συντόμευση πληκτρολογίου
Μέθοδος 5: Αλλάξτε τη μορφή συσκευής ήχου Realtek
Μπορείτε να συμβουλεύσετε τη βελτίωση της ποιότητας ήχου για την έξοδο ήχου επιλέγοντας την καλύτερη ποιότητα στούντιο που είναι διαθέσιμη στα Windows για να λύσετε αυτό το πρόβλημα. Για να το κάνετε αυτό, ακολουθήστε αυτά τα απλά βήματα:
1. Πλοηγηθείτε στο Ρυθμίσεις ήχου > Περισσότερες ρυθμίσεις ήχου > Ήχος παράθυρο όπως φαίνεται στο Μέθοδος 3.
2. Κάντε δεξί κλικ Συσκευή ήχου Realtek και επιλέξτε Ιδιότητες.
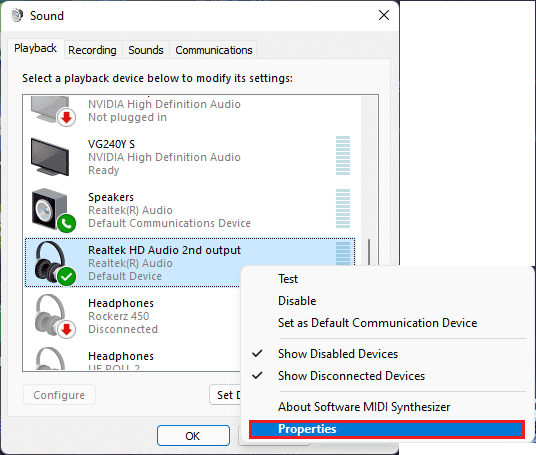
3. Κάνε κλικ στο Προχωρημένος καρτέλα και επιλέξτε το αναπτυσσόμενο μενού κάτω από το Προεπιλεγμένη μορφή.
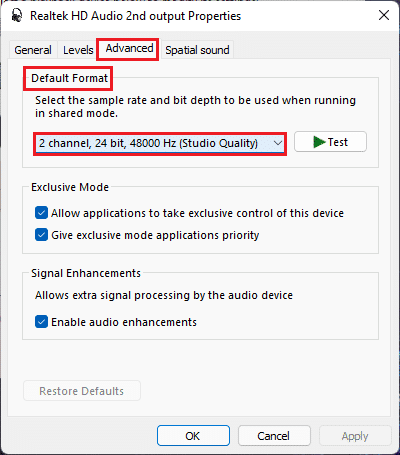
4. Στη συνέχεια, επιλέξτε το 2 κανάλια, 24 bit, 192000 Hz (Ποιότητα στούντιο) από τις αναπτυσσόμενες επιλογές.
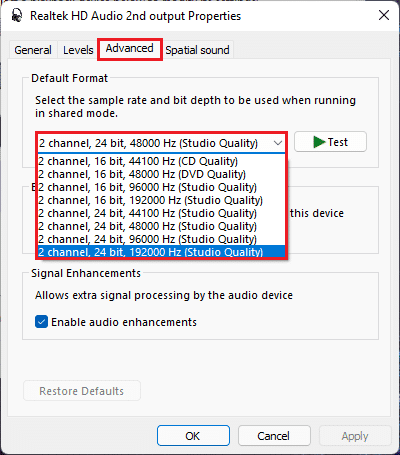
5. Κάντε κλικ στο Εφαρμογή > Εντάξει για να αποθηκεύσετε τις αλλαγές.
Ελέγξτε τις ρυθμίσεις στην κονσόλα ήχου και παίξτε οποιονδήποτε ήχο για να ελέγξετε εάν η κονσόλα ήχου Realtek που δεν βελτιώνει τον ήχο έχει επιδιορθωθεί.
Μέθοδος 6: Επανεγκαταστήστε την υπηρεσία ήχου
Ακολουθούν τα βήματα για να επανεγκαταστήσετε την υπηρεσία ήχου για να διορθώσετε το πρόβλημα της κονσόλας ήχου Realtek που δεν βελτιώνει τον ήχο στα Windows 11.
1. Κάνε κλικ στο Εικονίδιο αναζήτησης, τύπος Υπηρεσίεςκαι κάντε κλικ στο Ανοιξε.
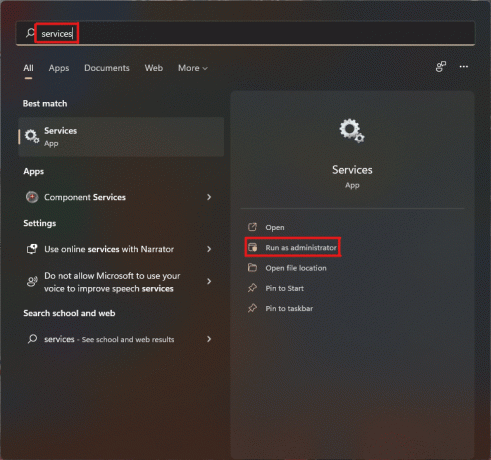
2. Στο Υπηρεσίες παράθυρο, μετακινηθείτε προς τα κάτω στη λίστα μπροστά για να εντοπίσετε το Windows Audio σέρβις και ελέγξτε το Κατάσταση αυτί.
3Α. Αν το Κατάσταση η καρτέλα λέει Σταμάτησε, στη συνέχεια κάντε κλικ στο Αρχή επιλογή στο Windows Audio Ενότητα.
3Β. Αν το Κατάσταση η καρτέλα λέει Τρέξιμο, Κάνε κλικ στο Επανεκκίνηση επιλογή όπως επισημαίνεται στην παρακάτω φωτογραφία.
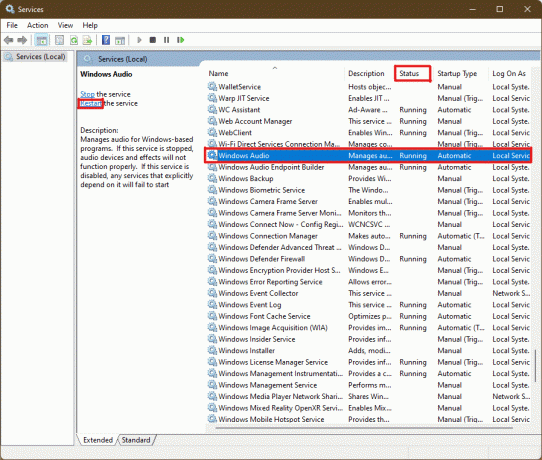
4. Τώρα, επανεκκίνηση το ακόλουθο Υπηρεσίες επίσης επαναλαμβάνοντας τα παραπάνω βήματα.
- Windows Audio Endpoint Builder
- Κλήση απομακρυσμένης διαδικασίας
Διαβάστε επίσης:3 τρόποι για να σταματήσετε το άνοιγμα του Spotify κατά την εκκίνηση στα Windows 11
Μέθοδος 7: Ενημερώστε το πρόγραμμα οδήγησης ήχου
Μια εκκρεμής ενημέρωση για το πρόγραμμα οδήγησης ήχου θα περιόριζε την περαιτέρω εργασία από άλλες εφαρμογές που σχετίζονται με αυτό. Για να το ελέγξετε, ακολουθήστε τα εξής βήματα:
1. Κάνε κλικ στο Εικονίδιο αναζήτησης, τύπος διαχειριστή της συσκευήςκαι κάντε κλικ στο Ανοιξε.

2. Κάντε διπλό κλικ Είσοδοι και έξοδοι ήχου για επέκταση και προβολή των εγκατεστημένων προγραμμάτων οδήγησης.

3. Κάντε δεξί κλικ στο δικό σας πρόγραμμα οδήγησης ήχου και επιλέξτε το Ενημέρωση προγράμματος οδήγησης επιλογή.

4. Κάντε κλικ στο Αναζητήστε αυτόματα προγράμματα οδήγησης για αυτόματη λήψη και ενημέρωση του προγράμματος οδήγησης.
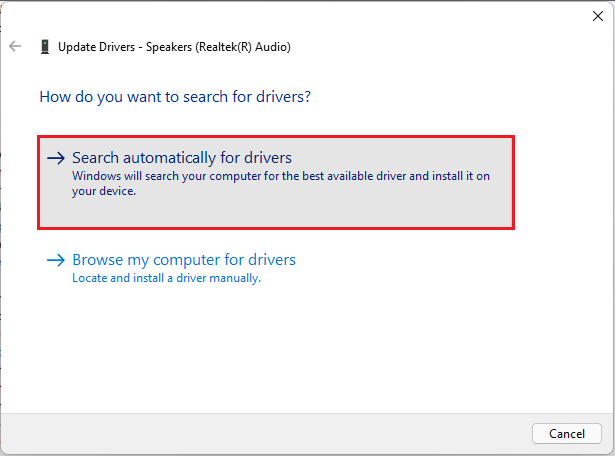
5Α. Εάν υπάρχουν διαθέσιμες ενημερώσεις, τότε Τα Windows θα κάνουν λήψη και εγκατάσταση τους.
5Β. Εάν το πρόγραμμα οδήγησης ενημερωθεί τότε, θα λάβετε το μήνυμα Τα καλύτερα προγράμματα οδήγησης για τη συσκευή σας είναι ήδη εγκατεστημένα. Κάνε κλικ στο αναζητήστε ενημερωμένα προγράμματα οδήγησης στο Windows Update επιλογή.
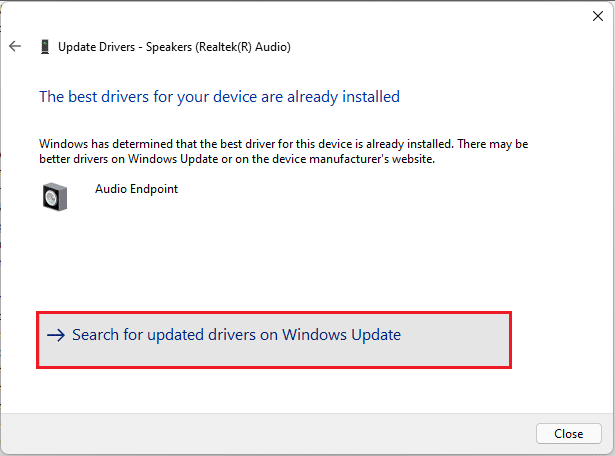
6. Στη συνέχεια, επιλέξτε Προχωρημένοςεπιλογές στο δεξί παράθυρο του Ενημερωμένη έκδοση για Windows μενού.

7. Κάνε κλικ στο Προαιρετικόςενημερώσεις επιλογή κάτω από Πρόσθετοςεπιλογές.

8. Εάν υπάρχουν διαθέσιμες ενημερώσεις τότε, θα παρατίθενται εδώ. Βρες το ενημέρωση προγράμματος οδήγησης ήχου και επιλέξτε το πλαίσιο δίπλα του.
9. Στη συνέχεια, κάντε κλικ στο Λήψη και εγκατάσταση.

10. Τελικά, επανεκκινήστε τον υπολογιστή σας μετά την εγκατάσταση των ενημερώσεων.
Μέθοδος 8: Επανεγκαταστήστε το πρόγραμμα οδήγησης ήχου
Εάν όλες αυτές οι μέθοδοι δεν λειτουργούσαν, το πρόβλημα μπορεί να είναι τα εγκατεστημένα προγράμματα οδήγησης και η επανεγκατάσταση θα διορθώσει το πρόβλημα της κονσόλας ήχου Realtek που δεν βελτιώνει τον ήχο στα Windows 11. Για να το κάνετε αυτό, ακολουθήστε τα εξής βήματα:
1. Κάνε κλικ στο Εικονίδιο αναζήτησης, τύπος διαχειριστή της συσκευής και κάντε κλικ Ανοιξε.

2. Στο παράθυρο διαχείρισης συσκευών, κάντε διπλό κλικ Είσοδοι και έξοδοι ήχου να το επεκτείνει.
3. Κάντε δεξί κλικ πρόγραμμα οδήγησης ήχου και κάντε κλικ στο Απεγκατάστασησυσκευή από το μενού περιβάλλοντος.
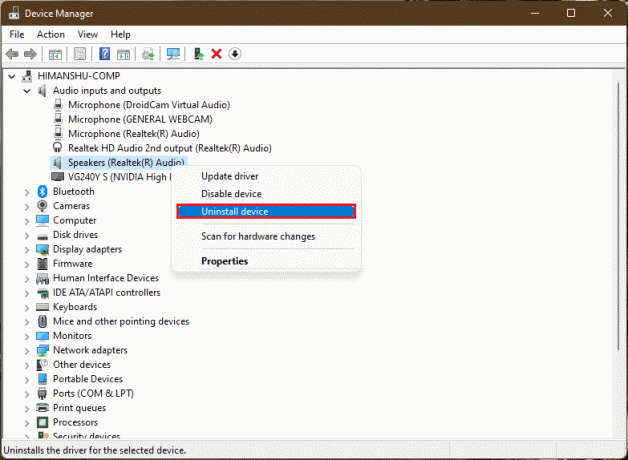
4. Στο Απεγκατάσταση συσκευής προτροπή επιβεβαίωσης, κάντε κλικ στο Απεγκατάσταση.
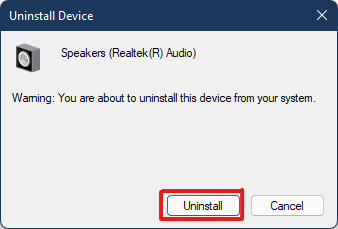
5. Τότε, επανεκκίνησητον υπολογιστή σας.
6. Κατεβάστε το πιο πρόσφατο πρόγραμμα οδήγησης ήχου Realtek από το επίσημη ιστοσελίδα.
Σημείωση: Μπορείτε επίσης να επιλέξετε το συμβατό πρόγραμμα οδήγησης για το σύστημά σας από το Intel Driver and Support Assistant σελίδα.

7. Μεταβείτε στην τοποθεσία όπου κατεβάσατε το αρχείο εγκατάστασης προγράμματος οδήγησης.
8Α. Σε περίπτωση που το ληφθέν αρχείο είναι εκτελέσιμο, κάντε διπλό κλικ αρχείο .exe και ακολουθήστε το οδηγίες επί της οθόνης για να εγκαταστήσετε το πρόγραμμα οδήγησης ήχου Realtek στα Windows 11.
8Β. Εάν το ληφθέν αρχείο είναι σε μορφές όπως .φερμουάρ ή .rar, χρησιμοποιήστε μια εφαρμογή εξαγωγής αρχείων όπως 7 Zip ή WinRAR. Αφού εξαγάγετε τα περιεχόμενα του αρχείου, κάντε διπλό κλικ στο εκτελέσιμο αρχείο αρχείο εγκατάστασης και εγκαταστήστε το πρόγραμμα οδήγησης.
Τώρα, ελέγξτε ότι η κονσόλα ήχου Realtek λειτουργεί ή όχι.
Διαβάστε επίσης:Πώς να διορθώσετε την κάμερα web των Windows 11 που δεν λειτουργεί
Μέθοδος 9: Εκτελέστε Επαναφορά Συστήματος
Εάν καμία από τις παραπάνω μεθόδους δεν διορθώσει το πρόβλημα της κονσόλας ήχου Realtek που δεν λειτουργεί στα Windows 11. Στη συνέχεια, θα πρέπει να επαναφέρετε το σύστημά σας όταν δεν υπήρχε το πρόβλημα. Ακολουθήστε αυτά τα βήματα για να εκτελέσετε μια επανεκκίνηση συστήματος.
1. Κάνε κλικ στο Εικονίδιο αναζήτησης, τύπος Πίνακας Ελέγχου και κάντε κλικ στο Ανοιξε.

2. Σειρά Προβολή κατά: > Μεγάλα εικονίδια και κάντε κλικ στο Ανάκτηση επιλογή, όπως απεικονίζεται.

3. Στη συνέχεια, κάντε κλικ στο ΑνοιξεΣύστημαΕπαναφέρω.

4Α. Τώρα, επιλέξτε Συνιστώμενη επαναφορά και επιλέξτε Επόμενο στο Επαναφοράς συστήματος παράθυρο. Και, κάντε κλικ στο Επόμενο.

4Β. Εναλλακτικά, μπορείτε χειροκίνητα Επιλέξτε ένα διαφορετικό σημείο επαναφοράς. Στη συνέχεια, επιλέξτε το τελευταίο σημείο επαναφοράς για να επαναφέρετε τον υπολογιστή σας στο σημείο που δεν αντιμετωπίζατε το πρόβλημα. Κάντε κλικ στο Επόμενο.
Σημείωση: Μπορείτε να κάνετε κλικ στο Σάρωση για επηρεαζόμενα προγράμματα για να δείτε τη λίστα των εφαρμογών που θα επηρεαστούν από την επαναφορά του υπολογιστή στο σημείο επαναφοράς που είχε οριστεί προηγουμένως. Κάντε κλικ στο Κλείσε για να κλείσετε το παράθυρο που άνοιξε πρόσφατα.

5. Τέλος, κάντε κλικ στο Φινίρισμα να ξεκινήσει το Επαναφοράς συστήματος.

Συνιστάται:
- Πώς να διορθώσετε το Firefox που δεν φορτώνει τις σελίδες
- Πώς να βρείτε τη λίστα επιθυμιών του Amazon κάποιου
- Πώς να διορθώσετε το Audio Buzzing στα Windows 11
- Πώς να δημιουργήσετε το μενού περιβάλλοντος σημείου επαναφοράς στα Windows 11
Με αυτό το άρθρο, ελπίζουμε να μπορέσατε να το διορθώσετε Η κονσόλα ήχου Realtek δεν λειτουργεί στα Windows 11. Μερικές από αυτές τις μεθόδους είναι εφικτές για το πρόβλημα, πείτε μας στην ενότητα σχολίων παρακάτω ποιες από αυτές τις μεθόδους λειτουργούν για εσάς και εάν υπάρχουν περαιτέρω ερωτήματα.



