Λείπουν ένα ή περισσότερα πρωτόκολλα δικτύου σε αυτόν τον υπολογιστή [ΕΠΙΛΥΘΗΚΕ]
Miscellanea / / November 28, 2021
Επιδιόρθωση Λείπουν ένα ή περισσότερα πρωτόκολλα δικτύου σε αυτόν τον υπολογιστή: Εάν έχετε κάνει πρόσφατα αναβάθμιση σε Windows 10, τότε μπορεί να αντιμετωπίσετε αυτό το πρόβλημα όπου το WiFi σας θα εμφανίζει περιορισμένη συνδεσιμότητα ή δεν θα έχει πρόσβαση στο Διαδίκτυο και όταν προσπαθείτε για να διαγνώσετε το πρόβλημα εκτελώντας το Windows Network Diagnostics, τότε θα εμφανιστεί το μήνυμα σφάλματος "Ένα ή περισσότερα πρωτόκολλα δικτύου λείπουν σε αυτό υπολογιστή". Το κύριο πρόβλημα είναι ότι το WiFi σας είναι συνδεδεμένο, αλλά δεν μπορείτε να αποκτήσετε πρόσβαση σε ιστότοπους και να εκτελείτε διαγνωστικά δικτύου δεν παρέχει βοήθεια, αντίθετα, εμφανίζει το παραπάνω μήνυμα σφάλματος, αλλά αν ελέγξετε τις λεπτομέρειες, τότε λαμβάνετε τον ακόλουθο λόγο:
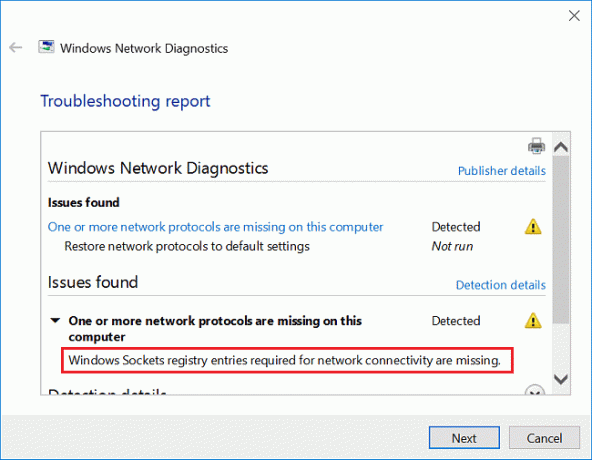
Οι εγγραφές μητρώου των υποδοχών των Windows που απαιτούνται για τη σύνδεση δικτύου λείπουν.
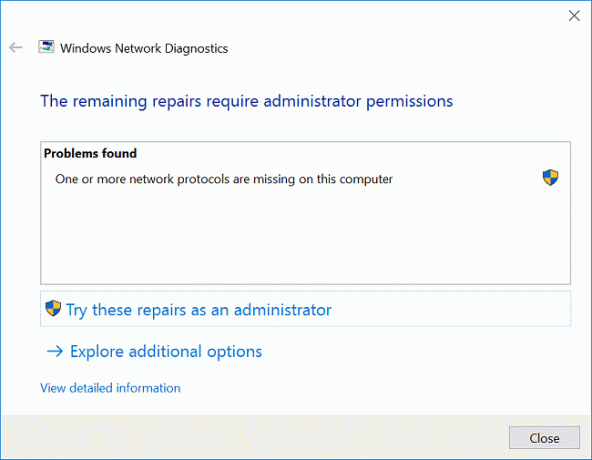
Εν ολίγοις, το λάθος "Σε αυτόν τον υπολογιστή λείπουν ένα ή περισσότερα πρωτόκολλα δικτύου” συμβαίνει λόγω του ότι λείπουν οι εγγραφές μητρώου των υποδοχών των Windows, οι οποίες είναι απαραίτητες για τη σύνδεση δικτύου. Επομένως, χωρίς να χάνουμε χρόνο, ας δούμε πώς να διορθώσετε Ένα ή περισσότερα πρωτόκολλα δικτύου λείπουν σε αυτόν τον υπολογιστή με τη βοήθεια του παρακάτω οδηγού αντιμετώπισης προβλημάτων.
Περιεχόμενα
- Διόρθωση Ένα ή περισσότερα πρωτόκολλα δικτύου λείπουν σε αυτόν τον υπολογιστή
- Μέθοδος 1: Απενεργοποιήστε προσωρινά το Antivirus και το Firewall
- Μέθοδος 2: Επαναφορά πρωτοκόλλων δικτύου που λείπουν
- Μέθοδος 3: Εκτελέστε SFC και DISM
- Μέθοδος 4: Επανεγκαταστήστε το TCP/IP
- Μέθοδος 5: Επανεκκινήστε τον προσαρμογέα δικτύου σας
- Μέθοδος 6: Επαναφέρετε το Winsock
- Μέθοδος 7: Εκτελέστε την Επαναφορά Συστήματος
- Μέθοδος 8: Απενεργοποιήστε το IPv6
- Μέθοδος 9: Επαναφορά στοιχείων δικτύου
- Μέθοδος 10: Απενεργοποίηση διακομιστή μεσολάβησης
- Μέθοδος 11: Ενημέρωση προγραμμάτων οδήγησης προσαρμογέα δικτύου
- Μέθοδος 12: Απεγκαταστήστε τον προσαρμογέα δικτύου
- Μέθοδος 13: Χρησιμοποιήστε το Google DNS
- Μέθοδος 14: Εκτελέστε την Αντιμετώπιση προβλημάτων δικτύου των Windows 10
- Μέθοδος 15: Επαναφορά TCP/IP
- Μέθοδος 16: Απενεργοποιήστε το NetBIOS
- Μέθοδος 17: Ενημερώστε το BIOS
Διόρθωση Ένα ή περισσότερα πρωτόκολλα δικτύου λείπουν σε αυτόν τον υπολογιστή
Σιγουρέψου ότι δημιουργήστε ένα σημείο επαναφοράς μόνο σε περίπτωση που κάτι πάει στραβά.
Πρώτα, ελέγξτε εάν μπορείτε να συνδεθείτε στο WiFi χρησιμοποιώντας άλλη συσκευή. Στη συνέχεια, επανεκκινήστε το δρομολογητή σας και ελέγξτε ξανά εάν μπορείτε να χρησιμοποιήσετε το Διαδίκτυο στον υπολογιστή σας. Εάν το σφάλμα παραμένει, δοκιμάστε τα παρακάτω βήματα.
Μέθοδος 1: Απενεργοποιήστε προσωρινά το Antivirus και το Firewall
1. Κάντε δεξί κλικ στο Εικονίδιο προγράμματος προστασίας από ιούς από το δίσκο συστήματος και επιλέξτε Καθιστώ ανίκανο.

2.Στη συνέχεια, επιλέξτε το χρονικό πλαίσιο για το οποίο το Το πρόγραμμα προστασίας από ιούς θα παραμείνει απενεργοποιημένο.

Σημείωση: Επιλέξτε τον μικρότερο δυνατό χρόνο, για παράδειγμα 15 λεπτά ή 30 λεπτά.
3. Μόλις τελειώσετε, προσπαθήστε ξανά να αποκτήσετε πρόσβαση στο Wifi και ελέγξτε εάν το σφάλμα επιλύεται ή όχι.
4. Πληκτρολογήστε στοιχείο ελέγχου στην Αναζήτηση των Windows και, στη συνέχεια, κάντε κλικ στον Πίνακα Ελέγχου από το αποτέλεσμα αναζήτησης.

5.Επόμενο, κάντε κλικ στο ΣΥΣΤΗΜΑ ΚΑΙ ΑΣΦΑΛΕΙΑ.
6. Στη συνέχεια κάντε κλικ στο Τείχος προστασίας των Windows.

7. Τώρα από το αριστερό παράθυρο παραθύρου κάντε κλικ στο Ενεργοποίηση ή απενεργοποίηση του Τείχους προστασίας των Windows.

8.Επιλέξτε Απενεργοποίηση τείχους προστασίας των Windows και επανεκκινήστε τον υπολογιστή σας. Προσπαθήστε ξανά να συνδεθείτε στο WiFi και δείτε αν μπορείτε Διόρθωση Ένα ή περισσότερα πρωτόκολλα δικτύου λείπουν σε αυτό το σφάλμα υπολογιστή.
Εάν η παραπάνω μέθοδος δεν λειτουργεί, φροντίστε να ακολουθήσετε τα ίδια ακριβώς βήματα για να ενεργοποιήσετε ξανά το Τείχος προστασίας.
Μέθοδος 2: Επαναφορά πρωτοκόλλων δικτύου που λείπουν
1.Πατήστε Windows Key + X και μετά επιλέξτε Γραμμή εντολών (Διαχειριστής).

2. Πληκτρολογήστε την ακόλουθη εντολή στο cmd και πατήστε Enter μετά από κάθε μία:
netsh int ip set dns
επαναφορά netsh winsock
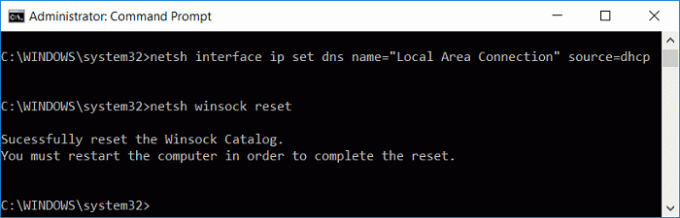
3.Κλείστε το cmd και επανεκκινήστε τον υπολογιστή σας για να αποθηκεύσετε τις αλλαγές.
Μέθοδος 3: Εκτελέστε SFC και DISM
1. Πατήστε Windows Key + X και μετά κάντε κλικ στο Γραμμή εντολών (Διαχειριστής).

2. Τώρα πληκτρολογήστε τα παρακάτω στο cmd και πατήστε enter:
Sfc /scannow. sfc /scannow /offbootdir=c:\ /offwindir=c:\windows (Εάν τα παραπάνω αποτύχουν, δοκιμάστε αυτό)

3.Περιμένετε να ολοκληρωθεί η παραπάνω διαδικασία και μόλις ολοκληρωθεί επανεκκινήστε τον υπολογιστή σας.
4. Ανοίξτε ξανά το cmd και πληκτρολογήστε την παρακάτω εντολή και πατήστε enter μετά από κάθε μία:
α) Dism /Online /Cleanup-Image /CheckHealth. β) Dism /Online /Cleanup-Image /ScanHealth. γ) Dism /Online /Cleanup-Image /RestoreHealth

5. Αφήστε την εντολή DISM να εκτελεστεί και περιμένετε να τελειώσει.
6. Εάν η παραπάνω εντολή δεν λειτουργεί, δοκιμάστε τα παρακάτω:
Dism /Image: C:\offline /Cleanup-Image /RestoreHealth /Πηγή: c:\test\mount\windows. Dism /Online /Cleanup-Image /RestoreHealth /Πηγή: c:\test\mount\windows /LimitAccess
Σημείωση: Αντικαταστήστε το C:\RepairSource\Windows με τη θέση της πηγής επισκευής σας (Windows Installation ή Recovery Disc).
7. Επανεκκινήστε τον υπολογιστή σας για να αποθηκεύσετε τις αλλαγές και να δείτε αν μπορείτε Διόρθωση Ένα ή περισσότερα πρωτόκολλα δικτύου λείπουν σε αυτό το σφάλμα υπολογιστή.
Μέθοδος 4: Επανεγκαταστήστε το TCP/IP
1.Πληκτρολογήστε στοιχείο ελέγχου στην Αναζήτηση των Windows στη συνέχεια κάντε κλικ στο Πίνακας Ελέγχου.

2. Από τον Πίνακα Ελέγχου κάντε κλικ στο Δίκτυο και διαδίκτυο.

3.Στη συνέχεια κάντε κλικ στο Network and Sharing Center και από το δεξί μενού κάντε κλικ στο Αλλαγή ρυθμίσεις προσαρμογέα.

4. Κάντε δεξί κλικ στη σύνδεση WiFi ή Ethernet που εμφανίζει το σφάλμα και επιλέξτε Ιδιότητες.

5.Επιλέξτε στοιχεία ένα προς ένα κάτω από το "Αυτή η σύνδεση χρησιμοποιεί τα ακόλουθα στοιχεία:” και κάντε κλικ Εγκαθιστώ.

6.Στη συνέχεια στο «Επιλέξτε τον τύπο λειτουργίας δικτύουΕπιλογή παραθύρου Πρωτόκολλο και κάντε κλικ Προσθήκη.

7. Επιλέξτε "Αξιόπιστο πρωτόκολλο Multicast» και κάντε κλικ στο OK.

8.Βεβαιωθείτε ότι ακολουθείτε αυτό για κάθε στοιχείο που αναφέρεται και στη συνέχεια κλείστε τα πάντα.
9.Επανεκκινήστε τον υπολογιστή σας για να αποθηκεύσετε τις αλλαγές και να δείτε αν μπορείτε να Fix Λείπουν ένα ή περισσότερα πρωτόκολλα δικτύου σε αυτό το σφάλμα υπολογιστή.
Μέθοδος 5: Επανεκκινήστε τον προσαρμογέα δικτύου σας
1.Πατήστε Windows Key + R και μετά πληκτρολογήστε ncpa.cpl και πατήστε Enter.

2. Κάντε δεξί κλικ στο δικό σας ασύρματος προσαρμογέας και επιλέξτε Καθιστώ ανίκανο.

3.Κάντε ξανά δεξί κλικ στον ίδιο προσαρμογέα και αυτή τη φορά επιλέξτε Ενεργοποίηση.

4. Κάντε επανεκκίνηση και προσπαθήστε ξανά να συνδεθείτε στο ασύρματο δίκτυό σας και δείτε αν μπορείτε Διόρθωση Ένα ή περισσότερα πρωτόκολλα δικτύου λείπουν σε αυτό το σφάλμα υπολογιστή.
Μέθοδος 6: Επαναφέρετε το Winsock
1. Κάντε δεξί κλικ στο κουμπί των Windows και επιλέξτε «Γραμμή εντολών (Διαχειριστής).“

2. Ανοίξτε ξανά τη Γραμμή εντολών Admin και πληκτρολογήστε τα παρακάτω και πατήστε enter μετά από κάθε μία:
- ipconfig /flushdns
- nbtstat –r
- netsh int επαναφορά ip
- επαναφορά netsh winsock

3.Επανεκκινήστε για να εφαρμόσετε αλλαγές. Η εντολή Netsh Winsock Reset φαίνεται να Διόρθωση Ένα ή περισσότερα πρωτόκολλα δικτύου λείπουν σε αυτό το σφάλμα υπολογιστή.
Μέθοδος 7: Εκτελέστε την Επαναφορά Συστήματος
1. Πατήστε Windows Key + R και πληκτρολογήστε"sysdm.cpl” και μετά πατήστε enter.

2.Επιλέξτε Προστασία συστήματος καρτέλα και επιλέξτε Επαναφοράς συστήματος.

3. Κάντε κλικ στο Επόμενο και επιλέξτε το επιθυμητό Σημείο επαναφοράς συστήματος.

4. Ακολουθήστε τις οδηγίες στην οθόνη για να ολοκληρώσετε την επαναφορά συστήματος.
5.Μετά την επανεκκίνηση, μπορεί να μπορείτε Διόρθωση Ένα ή περισσότερα πρωτόκολλα δικτύου λείπουν σε αυτό το σφάλμα υπολογιστή.
Μέθοδος 8: Απενεργοποιήστε το IPv6
1. Κάντε δεξί κλικ στο εικονίδιο WiFi στο δίσκο συστήματος και μετά κάντε κλικ στο «Ανοιγμα Κέντρου δικτύου και κοινής χρήσης.“

2.Τώρα κάντε κλικ στην τρέχουσα σύνδεσή σας για να ανοίξει Ρυθμίσεις.
Σημείωση: Εάν δεν μπορείτε να συνδεθείτε στο δίκτυό σας, χρησιμοποιήστε το καλώδιο Ethernet για να συνδεθείτε και, στη συνέχεια, ακολουθήστε αυτό το βήμα.
3. Κάντε κλικ Κουμπί Ιδιότητες στο παράθυρο που μόλις άνοιξε.

4. Φροντίστε να καταργήστε την επιλογή του Πρωτοκόλλου Διαδικτύου Έκδοση 6 (TCP/IP).

5. Κάντε κλικ στο OK και στη συνέχεια κάντε κλικ στο Κλείσιμο. Επανεκκινήστε τον υπολογιστή σας για να αποθηκεύσετε τις αλλαγές.
Μέθοδος 9: Επαναφορά στοιχείων δικτύου
1.Πατήστε Windows Key + X και μετά επιλέξτε Γραμμή εντολών (Διαχειριστής).

2. Πληκτρολογήστε την ακόλουθη εντολή σε cmd μία προς μία και πατήστε Enter μετά από κάθε μία:
ipconfig /flushdns. ipconfig /registerdns. ipconfig /release. ipconfig / ανανέωση. Κατάλογος επαναφοράς netsh winsock. netsh int ipv4 reset reset.log. netsh int ipv6 reset reset.log. παύση. διακοπή λειτουργίας /r
3.Εάν λάβετε σφάλμα άρνησης πρόσβασης, πατήστε Windows Key + R και μετά πληκτρολογήστε regedit και πατήστε Enter.

4. Μεταβείτε στην ακόλουθη καταχώρηση μητρώου:
HKEY_LOCAL_MACHINE\SYSTEM\CurrentControlSet\Control\Nsi\{eb004a00-9b1a-11d4-9123-0050047759bc}\26
5.Κάντε δεξί κλικ στο 26 και επιλέξτε Δικαιώματα.

6.Κάντε κλικ Προσθήκη στη συνέχεια πληκτρολογήστε ΟΛΟΙ και κάντε κλικ στο OK. Εάν ΟΛΟΙ είναι ήδη εκεί, τότε απλά σημάδι επιλογής Πλήρης έλεγχος (Να επιτρέπεται).

7.Επόμενο, κάντε κλικ στο Apply και στη συνέχεια στο OK.
8. Εκτελέστε ξανά τις παραπάνω εντολές στο CMD και επανεκκινήστε τον υπολογιστή σας για να αποθηκεύσετε τις αλλαγές.
Μέθοδος 10: Απενεργοποίηση διακομιστή μεσολάβησης
1. Πατήστε Windows Key + R και μετά πληκτρολογήστε "inetcpl.cpl” και πατήστε enter για να ανοίξει Ιδιότητες Διαδικτύου.

2.Επόμενο, Μεταβείτε στο Καρτέλα Συνδέσεις και επιλέξτε ρυθμίσεις LAN.

3. Καταργήστε την επιλογή Use a Proxy Server για το LAN σας και βεβαιωθείτε ότι "Αυτόματος εντοπισμός ρυθμίσεων” ελέγχεται.

4. Κάντε κλικ στο Ok, στη συνέχεια Εφαρμογή και επανεκκινήστε τον υπολογιστή σας.
Μέθοδος 11: Ενημέρωση προγραμμάτων οδήγησης προσαρμογέα δικτύου
1.Πατήστε Windows Key + R και μετά πληκτρολογήστε devmgmt.msc και πατήστε Enter.

2. Κάντε δεξί κλικ στο ασύρματος προσαρμογέας στην περιοχή Προσαρμογείς δικτύου και επιλέξτε Ενημέρωση προγράμματος οδήγησης.

3. Επιλέξτε "Περιηγηθείτε στον υπολογιστή μου για λογισμικό προγράμματος οδήγησης.“

4. Κάντε ξανά κλικ στο «Επιτρέψτε μου να επιλέξω από μια λίστα διαθέσιμων προγραμμάτων οδήγησης στον υπολογιστή μου.“

5.Επιλέξτε το πιο πρόσφατο διαθέσιμο πρόγραμμα οδήγησης από τη λίστα και κάντε κλικ στο Επόμενο.
6. Επανεκκινήστε τον υπολογιστή σας για να αποθηκεύσετε τις αλλαγές και να δείτε αν μπορείτε Διόρθωση Ένα ή περισσότερα πρωτόκολλα δικτύου λείπουν σε αυτό το σφάλμα υπολογιστή.
Μέθοδος 12: Απεγκαταστήστε τον προσαρμογέα δικτύου
1.Πατήστε Windows Key + R και μετά πληκτρολογήστε devmgmt.msc και πατήστε Enter.

2.Επεκτείνετε τους προσαρμογείς δικτύου και, στη συνέχεια, κάντε δεξί κλικ στον προσαρμογέα WiFi και επιλέξτε Απεγκατάσταση.

3.Κάντε ξανά κλικ Απεγκατάσταση προκειμένου να επιβεβαιωθεί.
4.Τώρα κάντε δεξί κλικ Προσαρμογείς δικτύου και επιλέξτε Σάρωση για αλλαγές υλικού.

5.Επανεκκινήστε τον υπολογιστή σας και τα Windows θα εγκαταστήσουν αυτόματα τα προεπιλεγμένα προγράμματα οδήγησης.
Μέθοδος 13: Χρησιμοποιήστε το Google DNS
1. Ανοίξτε τον Πίνακα Ελέγχου και κάντε κλικ στο Δίκτυο και διαδίκτυο.

2.Επόμενο, κάντε κλικ Κέντρο δικτύου και κοινής χρήσης στη συνέχεια κάντε κλικ στο Αλλάξτε τις ρυθμίσεις του προσαρμογέα.

3.Επιλέξτε το Wi-Fi σας, κάντε διπλό κλικ πάνω του και επιλέξτε Ιδιότητες.

4. Τώρα επιλέξτε Πρωτόκολλο Διαδικτύου Έκδοση 4 (TCP/IPv4) και κάντε κλικ στο Ιδιότητες.

5. Σήμα ελέγχου "Χρησιμοποιήστε τις ακόλουθες διευθύνσεις διακομιστή DNS» και πληκτρολογήστε τα εξής:
Προτιμώμενος διακομιστής DNS: 8.8.8.8
Εναλλακτικός διακομιστής DNS: 8.8.4.4

6.Κλείστε τα πάντα και ίσως μπορέσετε Διόρθωση Ένα ή περισσότερα πρωτόκολλα δικτύου λείπουν σε αυτό το σφάλμα υπολογιστή.
Μέθοδος 14: Εκτελέστε την Αντιμετώπιση προβλημάτων δικτύου των Windows 10
1.Πατήστε Windows Key + I για να ανοίξετε τις Ρυθμίσεις και μετά κάντε κλικ στο Ενημέρωση & Ασφάλεια.

2. Από το αριστερό μενού επιλέξτε Αντιμετώπιση προβλημάτων.
3. Κάτω από την Αντιμετώπιση προβλημάτων κάντε κλικ στο Συνδέσεις Διαδικτύου και μετά κάντε κλικ Εκτελέστε το εργαλείο αντιμετώπισης προβλημάτων.

4.Ακολουθήστε περαιτέρω οδηγίες στην οθόνη για να εκτελέσετε το πρόγραμμα αντιμετώπισης προβλημάτων.
5.Επανεκκινήστε τον υπολογιστή σας για να αποθηκεύσετε τις αλλαγές.
Μέθοδος 15: Επαναφορά TCP/IP
1. Κάντε δεξί κλικ στο κουμπί των Windows και επιλέξτε «Γραμμή εντολών (Διαχειριστής).“

2. Τώρα πληκτρολογήστε την ακόλουθη εντολή και πατήστε Enter μετά από κάθε μία:
(α) ipconfig /release
(β) ipconfig /flushdns
(γ) ipconfig /ανανέωση

3. Ανοίξτε ξανά τη Γραμμή εντολών Admin και πληκτρολογήστε τα παρακάτω και πατήστε enter μετά από κάθε μία:
- ipconfig /flushdns
- nbtstat –r
- netsh int επαναφορά ip
- επαναφορά netsh winsock

4.Επανεκκινήστε για να εφαρμόσετε αλλαγές. Το flushing DNS φαίνεται να Διόρθωση Ένα ή περισσότερα πρωτόκολλα δικτύου λείπουν σε αυτό το σφάλμα υπολογιστή.
Μέθοδος 16: Απενεργοποιήστε το NetBIOS
1.Πατήστε Windows Key + R και μετά πληκτρολογήστε ncpa.cpl και πατήστε Enter.

2. Κάντε δεξί κλικ στην ενεργή σύνδεση Wi-Fi ή ethernet και επιλέξτε Ιδιότητες.
3.Επιλέξτε Πρωτόκολλο Διαδικτύου Έκδοση 4 (TCP/IPv4) και κάντε κλικ στο Ιδιότητες.

4.Τώρα κάντε κλικ Προχωρημένος στο επόμενο παράθυρο και, στη συνέχεια, μεταβείτε στην καρτέλα WINS κάτω από Προηγμένες ρυθμίσεις TCP/IP.
5. Κάτω από τη ρύθμιση NetBIOS, επιλέξτε "Απενεργοποιήστε το NetBIOS μέσω TCP/IP", και μετά κάντε κλικ στο OK.
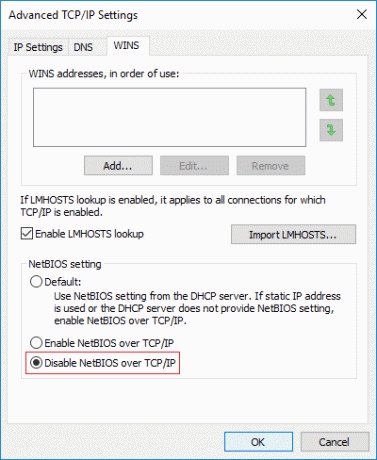
6.Επανεκκινήστε τον υπολογιστή σας για να αποθηκεύσετε τις αλλαγές
Μέθοδος 17: Ενημερώστε το BIOS
Η εκτέλεση της ενημέρωσης του BIOS είναι μια κρίσιμη εργασία και εάν κάτι πάει στραβά μπορεί να βλάψει σοβαρά το σύστημά σας, επομένως, συνιστάται η επίβλεψη από ειδικό.
1.Το πρώτο βήμα είναι να αναγνωρίσετε την έκδοση του BIOS σας, για να το κάνετε πατήστε Windows Key + R μετά πληκτρολογήστε "msinfo32” (χωρίς εισαγωγικά) και πατήστε enter για να ανοίξετε τις Πληροφορίες συστήματος.

2.Μια φορά το Πληροφορίες συστήματος Ανοίγει το παράθυρο, εντοπίστε την Έκδοση/Ημερομηνία BIOS και, στη συνέχεια, σημειώστε τον κατασκευαστή και την έκδοση του BIOS.

3. Στη συνέχεια, μεταβείτε στον ιστότοπο του κατασκευαστή σας, π.χ. στην περίπτωσή μου είναι η Dell, οπότε θα πάω στο Ιστότοπος της Dell και μετά θα εισαγάγω τον σειριακό αριθμό του υπολογιστή μου ή θα κάνω κλικ στην επιλογή αυτόματης ανίχνευσης.
4.Τώρα από τη λίστα των προγραμμάτων οδήγησης που εμφανίζεται, θα κάνω κλικ στο BIOS και θα κατεβάσω την προτεινόμενη ενημέρωση.
Σημείωση: Μην απενεργοποιείτε τον υπολογιστή σας και μην αποσυνδέεστε από την πηγή τροφοδοσίας κατά την ενημέρωση του BIOS, διαφορετικά μπορεί να βλάψετε τον υπολογιστή σας. Κατά τη διάρκεια της ενημέρωσης, ο υπολογιστής σας θα επανεκκινήσει και θα δείτε για λίγο μια μαύρη οθόνη.
5.Μόλις γίνει λήψη του αρχείου, απλώς κάντε διπλό κλικ στο αρχείο Exe για να το εκτελέσετε.
6.Τέλος, ενημερώσατε το BIOS σας, το οποίο μπορεί να διορθώσει το πρόβλημα.
Συνιστάται:
- Διορθώστε το Unable to Set Default Printer Error 0x00000709
- Διόρθωση Έχετε συνδεθεί με ένα προσωρινό σφάλμα προφίλ
- Τρόπος επιδιόρθωσης επιφάνειας εργασίας Αναφέρεται σε θέση που δεν είναι διαθέσιμη
- Επιδιόρθωση Το WiFi δεν συνδέεται αυτόματα στα Windows 10
Αυτό είναι που έχεις με επιτυχία Διόρθωση Ένα ή περισσότερα πρωτόκολλα δικτύου λείπουν σε αυτό το σφάλμα υπολογιστή αλλά αν εξακολουθείτε να έχετε ερωτήσεις σχετικά με αυτήν την ανάρτηση, μη διστάσετε να τις ρωτήσετε στην ενότητα των σχολίων.
![Λείπουν ένα ή περισσότερα πρωτόκολλα δικτύου σε αυτόν τον υπολογιστή [ΕΠΙΛΥΘΗΚΕ]](/uploads/acceptor/source/69/a2e9bb1969514e868d156e4f6e558a8d__1_.png)


