Διορθώστε το Google Chrome που δεν ενημερώνεται
Miscellanea / / February 08, 2022
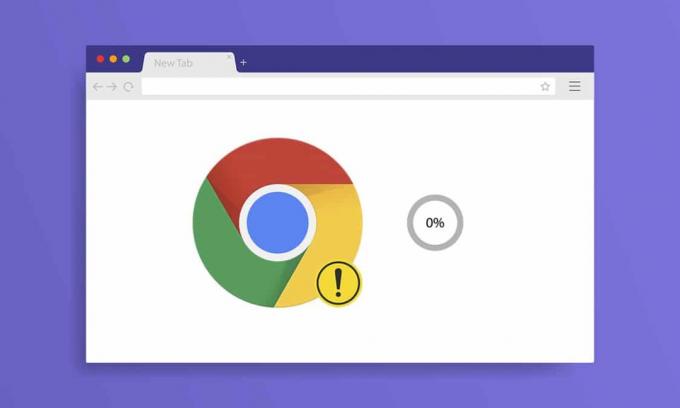
Το Google Chrome είναι το πιο ευρέως χρησιμοποιούμενο πρόγραμμα περιήγησης σε αυτόν τον κόσμο της τεχνολογίας. Αυτό το πρόγραμμα περιήγησης έρχεται πρώτο στο μυαλό σας όταν θέλετε να σερφάρετε στο Διαδίκτυο. Ωστόσο, το Google Chrome κάνει μερικές φορές κάποια σφάλματα. Κάθε φορά που σερφάρετε στον υπολογιστή σας, θα υπάρχει μια ειδοποίηση για την ενημέρωση του Google Chrome. Ωστόσο, κατά την προσπάθεια ενημέρωσης, ενδέχεται να αντιμετωπίσετε πρόβλημα που δεν θα ενημερώσει το Google Chrome. Σας προσφέρουμε έναν χρήσιμο οδηγό που θα διορθώσει το πρόβλημα μη ενημέρωσης του Google Chrome. Συνεχίστε λοιπόν να διαβάζετε!

Περιεχόμενα
- Πώς να διορθώσετε τη μη ενημέρωση του Google Chrome στα Windows 10
- Ποια είναι τα προβλήματα ενημέρωσης του Chrome;
- Πώς να ενημερώσετε το Google Chrome
- Μέθοδος 1: Επανεκκινήστε τον υπολογιστή
- Μέθοδος 2: Επανεκκινήστε το Google Chrome
- Μέθοδος 3: Εκκαθάριση ιστορικού περιήγησης
- Μέθοδος 4: Απενεργοποίηση επεκτάσεων
- Μέθοδος 5: Απενεργοποιήστε τη λειτουργία συμβατότητας
- Μέθοδος 6: Εκτελέστε Εκκαθάριση δίσκου
- Μέθοδος 7: Ενεργοποιήστε τις υπηρεσίες Google Update
- Μέθοδος 8: Τροποποίηση μητρώου των Windows
- Μέθοδος 9: Απενεργοποιήστε το τείχος προστασίας του Windows Defender (Δεν συνιστάται)
- Μέθοδος 10: Εκτελέστε τη σάρωση κακόβουλου λογισμικού
- Μέθοδος 11: Επαναφέρετε το Chrome
- Μέθοδος 12: Επανεγκαταστήστε το Chrome
Πώς να διορθώσετε τη μη ενημέρωση του Google Chrome στα Windows 10
Κατά την ενημέρωση του Google Chrome, κατά τη διαδικασία ενημέρωσης, ενδέχεται να αντιμετωπίσετε πολλά Σφάλματα αρέσει, Παρουσιάστηκε σφάλμα κατά τον έλεγχο για ενημερώσεις: Ο έλεγχος ενημέρωσης απέτυχε να ξεκινήσει (κωδικός σφάλματος 3: 0x80040154).

Θα αντιμετωπίσετε αυτό το πρόβλημα μη ενημέρωσης του Chrome, εάν το πρόγραμμα ενημέρωσης Chrome δεν μπορεί να βρει τον διακομιστή ενημέρωσης για να ξεκινήσει τη διαδικασία. Εάν αντιμετωπίζετε τον ίδιο κωδικό σφάλματος κατά την ενημέρωση του Google Chrome στα Windows 10 και αναζητάτε μια λύση, τότε αυτό το άρθρο θα σας βοηθήσει.
Ποια είναι τα προβλήματα ενημέρωσης του Chrome;
Εάν αντιμετωπίζετε αυτό το πρόβλημα στη συσκευή σας, ενδέχεται να αντιμετωπίσετε διάφορα σφάλματα που αναφέρονται παρακάτω.
- Ενημέρωση απέτυχε: Οι ενημερώσεις είναι απενεργοποιημένες από έναν διαχειριστή
- Η ενημέρωση απέτυχε (Σφάλμα: 7 ή 12) Παρουσιάστηκε σφάλμα κατά τον έλεγχο για ενημερώσεις: Η λήψη απέτυχε
- Η ενημέρωση απέτυχε (Σφάλμα: 4 ή 10) Παρουσιάστηκε σφάλμα κατά τον έλεγχο για ενημερώσεις: Ο έλεγχος ενημέρωσης απέτυχε να ξεκινήσει
- Η ενημέρωση απέτυχε (Σφάλμα: 3 ή 11) Παρουσιάστηκε σφάλμα κατά τον έλεγχο για ενημερώσεις: Ο διακομιστής ενημέρωσης δεν είναι διαθέσιμος
- Αυτός ο υπολογιστής δεν θα λαμβάνει πλέον ενημερώσεις του Chrome επειδή Τα Windows XP και τα Windows Vista δεν υποστηρίζονται πλέον
Ανεξάρτητα από τα σφάλματα και τα μηνύματα που απέτυχαν να ενημερώσετε, μπορείτε να ακολουθήσετε τις μεθόδους αντιμετώπισης προβλημάτων που περιγράφονται παρακάτω για να διορθώσετε το πρόβλημα μη ενημέρωσης του Chrome. Ωστόσο, προτού ακολουθήσετε τις μεθόδους, μπορείτε να δοκιμάσετε να ενημερώσετε το Chrome ακολουθώντας τα βήματα που δίνονται στην παρακάτω ενότητα.
Πώς να ενημερώσετε το Google Chrome
Εάν αντιμετωπίζετε σφάλμα αποτυχίας ελέγχου ενημέρωσης του Chrome, μπορείτε να δοκιμάσετε να εγκαταστήσετε την πιο πρόσφατη έκδοση με μη αυτόματο τρόπο. Εδώ είναι πώς να το κάνετε.
1. Εκκινήστε το Google Chrome πρόγραμμα περιήγησης.
2. Κάνε κλικ στο εικονίδιο με τρεις τελείες να επεκτείνει τις Ρυθμίσεις μενού.
3. Στη συνέχεια, επιλέξτε Βοήθεια >Σχετικά με το Google Chrome όπως απεικονίζεται παρακάτω.

4. Επιτρέπω Google Chrome για να αναζητήσετε ενημερώσεις. Θα εμφανιστεί η οθόνη Ελεγχος για ενημερώσεις μήνυμα, όπως φαίνεται.

5Α. Εάν υπάρχουν διαθέσιμες ενημερώσεις, κάντε κλικ στο Εκσυγχρονίζω κουμπί.
5Β. Εάν το Chrome είναι ήδη ενημερωμένο, τότε, Το Google Chrome είναι ενημερωμένο θα εμφανιστεί μήνυμα.

Εάν δεν μπορείτε να ενημερώσετε το Google Chrome, τότε έχουμε συγκεντρώσει μια λίστα μεθόδων για την επίλυση αυτού του προβλήματος λόγω Σφάλμα που παρουσιάστηκε κατά τον έλεγχο για ενημερώσεις: Ο έλεγχος ενημέρωσης απέτυχε να ξεκινήσει (κωδικός σφάλματος 3: 0x80040154). Οι μέθοδοι ταξινομούνται σε αύξουσα σειρά από βασικές σε προηγμένες μεθόδους για την επίλυση των ίδιων. Εάν θέλετε να επιτύχετε την επιδιόρθωση γρηγορότερα και μέσα σε λίγα βήματα, ακολουθήστε τις μεθόδους με την ίδια σειρά. Ορίστε!
Μέθοδος 1: Επανεκκινήστε τον υπολογιστή
Πριν δοκιμάσετε τις υπόλοιπες μεθόδους, σας συμβουλεύουμε να επανεκκινήσετε το σύστημά σας. Στις περισσότερες περιπτώσεις, η επανεκκίνηση της συσκευής σας θα διορθώσει το πρόβλημα χωρίς προκλητικές διατάξεις. Επομένως, προσπαθήστε να επανεκκινήσετε το σύστημά σας ακολουθώντας τα παρακάτω βήματα και ελέγχοντας εάν αντιμετωπίζετε ξανά το πρόβλημα. Εναλλακτικά, μπορείτε τελείως κλειστό το σύστημα χρησιμοποιώντας τις επιλογές τροφοδοσίας και ενεργοποιήστε το ξανά.
1. Πλοηγηθείτε στο Αρχικο ΜΕΝΟΥ.
2. Τώρα, επιλέξτε το εικονίδιο δύναμης.
Σημείωση: Στα Windows 10, το εικονίδιο Power βρίσκεται στο κάτω μέρος. Ενώ στα Windows 8, το εικονίδιο Power βρίσκεται στην κορυφή.
3. Αρκετές επιλογές όπως Υπνος, ΤΕΡΜΑΤΙΣΜΟΣ ΛΕΙΤΟΥΡΓΙΑΣ, και Επανεκκίνηση θα εμφανιστεί. Εδώ, κάντε κλικ στο Επανεκκίνηση.

Μέθοδος 2: Επανεκκινήστε το Google Chrome
Ένας από τους ευκολότερους τρόπους για να διορθώσετε το Chrome που δεν ενημερώνεται λόγω Σφάλμα που παρουσιάστηκε κατά τον έλεγχο για σφάλμα ενημερώσεων κάνει επανεκκίνηση του Google Chrome. Η επανεκκίνηση θα διαγράψει όλα τα προσωρινά αρχεία και υπάρχουν μεγάλες πιθανότητες να επιτύχετε μια λύση για το πρόβλημά σας.
1. Εκτόξευση Διαχειριστής εργασιών με το χτύπημα Πλήκτρα Ctrl + Shift + Esc ΤΑΥΤΟΧΡΟΝΑ.
2. Στο Διαδικασίες καρτέλα, αναζητήστε και επιλέξτε το Χρώμιο επεξεργάζομαι, διαδικασία.
3. Στη συνέχεια, κάντε κλικ στο Τέλος εργασίας κουμπί όπως φαίνεται στην παρακάτω εικόνα.

4. Τώρα, επανεκκινήστε το Google Chrome και ελέγξτε αν έχετε διορθώσει το πρόβλημα.
Διαβάστε επίσης:Τρόπος εξαγωγής αποθηκευμένων κωδικών πρόσβασης από το Google Chrome
Μέθοδος 3: Εκκαθάριση ιστορικού περιήγησης
Όλα τα αρχεία ιστορικού περιήγησης θα αποθηκευτούν ως προσωρινά αρχεία στο πρόγραμμα περιήγησής σας. Όταν περνούν οι μέρες, αυτά τα αρχεία μεγαλώνουν σε μέγεθος και τα κατεστραμμένα αρχεία οδηγούν σε προβλήματα μη ενημέρωσης του Chrome. Δοκιμάστε να διαγράψετε τα αρχεία δεδομένων περιήγησης και ελέγξτε αν έχετε διορθώσει αυτό το πρόβλημα.
1. Εκτόξευση Google Chrome.
2. Στη συνέχεια, κάντε κλικ στο εικονίδιο με τρεις τελείες > Περισσότερα εργαλεία >Εκκαθάριση δεδομένων περιήγησης… όπως απεικονίζεται παρακάτω.

3. Ελέγξτε τις παρακάτω επιλογές.
- Cookies και άλλα δεδομένα ιστότοπου
- Αποθηκευμένες εικόνες και αρχεία
4. Τώρα, επιλέξτε το Συνεχώς επιλογή για Εύρος χρόνου.

5. Τέλος, κάντε κλικ στο Καθαρισμός δεδομένων.
Μέθοδος 4: Απενεργοποίηση επεκτάσεων
Όταν έχετε πάρα πολλές καρτέλες στο σύστημά σας, η ταχύτητα του προγράμματος περιήγησης και του υπολογιστή θα είναι πολύ αργή και μπορεί να επιβραδύνει την ενημέρωση του Google Chrome, οδηγώντας σε αυτό το ζήτημα. Σε αυτήν την περίπτωση, το σύστημά σας δεν θα λειτουργεί κανονικά, οδηγώντας στον κωδικό σφάλματος που αναφέρεται παραπάνω. Τώρα, μπορείτε να δοκιμάσετε να κλείσετε όλες τις περιττές καρτέλες και να επανεκκινήσετε το σύστημά σας.
Εάν έχετε κλείσει όλες τις καρτέλες και εξακολουθείτε να αντιμετωπίζετε το πρόβλημα, προσπαθήστε να απενεργοποιήσετε όλες τις επεκτάσεις.
Ακολουθήστε τις παρακάτω οδηγίες για να διαγράψετε τις επεκτάσεις από το Google Chrome.
1. Εκτόξευση Χρώμιο και πληκτρολογήστε chrome://extensions σε Γραμμή URL. Κτύπημα Εισάγετε κλειδί για να λάβετε τη λίστα με όλες τις εγκατεστημένες επεκτάσεις.

2. Διακόπτης Μακριά από ο μεταβάλλω για το επέκταση (π.χ. Γραμματικά για το Chrome) για να το απενεργοποιήσετε.

3. Ανανεώστε το πρόγραμμα περιήγησής σας και δείτε αν το σφάλμα εμφανίζεται ξανά ή όχι.
4. Επαναλάβετε τα παραπάνω βήματα για να απενεργοποιήσετε τις επεκτάσεις μία προς μία για να ελέγξετε εάν το σφάλμα διορθώθηκε ή όχι.
Διαβάστε επίσης:Πώς να αφαιρέσετε το Bing από το Chrome
Μέθοδος 5: Απενεργοποιήστε τη λειτουργία συμβατότητας
Το Google Chrome δεν λειτουργεί με προηγούμενες και παλαιότερες εκδόσεις των Windows XP, Windows Vista, Mac OS X 10.6, 10.7 και 10.8. Μπορεί να έχετε ενεργοποιήσει τη λειτουργία συμβατότητας για το πρόγραμμα περιήγησής σας. Το Chrome υποστηρίζεται στις ακόλουθες εκδόσεις των Windows:
- Windows 7
- παράθυρα 8
- Windows 8.1
- Windows 10 ή νεότερη έκδοση.
- Συσκευή με επεξεργαστή Intel Pentium 4 ή μεταγενέστερο με δυνατότητα ροής SIMD Extensions 3.
Εάν ο υπολογιστής σας πληροί τις απαιτήσεις συστήματος και εμφανίσει σφάλμα, Αυτός ο υπολογιστής δεν θα λαμβάνει πλέον ενημερώσεις του Google Chrome, επειδή τα Windows XP και τα Windows Vista δεν υποστηρίζονται πλέον κατά την ενημέρωση του Chrome. Για να απενεργοποιήσετε τη λειτουργία συμβατότητας, ακολουθήστε τα παρακάτω βήματα.
1. Κάντε δεξί κλικ στο Google Chromeσυντομώτερος δρόμος στην επιφάνεια εργασίας και επιλέξτε Ιδιότητες.
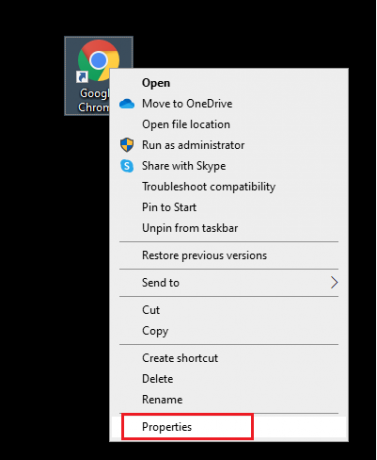
2. Πλοηγηθείτε στο Συμβατότητα αυτί.
3. Τώρα, καταργήστε την επιλογή του πλαισίου Εκτελέστε αυτό το πρόγραμμα σε λειτουργία συμβατότητας.

4. Τέλος, κάντε κλικ στο Ισχύουν και μετά Εντάξει για να αποθηκεύσετε τις αλλαγές.
5. Τώρα, επανεκκινήστε το πρόγραμμα περιήγησης για να δούμε αν το πρόβλημα έχει διορθωθεί τώρα.
Μέθοδος 6: Εκτελέστε Εκκαθάριση δίσκου
Όταν το σύστημά σας έχει κατεστραμμένα αρχεία Chrome ή μητρώου, θα αντιμετωπίσετε προβλήματα που δεν θα ενημερώσει το Google Chrome. Μπορείτε να εκτελέσετε Εκκαθάριση δίσκου για να διορθώσετε αυτό το ζήτημα. Στη συνέχεια, ακολουθήστε τις οδηγίες για να εφαρμόσετε το ίδιο.
Σημείωση: Τα δεδομένα που διαγράφονται μέσω της Εκκαθάρισης Δίσκου δεν διαγράφονται οριστικά από το σύστημα και παραμένουν διαθέσιμα στον σκληρό σας δίσκο. Μπορείτε να ανακτήσετε τα αρχεία όποτε χρειάζεται.
1. Εκτόξευση Εξερεύνηση αρχείων με το χτύπημα Πλήκτρα Windows + E μαζί και πηγαίνετε στο Αυτό το PC.

2. Εδώ, κάντε δεξί κλικ στο οδηγώ(ΝΤΟ:) που Ατμός εγκαθίσταται και επιλέξτε Ιδιότητες όπως απεικονίζεται.

3. Στο Γενικός καρτέλα, κάντε κλικ στο ΕΚΚΑΘΑΡΙΣΗ δισκου κουμπί.

4. Θα εμφανιστεί ένα μήνυμα και το The ΕΚΚΑΘΑΡΙΣΗ δισκου θα υπολογίσει την ποσότητα του χώρου που μπορεί να ελευθερωθεί.

5. Επιλέξτε το πλαίσιο για όλα τα επιθυμητά στοιχεία κάτω Αρχεία προς διαγραφή: και κάντε κλικ Εκκαθάριση αρχείων συστήματος.

6. Μόλις το έρευνα έχει ολοκληρωθεί, επιλέξτε ξανά τα πλαίσια για όλα τα επιλεγμένα στοιχεία και κάντε κλικ στο Εντάξει.

7. Τέλος, κάντε κλικ στο Διαγραφή αρχείων κουμπί στη γραμμή εντολών επιβεβαίωσης.

8. Επανεκκίνησητον υπολογιστή σας. Για να καθαρίσετε επιπλέον χώρο, διαβάστε 10 τρόποι για να ελευθερώσετε χώρο στον σκληρό δίσκο.
Διαβάστε επίσης:Διορθώστε το Crunchyroll που δεν λειτουργεί στο Chrome
Μέθοδος 7: Ενεργοποιήστε τις υπηρεσίες Google Update
Εάν οι Υπηρεσίες Google Update είναι απενεργοποιημένες στον υπολογιστή σας, θα αντιμετωπίσετε το σφάλμα δεν θα ενημερώσει το Google Chrome. Μπορείτε να τα ενεργοποιήσετε με μη αυτόματο τρόπο, χρησιμοποιώντας τα παρακάτω βήματα.
1. Χτύπα το Πλήκτρα Windows + R ταυτόχρονα για να ανοίξετε το Τρέξιμο κουτί διαλόγου.
2. Τύπος υπηρεσίες.msc και κάντε κλικ στο Εντάξει.
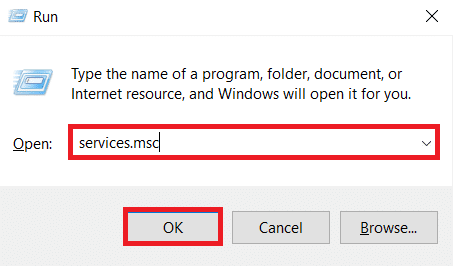
3. Τώρα, μετακινηθείτε προς τα κάτω στη λίστα και κάντε διπλό κλικ Υπηρεσία Google Update (ενημερωμένη έκδοση).
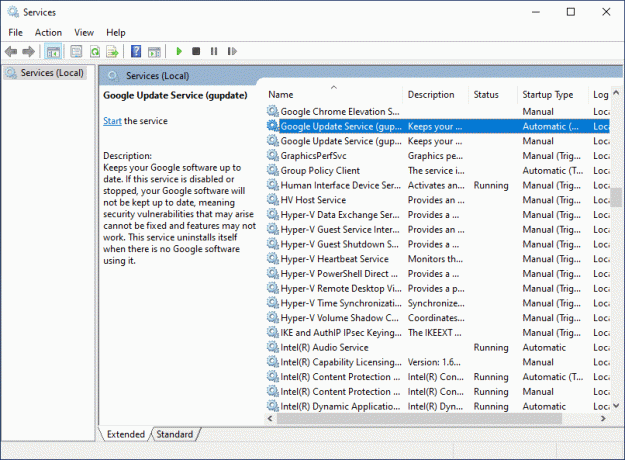
4. Στη συνέχεια, ρυθμίστε το Τύπος εκκίνησης προς το Αυτόματο ή Αυτόματη (καθυστερημένη έναρξη).
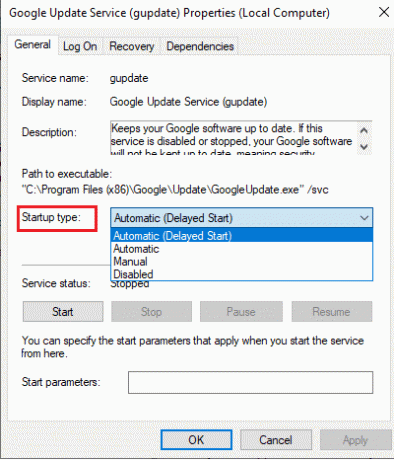
5. Τώρα, κάντε κλικ στο Ισχύουν και μετά Εντάξει για να αποθηκεύσετε τις αλλαγές.
6. Και πάλι, κάντε κύλιση προς τα κάτω στη λίστα και κάντε διπλό κλικ Υπηρεσία Google Update (gupdate).

7. Στη συνέχεια, ρυθμίστε το Τύπος εκκίνησης προς το Εγχειρίδιο.
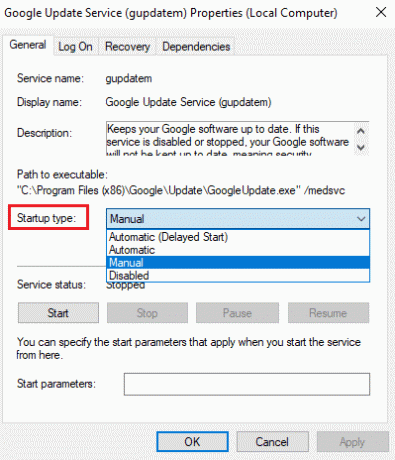
8. Τώρα, κάντε κλικ στο Εφαρμογή > ΟΚ για να αποθηκεύσετε τις αλλαγές.
9. Τελικά, επανεκκινήστε τον υπολογιστή σας και ελέγξτε αν έχετε διορθώσει το πρόβλημα δεν θα ενημερώσει το Google Chrome.
Μέθοδος 8: Τροποποίηση μητρώου των Windows
Η τροποποίηση των τιμών μητρώου στον Επεξεργαστή Μητρώου των Windows ενδέχεται να επιλύσει τον κωδικό σφάλματος 3: 0x80040154. Ακολουθούν μερικές οδηγίες για την εφαρμογή του ίδιου.
1. Εκκινήστε το Τρέξιμο παράθυρο διαλόγου και πληκτρολογήστε regedit και χτυπήστε το Εισάγετε κλειδί.
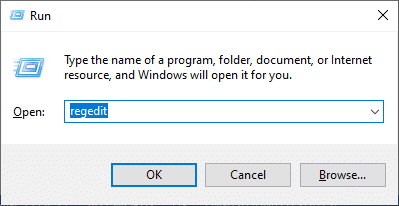
2. Κάντε κλικ Ναί στο Ελεγχος λογαριασμού χρήστη προτροπή.
3. Τώρα, μεταβείτε στα ακόλουθα μονοπάτι στο Επεξεργαστής Μητρώου.
Υπολογιστής\HKEY_LOCAL_MACHINE\SOFTWARE\ Wow6432Node \Google\Update

4. Τώρα, στο δεξί παράθυρο, κάντε δεξί κλικ UpdateDefault και επιλέξτε το Τροποποιώ επιλογή.
Σημείωση: Αν δεν μπορέσατε να βρείτε το Ενημερώθηκε προεπιλογή string και, στη συνέχεια, προσπαθήστε να αναζητήσετε το Προεπιλεγμένη ενημέρωση σειρά.
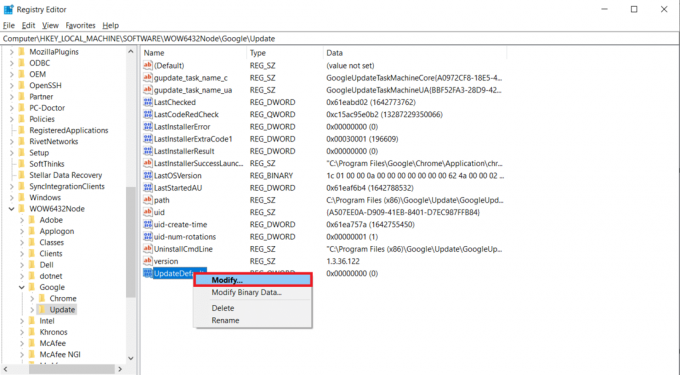
5. Στη συνέχεια, ρυθμίστε το Δεδομένα αξίας του Ενημερώθηκε προεπιλογή προς το 1 και κάντε κλικ στο Εντάξει κουμπί.

Διαβάστε επίσης:Πώς να ενεργοποιήσετε το DNS μέσω HTTPS στο Chrome
Μέθοδος 9: Απενεργοποιήστε το τείχος προστασίας του Windows Defender (Δεν συνιστάται)
Το Windows Defender ενδέχεται να αποκλείσει το Chrome για λόγους ασφαλείας. Έτσι, μπορείτε να απενεργοποιήσετε το τείχος προστασίας του Windows Defender για να διορθώσετε το πρόβλημα που δεν θα ενημερώσει το Google Chrome.
Σημείωση: Η απενεργοποίηση του τείχους προστασίας καθιστά το σύστημά σας πιο ευάλωτο σε επιθέσεις κακόβουλου λογισμικού ή ιών. Επομένως, εάν επιλέξετε να το κάνετε, φροντίστε να το ενεργοποιήσετε αμέσως μετά την επιδιόρθωση του προβλήματος.
1. Χτύπα το κλειδί Windows, τύπος Πίνακας Ελέγχουκαι κάντε κλικ στο Ανοιξε.

2. Σειρά Προβολή κατά > Κατηγορία και επιλέξτε ΣΥΣΤΗΜΑ ΚΑΙ ΑΣΦΑΛΕΙΑ Ρυθμίσεις.

3. Κάντε κλικ στο Τείχος προστασίας του Windows Defender.
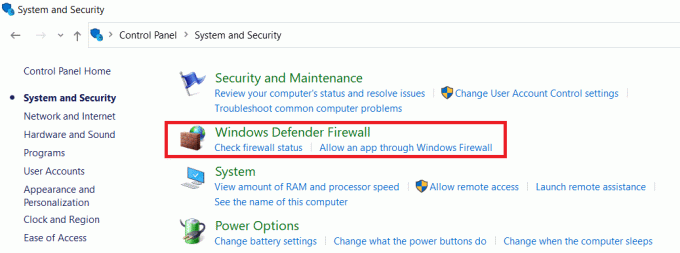
4. Επίλεξε το Ενεργοποιήστε ή απενεργοποιήστε το τείχος προστασίας του Windows Defender επιλογή από το αριστερό παράθυρο, όπως επισημαίνεται.
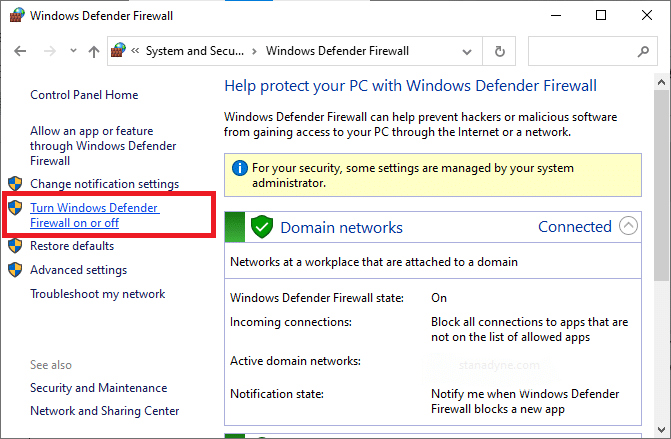
5. Εδώ, επιλέξτε το Απενεργοποιήστε το τείχος προστασίας του Windows Defender (δεν συνιστάται) επιλογή για κάθε διαθέσιμη ρύθμιση δικτύου, π.χ Τομέα, Δημόσιο & Ιδιωτικός.

6. Τελικά, επανεκκίνησητον υπολογιστή σας.
Μέθοδος 10: Εκτελέστε τη σάρωση κακόβουλου λογισμικού
Το Google Chrome δεν θα ενημερώσει μπορεί να προκύψει πρόβλημα εάν υπάρχει κακόβουλο λογισμικό στον υπολογιστή σας. Ακολουθήστε λοιπόν τα βήματα που δίνονται για να εκτελέσετε σάρωση κακόβουλου λογισμικού.
1. Κτύπημα Πλήκτρα Windows + I ταυτόχρονα για την εκτόξευση Ρυθμίσεις.
2. Εδώ, κάντε κλικ στο Ενημέρωση & Ασφάλεια ρυθμίσεις όπως φαίνεται.

3. Παω σε Ασφάλεια των Windows στο αριστερό παράθυρο.

4. Κάνε κλικ στο Προστασία από ιούς και απειλές επιλογή στο δεξιό παράθυρο.

5. Κάνε κλικ στο Γρήγορη σάρωση κουμπί για αναζήτηση κακόβουλου λογισμικού.

6Α. Μόλις ολοκληρωθεί η σάρωση, θα εμφανιστούν όλες οι απειλές. Κάντε κλικ στο Ξεκινήστε τις ενέργειες κάτω από Τρέχουσες απειλές.

6Β. Εάν δεν υπάρχει απειλή στη συσκευή σας, η συσκευή θα εμφανίσει το Δεν υπάρχουν τρέχουσες απειλές συναγερμός.

Διαβάστε επίσης:Διορθώστε το πρόβλημα με τον αποκλεισμό του Chrome για λήψη
Μέθοδος 11: Επαναφέρετε το Chrome
Η επαναφορά του Chrome θα επαναφέρει το πρόγραμμα περιήγησης στις προεπιλεγμένες ρυθμίσεις του και υπάρχουν περισσότερες δυνατότητες για να διορθώσετε το πρόβλημα που συζητήθηκε. Ακολουθήστε τα παρακάτω βήματα για να επαναφέρετε το Google Chrome και να ελέγξετε εάν το πρόβλημα έχει επιλυθεί.
1. Ανοιξε Google Chrome και πηγαίνετε στο chrome://settings/reset
2. Κάνε κλικ στο Επαναφέρετε τις ρυθμίσεις στις αρχικές προεπιλογές τους επιλογή, εμφανίζεται τονισμένη.

3. Τώρα, επιβεβαιώστε την ενέργειά σας κάνοντας κλικ στο Επαναφορά ρυθμίσεων κουμπί.

Μέθοδος 12: Επανεγκαταστήστε το Chrome
Εάν καμία από αυτές τις μεθόδους που αναφέρονται παραπάνω δεν σας βοήθησε να διορθώσετε το πρόβλημα δεν θα ενημερώσει το Google Chrome, μπορείτε να δοκιμάσετε να εγκαταστήσετε ξανά το Google Chrome. Με αυτόν τον τρόπο θα διορθωθούν όλα τα σχετικά ζητήματα με τη μηχανή αναζήτησης, οι ενημερώσεις ή άλλα σχετικά προβλήματα που προκαλούν προβλήματα ενημέρωσης του Chrome.
Σημείωση: Δημιουργήστε αντίγραφα ασφαλείας όλων των αγαπημένων, αποθηκευμένων κωδικών πρόσβασης, σελιδοδεικτών και συγχρονίστε τον λογαριασμό σας Google με το Gmail σας. Η απεγκατάσταση του Google Chrome θα διαγράψει όλα τα αποθηκευμένα αρχεία.
1. Χτύπα το κλειδί Windows, τύπος εφαρμογές και δυνατότητεςκαι κάντε κλικ στο Ανοιξε.

2. Ψάχνω για Χρώμιο σε Αναζήτηση αυτής της λίστας πεδίο.
3. Στη συνέχεια, επιλέξτε Χρώμιο και κάντε κλικ στο Απεγκατάσταση κουμπί που εμφανίζεται τονισμένο.

4. Πάλι, κάντε κλικ στο Απεγκατάσταση για να επιβεβαιώσετε.
5. Τώρα, πατήστε το κλειδί Windows, τύπος %localappdata%και κάντε κλικ στο Ανοιξε να παω σε AppData Local ντοσιέ.

6. Ανοιξε το Google φάκελο κάνοντας διπλό κλικ πάνω του.

7. Κάντε δεξί κλικ στο Χρώμιο φάκελο και επιλέξτε το Διαγράφω επιλογή όπως απεικονίζεται παρακάτω.

8. Πάλι, χτυπήστε το κλειδί Windows, τύπος %δεδομένα εφαρμογής%και κάντε κλικ στο Ανοιξε να παω σε AppData Roaming ντοσιέ.

9. Πάλι, πηγαίνετε στο Google φάκελο και διαγράφω ο Χρώμιο φάκελο όπως φαίνεται στο βήματα 6 – 7.
10. Τελικά, επανεκκίνηση τον υπολογιστή σας.
11. Στη συνέχεια, κατεβάστε το τελευταία έκδοση του Google Chrome όπως φαίνεται.

12. Εκτελέστε το αρχείο εγκατάστασης και ακολουθήστε τις οδηγίες που εμφανίζονται στην οθόνη για να εγκαταστήστε το Chrome.

Συνιστάται:
- Διορθώστε τη διαδικασία κεντρικού υπολογιστή για τη ρύθμιση του συγχρονισμού
- Διορθώστε το Discord Keeps Crashing
- Διορθώστε το AdBlock που δεν λειτουργεί στο Twitch
- 14 τρόποι για να διορθώσετε το σφάλμα προφίλ Chrome
Ελπίζουμε ότι αυτός ο οδηγός ήταν χρήσιμος και μπορέσατε να το διορθώσετε Το Chrome δεν ενημερώνεται στα Windows 10. Ενημερώστε μας ποια μέθοδος λειτούργησε καλύτερα για εσάς. Επίσης, εάν έχετε οποιεσδήποτε απορίες/προτάσεις σχετικά με αυτό το άρθρο, μην διστάσετε να τις αφήσετε στην ενότητα σχολίων.



