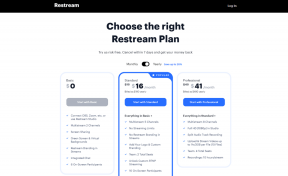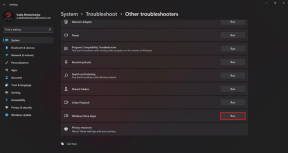Αποστολή ηχογραφημένων συνομιλιών Skype στο Evernote αυτόματα
Miscellanea / / February 08, 2022
Η συνομιλία μέσω Skype έχει γίνει μια πολύ συνηθισμένη πρακτική αυτές τις μέρες. Ενώ ορισμένοι το χρησιμοποιούν για προσωπικές κλήσεις ένας προς έναν, άλλοι βρίσκουν τη χρήση του ως ομάδα και ως επιχείρηση τηλεδιάσκεψη εργαλείο. Σε επαγγελματικό επίπεδο, είναι επίσης σημαντικό να σημειώνετε ορισμένα σημεία και αποφάσεις για θέματα ως πρακτικά της συνεδρίασης.
Πολλές φορές μια συζήτηση μπορεί να προκύψει θέματα σύγκρουσης που μπορεί να απαιτήσουν επίσκεψη σε μεταγενέστερο χρονικό σημείο. Σε αυτό το μέτωπο, είναι επίσης σημαντικό να ηχογραφήσετε και να αποθηκεύσετε τη συνομιλία για να επιλύσετε μελλοντικά προβλήματα. Για να έχετε απρόσκοπτη πρόσβαση στο δικό σας ηχογραφήσεις μπορεί να θέλετε να ανεβάσετε την ηχογραφημένη συνομιλία Skype στο σύννεφο και να το κάνετε διαθέσιμο σε όλους τους υπολογιστές σας.
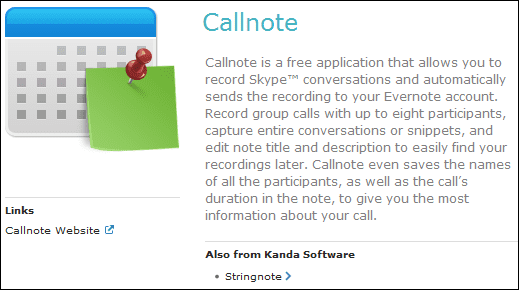
Εάν διαθέτετε ένα Evernote λογαριασμό, θα σας ενδιαφέρει να ξέρετε ότι μπορείτε εύκολα εγγραφή συνομιλιών Skype και στείλτε τα στο προφίλ σας στο Evernote χρησιμοποιώντας ένα εργαλείο που ονομάζεται σημείωση κλήσης. Αρχικά πρέπει να εγγραφείτε στο Skype καθώς Evernote.
Αφού εγκαταστήσετε το Callnote, θα πρέπει να προχωρήσετε στη διαμόρφωση Ρυθμίσεις Evernote. Εγγραφή λογαριασμού και Φορτώνω κάποτε δημιουργήθηκε. Μπορείτε να επιλέξετε μια προεπιλογή Τίτλος επισης.

Στη συνέχεια, τοποθετήστε το δείκτη του ποντικιού στο Επιλογές καρτέλα και ορίστε τις προτιμήσεις σας. Έχει πολύ λίγες βασικές επιλογές που είναι αυτονόητες όπως θα φανεί από την παρακάτω εικόνα.
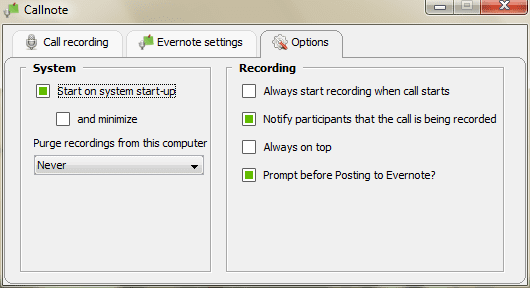
Βήματα για την εγγραφή συνομιλίας μέσω Skype και την αποστολή στο Evernote
Πριν ξεκινήσετε την εφαρμογή Callnote για την εργασία σας, θα πρέπει να ξεκινήσετε και το Skype. Για πρώτη φορά το Skype θα ζητήσει άδεια javaw. Δεν είναι παρά ενσωμάτωση με το Callnote. Να επιτρέπεται η πρόσβαση. Στη συνέχεια ακολουθήστε τα βήματα: -

Βήμα 1: Χτύπα το Ρεκόρ κουμπί είτε πριν από την έναρξη μιας κλήσης είτε ενδιάμεσα (από το σημείο που θέλετε να ηχογραφήσετε). Χτύπα το Να σταματήσει κουμπί όταν τελειώσετε.
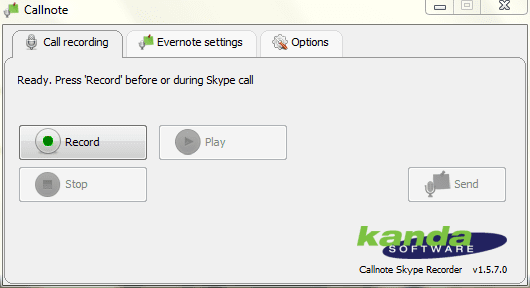
Μπορεί να θέλετε να δοκιμάσετε την εγγραφή επιλέγοντας να Παίζω πριν το δημοσιεύσετε πραγματικά στο προφίλ σας στο Evernote.
Βήμα 2: Όταν επιλέγετε Αποστολή του αρχείου εμφανίζεται ένα νέο παράθυρο διαλόγου. Επιλέξτε το προφίλ στο οποίο θέλετε να ανεβάσετε το αρχείο. Μπορείτε επίσης να αλλάξετε το Τίτλος και Περιγραφή που περιλαμβάνει ημερομηνία έναρξης, ημερομηνία λήξης και λίστα συμμετεχόντων (εκτός αν έχετε αλλάξει τις ρυθμίσεις).
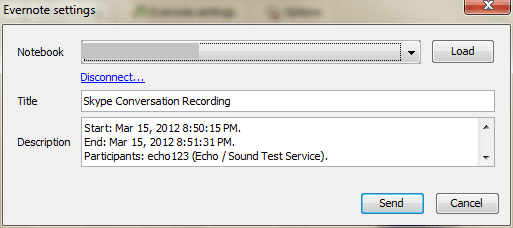
Βήμα 3: Συνδεθείτε στον λογαριασμό σας στο Evernote και επαληθεύστε την παραλαβή του αρχείου (πιθανότατα θα θέλετε να το κάνετε αυτό για πρώτη φορά). Μπορείτε να επεξεργαστείτε τις σημειώσεις περαιτέρω από εδώ.
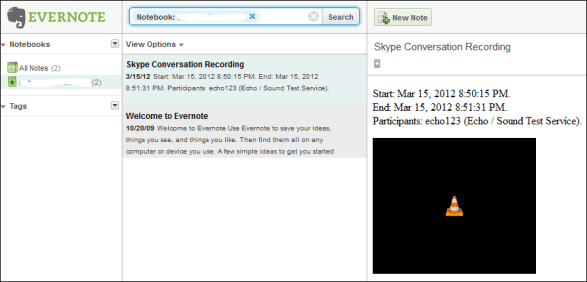
συμπέρασμα
Δεν είναι μια καταπληκτική υπηρεσία; Σίγουρα το βρήκα χρήσιμο για μένα. Κάνει τα πράγματα πολύ απλά και μας επιτρέπει να επαληθεύουμε τις συνομιλίες μας αργότερα όποτε χρειαστεί. Δοκιμάστε το και πείτε μας τις εμπειρίες σας με το εργαλείο.
Τελευταία ενημέρωση στις 02 Φεβρουαρίου 2022
Το παραπάνω άρθρο μπορεί να περιέχει συνδέσμους συνεργατών που βοηθούν στην υποστήριξη της Guiding Tech. Ωστόσο, δεν επηρεάζει τη συντακτική μας ακεραιότητα. Το περιεχόμενο παραμένει αμερόληπτο και αυθεντικό.