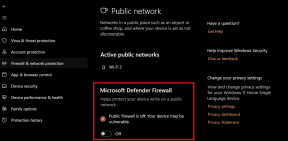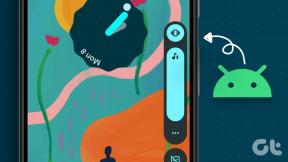17 Χρήσιμες συμβουλές για να παρατείνετε τη διάρκεια ζωής της μπαταρίας του φορητού υπολογιστή σας
Miscellanea / / February 10, 2022
Δεν είναι μυστικό ότι όσο αυξάνεται η χρήση ενός φορητού υπολογιστή, η διάρκεια ζωής της μπαταρίας του μειώνεται. Αν και έχει σημειωθεί κάποια εξέλιξη στον τύπο των μπαταριών, η διάρκεια ζωής της μπαταρίας είναι κάτι για το οποίο οι χρήστες συνεχίζουν να διαμαρτύρονται.
Προφανώς, ο τύπος του λειτουργικού συστήματος έχει να κάνει πολύ με την απόδοση της μπαταρίας. Τα νεότερα λειτουργικά συστήματα, όπως τα Windows 7, είναι πλούσια σε γραφικά και ως εκ τούτου καταναλώνουν περισσότερη μπαταρία.
Αυτό το άρθρο μιλά για μερικές χρήσιμες συμβουλές και τεχνικές για να παρατείνετε τη διάρκεια ζωής της μπαταρίας του φορητού υπολογιστή σας Windows. Λάβετε υπόψη σας, σημαίνει να καταργήσετε ορισμένα ωραία χαρακτηριστικά που σχετίζονται με την εμφάνιση. Αλλά αν είστε λάτρης των επιδόσεων, δεν πρέπει να σας ενοχλεί.
Οι συμβουλές είναι γραμμένες έχοντας κατά νου τα Windows Vista/7, αλλά οι περισσότερες είναι γενικές τεχνικές και θα πρέπει να λειτουργούν σε όλα τα είδη φορητών υπολογιστών.
1. Μειώστε τη φωτεινότητα της οθόνης
Όσο μεγαλύτερη είναι η φωτεινότητα της οθόνης, τόσο περισσότερη η μπαταρία που καταναλώνει ο φορητός σας υπολογιστής. Για να το μειώσετε, κάντε κλικ στο εικονίδιο της μπαταρίας στο δίσκο συστήματος και επιλέξτε "Περισσότερες επιλογές ενέργειας".
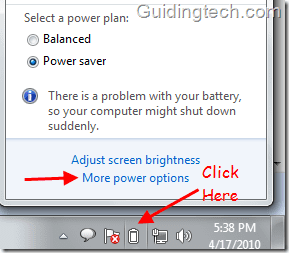
Θα ανοίξει το παράθυρο επιλογών ενέργειας, μετακινήστε το ρυθμιστικό φωτεινότητας της οθόνης (που δίνεται στο κάτω μέρος) προς τα αριστερά. Σημειώστε ότι η εργασία με λιγότερη φωτεινότητα οθόνης είναι επίσης καλή για τα μάτια σας.
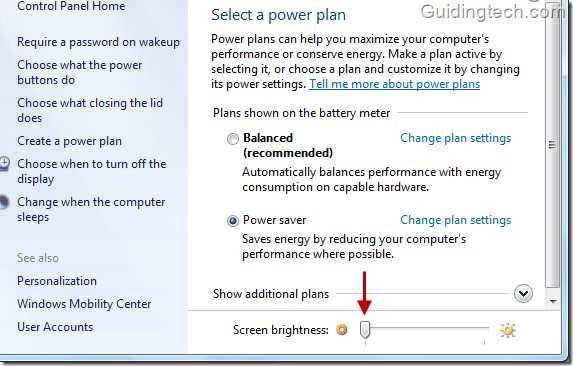
2. Αποφύγετε τη χρήση προφύλαξης οθόνης
Αφήσατε τον υπολογιστή σας για κάποιο διάστημα χωρίς καμία δραστηριότητα. Η προφύλαξη οθόνης αρχίζει να παίζει μετά από κάποιο χρονικό διάστημα. Καταναλώνει την μπαταρία οπότε είναι καλύτερα να την απενεργοποιήσετε.
Κάντε δεξί κλικ στην επιφάνεια εργασίας σας και επιλέξτε Εξατομίκευση.
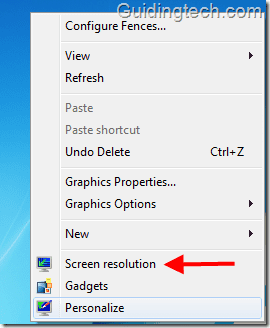
Τώρα κάτω δεξιά, κάντε κλικ στο "Screen Saver".

Κάντε κλικ στο αναπτυσσόμενο μενού Προφύλαξη οθόνης και επιλέξτε "Καμία". Κάντε κλικ στο OK.
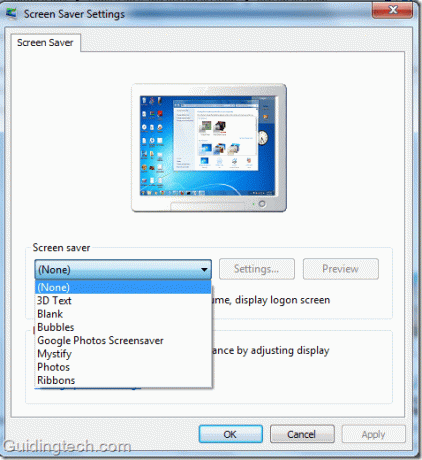
3. Ανασυγκρότηση από καιρό σε καιρό
Η ανασυγκρότηση καθιστά τον σκληρό σας δίσκο πιο αποτελεσματικό, με αποτέλεσμα έναν γρήγορο σκληρό δίσκο και επομένως λιγότερη κατανάλωση μπαταρίας. Μπορείτε να ανασυγκροτήσετε τον σκληρό σας δίσκο χρησιμοποιώντας την ενσωματωμένη ανασυγκρότηση δίσκων των Windows ή χρησιμοποιώντας εξωτερικό εργαλείο όπως π.χ. Defraggler.
Για να χρησιμοποιήσετε το Windows Disk Defragmenter, κάντε κλικ στο κουμπί "Start" και πληκτρολογήστε "Disk Defragmenter" (χωρίς εισαγωγικά) στο πλαίσιο αναζήτησης και πατήστε το πλήκτρο Enter.
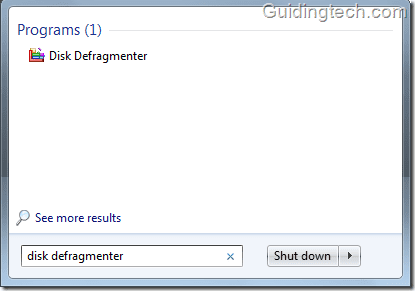
Θα εμφανιστεί το παράθυρο ανασυγκρότησης δίσκου. Τώρα κάντε κλικ στο «Διαμόρφωση χρονοδιαγράμματος» για να προγραμματίσετε τη διαδικασία ανασυγκρότησης.
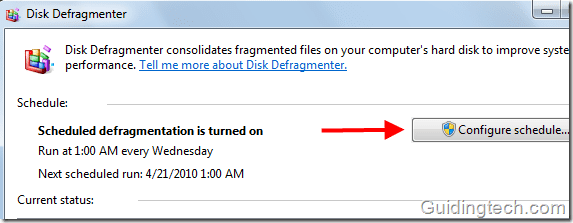
Τώρα επιλέξτε τη συχνότητα, την ημέρα, την ώρα και τους δίσκους από τα αναπτυσσόμενα μενού και πατήστε OK.
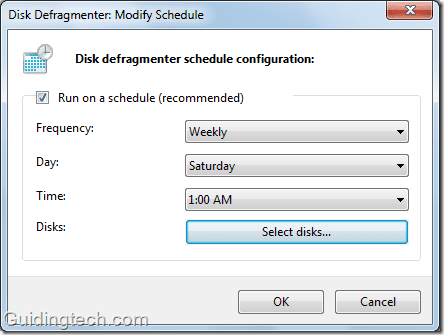
4. Απενεργοποιήστε τις μη απαραίτητες εφαρμογές εκκίνησης
Ορισμένες εφαρμογές προστίθενται άσκοπα στο μενού εκκίνησης, αυξάνοντας έτσι τον χρόνο εκκίνησης του συστήματος. Για παράδειγμα, προγράμματα όπως το Adobe reader, το Zune, το iTunes και η αναζήτηση επιτραπέζιου υπολογιστή Google ξεκινούν από προεπιλογή και συνεχίζουν να εκτελούνται στο παρασκήνιο..
Μπορείς να χρησιμοποιήσεις Msconfig για να σταματήσει την εκκίνηση των περιττών προγραμμάτων των Windows αυτομάτως.
5. Αφαιρέστε εξωτερικές συσκευές USB
Οι συσκευές USB είναι γνωστό ότι εξαντλούν την μπαταρία. Εάν είναι συνδεδεμένη οποιαδήποτε συσκευή USB (εξωτερικός σκληρός δίσκος, μονάδα στυλό, ποντίκι), κάρτα μνήμης, iPod ή iPhone και δεν τη χρησιμοποιείτε, αφαιρέστε τη.
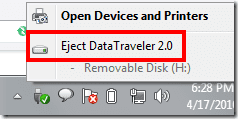
6. Προσθέστε περισσότερη μνήμη RAM
Τα Windows διαθέτουν δυνατότητα εικονικής μνήμης στην οποία χρησιμοποιούν τη μνήμη του σκληρού δίσκου όταν εξαντλείται η μνήμη RAM. Αυτή η δυνατότητα τελικά έχει ως αποτέλεσμα τη χρήση του σκληρού δίσκου και τη φόρτωση της μπαταρίας του φορητού υπολογιστή. Για να αποφύγετε αυτό, θα πρέπει να αυξήσετε τη μνήμη RAM σύμφωνα με τις απαιτήσεις σας.
7. Αποφύγετε την εκτέλεση CD/DVD
Εάν χρησιμοποιείτε τον φορητό υπολογιστή σας με μπαταρία, αποφύγετε τη χρήση CD/DVD, επειδή καταναλώνει περισσότερη ισχύ από την μπαταρία. είναι καλύτερα να αντιγραφή DVD και μετά παρακολουθήστε το όταν ο φορητός υπολογιστής είναι με μπαταρία.
8. Ο ύπνος είναι καλός, αλλά η χειμερία νάρκη είναι καλύτερη
Η κατάσταση αναμονής ή αναστολής λειτουργίας, η οποία είναι επίσης γνωστή ως κατάσταση εξοικονόμησης ενέργειας, είναι μια ωραία δυνατότητα που σας επιτρέπει να φέρετε τον υπολογιστή σας σε κατάσταση αδράνειας. Μπορείτε να συνεχίσετε γρήγορα την εργασία σας ανά πάσα στιγμή πατώντας τα πλήκτρα του υπολογιστή σας. Χρησιμοποιεί μικρή ποσότητα ενέργειας ενώ βρίσκεται σε κατάσταση ύπνου.
Συνιστάται να χρησιμοποιείτε τη λειτουργία αδρανοποίησης αντί για ύπνο, επειδή ο ύπνος καταναλώνει μικρή ενέργεια σύγκριση με την αδρανοποίηση που δεν καταναλώνει ρεύμα, σώζει όλη την εργασία σας και συνεχίζει από εκεί που βρίσκεστε το σταμάτησε.
9. Βελτιστοποιήστε την επιλογή τροφοδοσίας
Η επιλογή τροφοδοσίας στα Windows έχει διαφορετικές ρυθμίσεις για εξοικονόμηση μπαταρίας. Για να μεταβείτε στην επιλογή τροφοδοσίας, κάντε κλικ στο εικονίδιο της μπαταρίας στο δίσκο συστήματος και επιλέξτε την επιλογή τροφοδοσίας.
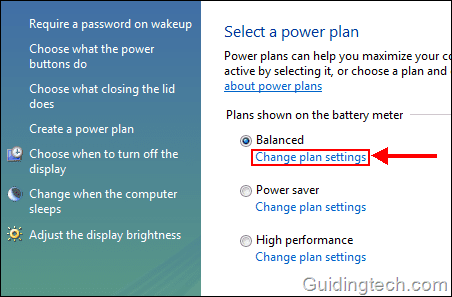
Τώρα κάντε κλικ στο "Αλλαγή ρυθμίσεων ισχύος".
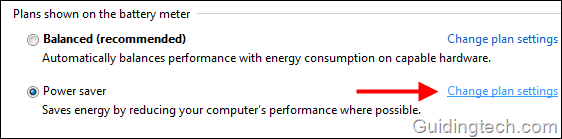
Εδώ μπορείτε να αποφασίσετε πότε ο υπολογιστής σας θα μειώσει τη φωτεινότητα της οθόνης ή πότε θα απενεργοποιήσει την οθόνη ενώ είναι με μπαταρία. Επίσης, μπορείτε να αποφασίσετε το χρόνο μετά τον οποίο θα μεταβεί σε κατάσταση ύπνου.
Μπορείτε επίσης να χρησιμοποιήσετε τις "Προηγμένες ρυθμίσεις ενέργειας". Κάντε κλικ στον σύνδεσμο που δίνεται παρακάτω (δείτε το στιγμιότυπο οθόνης).
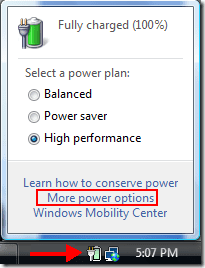
Στο προηγμένο ηλεκτρικό παράθυρο θα βρείτε πολλές επιλογές για τη βελτιστοποίηση του φορητού υπολογιστή σας για καλύτερη διάρκεια ζωής της μπαταρίας. Για παράδειγμα, μπορείτε να διακόψετε προσωρινά την προβολή διαφανειών όταν λειτουργεί με μπαταρία.
Σημείωση: Συνιστάται να μην παίζετε με τις ρυθμίσεις εάν δεν ξέρετε τι κάνετε. Μπορεί να οδηγήσει σε περιττά προβλήματα με τον φορητό υπολογιστή σας.

10. Διατηρήστε το φορητό υπολογιστή σε δροσερό μέρος
Αυτό είναι ένα αστείο. Εάν ο φορητός υπολογιστής διατηρείται σε δωμάτιο με χαμηλή θερμοκρασία, ο ανεμιστήρας του θα πρέπει να κάνει λιγότερη δουλειά για να διαχέει τη θερμότητα. Αυτό θα επιβαρύνει λιγότερο την μπαταρία και θα παρατείνει τη διάρκεια ζωής της.
11. Ανάλυση της οθόνης
Η χαμηλή ανάλυση οθόνης καταναλώνει λιγότερη μπαταρία σε σύγκριση με την υψηλή ανάλυση οθόνης. Για να αλλάξετε την ανάλυση κάντε δεξί κλικ στην επιφάνεια εργασίας και επιλέξτε «Ανάλυση οθόνης». Οι χρήστες των Windows Vista μπορούν να βρουν αυτήν την επιλογή στην ενότητα "Εξατομίκευση".
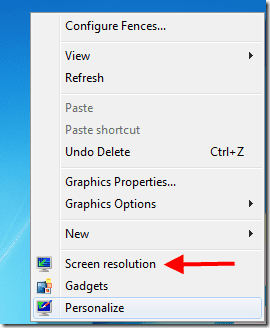
Τώρα μετακινήστε το ρυθμιστικό προς τα κάτω για να μειώσετε την ανάλυση της οθόνης. Μπορείτε επίσης να επιλέξετε από την αναπτυσσόμενη επιλογή.
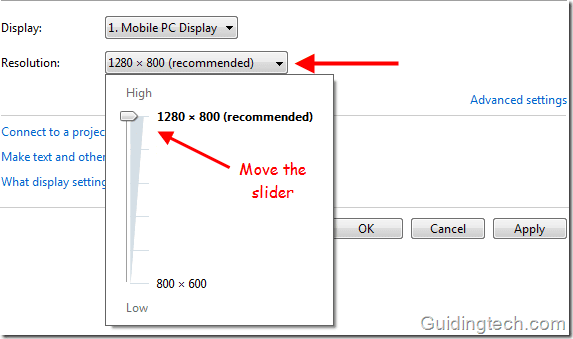
12. Απενεργοποιήστε τη λειτουργία Aero
Το χαρακτηριστικό Aero είναι υπεύθυνο για το ημιδιαφανές γυαλί και τα ελκυστικά χρώματα παραθύρων. Η απενεργοποίησή του εξοικονομεί πόρους της μπαταρίας σας. Κάντε δεξί κλικ στην επιφάνεια εργασίας σας και επιλέξτε "Εξατομίκευση". Τώρα κάντε κλικ στο "Χρώμα παραθύρου" στο κάτω μέρος.
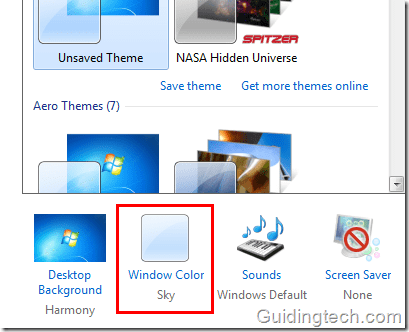
Καταργήστε την επιλογή του πλαισίου δίπλα στην επιλογή "Ενεργοποίηση διαφάνειας".
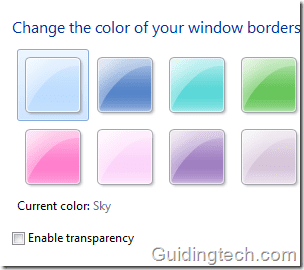
13. Απενεργοποιήστε το Wireless
Εάν δεν είστε συνδεδεμένοι με κανένα ασύρματο δίκτυο, τότε είναι προτιμότερο να απενεργοποιήσετε το ασύρματο δίκτυο. Οι περισσότεροι φορητοί υπολογιστές διαθέτουν ασύρματο διακόπτη που σας επιτρέπει να τον απενεργοποιείτε γρήγορα.
14. Προσαρμογή οπτικών εφέ
Τα οπτικά εφέ καταναλώνουν επίσης την ισχύ της μπαταρίας, επομένως είναι καλή ιδέα να τα αλλάξετε στη ρύθμιση βέλτιστης απόδοσης. Πληκτρολογήστε "adjust performance" και πατήστε "Enter".
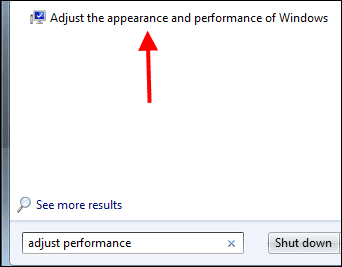
Στο παράθυρο επιλογών απόδοσης, μεταβείτε στην καρτέλα "Οπτικά εφέ". Τώρα επιλέξτε την επιλογή "Προσαρμογή για βέλτιστη απόδοση". Θα απενεργοποιήσει όλα τα εφέ που βελτιώνουν την οπτική απόδοση του υπολογιστή σας.
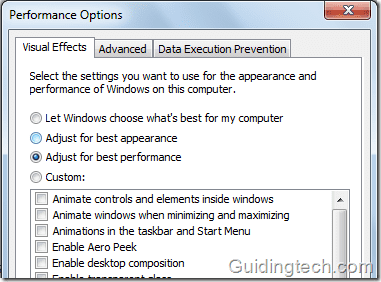
15. Απενεργοποιήστε το ευρετήριο αναζήτησης
Είναι προτιμότερο να απενεργοποιήσετε τη λειτουργία ευρετηρίου αναζήτησης στα Windows. Μπορείτε να χρησιμοποιήσετε προγράμματα όπως Υπεραναζήτηση ως εναλλακτική του.
Κάντε κλικ στο κουμπί "Έναρξη" και πληκτρολογήστε επιλογές ευρετηρίασης στο πλαίσιο αναζήτησης. Πατήστε το πλήκτρο «Enter».
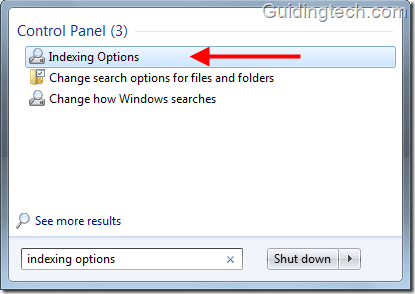
Τώρα κάντε κλικ στο Τροποποίηση.
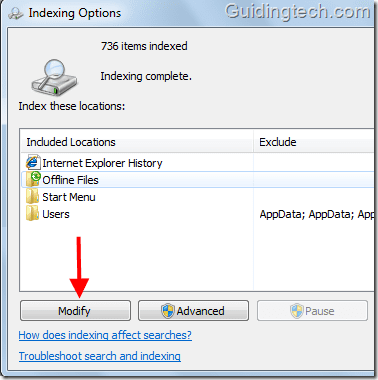
Εδώ πρέπει να καταργήσετε την επιλογή όλων των πλαισίων ώστε τα Windows να μην μπορούν να εκτελέσουν επιπλέον εργασία για την ευρετηρίαση όλων των αρχείων σε αυτές τις τοποθεσίες.
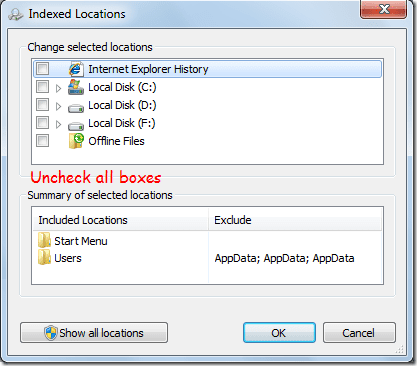
16. Απενεργοποιήστε τις προγραμματισμένες εργασίες
Εάν έχετε προγραμματίσει μια εργασία στον φορητό υπολογιστή σας να ξεκινά αυτόματα σε μια συγκεκριμένη ώρα, τότε πρέπει να φροντίσετε ώστε η εργασία σας να μην πραγματοποιηθεί τη στιγμή που ο φορητός υπολογιστής σας λειτουργεί με μπαταρία.
Για να δείτε τις προγραμματισμένες εργασίες και την ώρα που θα πραγματοποιηθούν, κάντε κλικ στο Αρχή κουμπί και πληκτρολογήστε Προγραμματιστής εργασιών στο πλαίσιο αναζήτησης. Τύπος Εισαγω. Θα ανοίξει το προγραμματιστής εργασιών παράθυρο.
17. Καθαρίστε τον εξαερισμό του φορητού υπολογιστή σας
Η σκόνη προκαλεί το κλείσιμο των αεραγωγών του φορητού υπολογιστή σας, με αποτέλεσμα να φράσσεται η περιοχή από την οποία απελευθερώνεται η θερμότητα. Προκαλεί περισσότερη θερμότητα και περισσότερο φόρτο εργασίας στον ανεμιστήρα. Για να το αποφύγετε, να τα καθαρίζετε σε συχνά διαστήματα.
Σημείωση: Μην προσπαθήσετε να ανοίξετε μόνοι σας τις βίδες και να τις καθαρίσετε. Πάρτε το στο κέντρο εξυπηρέτησης και θα το φροντίσουν καλύτερα.
Αυτές ήταν λοιπόν μερικές συμβουλές που θα μπορούσαν να σας βοηθήσουν να παρατείνετε τη διάρκεια ζωής της μπαταρίας του φορητού υπολογιστή σας. Πείτε μας τη γνώμη σας για αυτούς και μοιραστείτε άλλες συμβουλές, που μπορεί να μας έχουν διαφύγει, στα σχόλια.
Φυσικά, δεν συνιστούμε να ακολουθήσετε κάθε συμβουλή που αναφέρεται, επειδή συνεπάγεται συμβιβασμούς σε πολλά οπτικά και άλλα χαρακτηριστικά. Διαλέξτε λοιπόν και ακολουθήστε τα βήματα που δεν επηρεάζουν την εργασία σας.
Ω, υπάρχει μια ακόμη συμβουλή εάν θέλετε πραγματικά μεγάλη διάρκεια ζωής της μπαταρίας - αποκτήστε ένα netbook. 🙂
Τελευταία ενημέρωση στις 05 Φεβρουαρίου 2022
Το παραπάνω άρθρο μπορεί να περιέχει συνδέσμους συνεργατών που βοηθούν στην υποστήριξη της Guiding Tech. Ωστόσο, δεν επηρεάζει τη συντακτική μας ακεραιότητα. Το περιεχόμενο παραμένει αμερόληπτο και αυθεντικό.