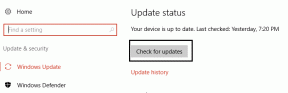Πώς να συνδέσετε έναν εκτυπωτή HP σε Wi-Fi
Miscellanea / / July 17, 2023
Πέρασαν οι μέρες που ασχολείσαι με τα καλώδια για την εκτύπωση εγγράφων και αρχείων από το τηλέφωνο, τον υπολογιστή ή το Mac σου. Κορυφαίοι κατασκευαστές εκτυπωτών όπως οι HP, Canon και Brother προσφέρει ένα ευρύ φάσμα ασύρματων επιλογών για την εκτύπωση εγγράφων εν κινήσει. Η HP διαθέτει ένα πλούσιο χαρτοφυλάκιο ασύρματων εκτυπωτών αρχικού επιπέδου, μεσαίας εμβέλειας και υψηλής τεχνολογίας για χρήση στο σπίτι και στο γραφείο. Είτε διαθέτετε εκτυπωτή Deskjet, Laster Jet ή Smart Tank, συνδέστε οποιονδήποτε εκτυπωτή HP στο Wi-Fi ακολουθώντας τα παρακάτω βήματα.

Ενώ οι ασύρματοι εκτυπωτές προσφέρουν την απαραίτητη ευκολία, η εγκατάσταση για πρώτη φορά δεν είναι απλή. Πολλοί αγοραστές αντιμετώπισαν δυσκολίες στη ρύθμιση του ασύρματου εκτυπωτή HP για πρώτη φορά. Πρέπει επίσης να ρυθμίσετε ξανά τον ασύρματο εκτυπωτή σας όταν αλλάζετε το όνομα ή τον κωδικό πρόσβασης του δικτύου Wi-Fi για οποιονδήποτε λόγο.
Συνδέστε έναν εκτυπωτή HP σε Wi-Fi χρησιμοποιώντας ένα πρόγραμμα περιήγησης στο Web
Αν και η διαδικασία εγκατάστασης είναι μακρά, είναι ένας από τους αποτελεσματικούς τρόπους σύνδεσης εκτυπωτή HP σε Wi-Fi. Δεν χρειάζεστε καν μια ξεχωριστή εφαρμογή HP Smart στον επιτραπέζιο υπολογιστή, το Mac ή το τηλέφωνό σας. Εδώ είναι τι πρέπει να κάνετε.
Βήμα 1: Συνδέστε τον ασύρματο εκτυπωτή HP σε μια πηγή τροφοδοσίας και πατήστε το κουμπί λειτουργίας στον εκτυπωτή σας.
Βήμα 2: Βρείτε και πατήστε το κουμπί «i» στον εκτυπωτή σας για να εκτυπώσετε τη σελίδα πληροφοριών. Εκτυπώνει την αναφορά πληροφοριών με όλες τις σχετικές λεπτομέρειες όπως PIN εκτυπωτή, όνομα Wi-Fi Direct, κωδικό πρόσβασης Wi-Fi Direct, περιγραφές εικονιδίων και άλλα.

Βήμα 3: Ανοίξτε τις Ρυθμίσεις στο τηλέφωνό σας (χρησιμοποιήσαμε ένα τηλέφωνο Android ως παράδειγμα).
Βήμα 4: Ανοίξτε Δίκτυο και Διαδίκτυο. Πατήστε Διαδίκτυο.

Βήμα 5: Απενεργοποιήστε τα δεδομένα κινητής τηλεφωνίας και το Wi-Fi και συνδεθείτε στο Wi-Fi του εκτυπωτή σας από το ίδιο μενού.

Βήμα 6: Εάν το Wi-Fi του εκτυπωτή ζητά κωδικό πρόσβασης, χρησιμοποιήστε το κλειδί ασφαλείας από τη σελίδα αναφοράς πληροφοριών.

Βήμα 7: Αφού συνδεθείτε στον εκτυπωτή σας HP Wi-Fi, ανοίξτε το πρόγραμμα περιήγησης Chrome και επισκεφτείτε τη διεύθυνση 192.168.223.1 και πατήστε enter. Σημειώστε ότι η διεύθυνση IP μπορεί να διαφέρει ανάλογα με τις ρυθμίσεις IP στο δρομολογητή.
Βήμα 8: Ανοίγει τη σελίδα εγκατάστασης του εκτυπωτή στον Ιστό. Αναπτύξτε το Δίκτυο. Πατήστε το εικονίδιο + δίπλα του.

Βήμα 9: Αναπτύξτε το Wireless (802.11) και επιλέξτε Wireless Setup Wizard.

Βήμα 10: Ζητάει το PIN του εκτυπωτή HP. Χρησιμοποιήστε τη σελίδα «Αναφορά πληροφοριών εκτυπωτή» για να βρείτε το PIN του εκτυπωτή σας. Θα βρίσκεται στην επάνω δεξιά γωνία. Μπορείτε να βρείτε το ίδιο μέσα στην περιοχή πρόσβασης της κασέτας του εκτυπωτή. Εισαγάγετε το PIN και πατήστε Υποβολή.

Βήμα 11: Ξεκινήστε τον οδηγό ρύθμισης ασύρματης σύνδεσης και επιλέξτε το δίκτυο Wi-Fi από τη λίστα. Πατήστε Επόμενο.

Βήμα 12: Εισαγάγετε τον κωδικό πρόσβασης Wi-Fi και πατήστε επόμενο για να ολοκληρώσετε τη ρύθμιση.

Θα παρατηρήσετε μια σταθερή μπλε λυχνία Wi-Fi στον εκτυπωτή σας HP. Μπορείς τώρα Εκτυπώστε ασύρματα από το τηλέφωνό σας Android ή tablet. Χρησιμοποιήστε τον ειδικό μας οδηγό για εκτυπώστε απευθείας από iPhone και iPad.
Χρησιμοποιήστε την εφαρμογή HP Smart για να συνδέσετε τον εκτυπωτή HP σε Wi-Fi
Μπορείτε να χρησιμοποιήσετε την εφαρμογή HP Smart για να ρυθμίσετε τον ασύρματο εκτυπωτή σας. Εδώ είναι τι πρέπει να κάνετε.
Βήμα 1: Κρατήστε τον εκτυπωτή, το τηλέφωνο ή τον φορητό υπολογιστή σας πιο κοντά στο δρομολογητή Wi-Fi.
Βήμα 2: Συνδέστε το τηλέφωνο ή το φορητό υπολογιστή σας σε ένα δίκτυο Wi-Fi. Εάν χρησιμοποιείτε σύνδεση Ethernet με τον υπολογιστή σας, απενεργοποιήστε την. Ενεργοποιήστε το Bluetooth, ώστε η εφαρμογή HP Smart να μπορεί να εντοπίσει τον κοντινό εκτυπωτή.
Βήμα 3: Εάν χρησιμοποιείτε την εφαρμογή HP Smart σε iPhone ή Android, ενεργοποιήστε τις άδειες τοποθεσίας.
Βήμα 4: Εκκινήστε την εφαρμογή HP Smart. Όταν το ανοίξετε για πρώτη φορά, η εφαρμογή αρχίζει αυτόματα να εντοπίζει τον εκτυπωτή σας. Εάν δεν είναι η πρώτη σας φορά, πατήστε «Προσθήκη του πρώτου σας εκτυπωτή» στο επάνω μέρος.

Βήμα 5: Πατήστε Έναρξη, επιλέξτε Wi-Fi και ενεργοποιήστε τα απαιτούμενα δικαιώματα.
Βήμα 6: Βρείτε τον εκτυπωτή HP σας από τη λίστα.

Βήμα 7: Επαναφέρετε τη λειτουργία ρύθμισης Wi-Fi στον εκτυπωτή σας. Τα βήματα διαφέρουν ανάλογα με το μοντέλο του εκτυπωτή σας.
Μπορείς να διαβάσεις Επίσημη τεκμηρίωση της HP να μάθω περισσότερα.
Βήμα 8: Κλείστε και ανοίξτε ξανά την εφαρμογή HP Smart μετά από δύο ώρες και προσθέστε ξανά τον εκτυπωτή.
Ακολουθήστε τη διαδικασία εγκατάστασης στην οθόνη για να ολοκληρώσετε τη ρύθμιση του εκτυπωτή.
Κατεβάστε το HP Smart σε Android
Κατεβάστε το HP Smart σε iPhone
Συνδέστε τον εκτυπωτή HP σε Wi-Fi (με οθόνη αφής)
Εάν διαθέτετε ασύρματο εκτυπωτή HP με οθόνη αφής, ακολουθήστε τα παρακάτω βήματα για να ολοκληρώσετε τη ρύθμιση.
Βήμα 1: Ενεργοποιήστε τον εκτυπωτή HP.
Βήμα 2: Μεταβείτε στο Setup, επιλέξτε το μενού Network or wireless settings και επιλέξτε Wireless Setup Wizard.
Βήμα 3: Επιλέξτε το όνομα Wi-Fi και πληκτρολογήστε τον κωδικό πρόσβασής σας.
Εκτύπωση σελίδων εν κινήσει
Αυτό θα ενεργοποιήσει γρήγορα τον εκτυπωτή HP σας. Μπορείτε να ελέγξετε τους ειδικούς οδηγούς μας για εσάς Ο εκτυπωτής HP δεν λειτουργεί σε Windows ή Μακ για να διορθώσετε το πρόβλημα. Λάβετε υπόψη ότι οι περισσότεροι ασύρματοι εκτυπωτές HP υποστηρίζουν μόνο ζώνη συχνοτήτων 2,4 GHz. Η ζώνη συχνοτήτων Wi-Fi των 5 GHz του δρομολογητή σας δεν θα εμφανίζεται κατά τη ρύθμιση.
Τελευταία ενημέρωση στις 20 Ιουνίου 2023
Το παραπάνω άρθρο μπορεί να περιέχει συνδέσμους συνεργατών που βοηθούν στην υποστήριξη της Guiding Tech. Ωστόσο, δεν επηρεάζει τη συντακτική μας ακεραιότητα. Το περιεχόμενο παραμένει αμερόληπτο και αυθεντικό.

Γραμμένο από
Ο Parth εργάστηκε στο παρελθόν στο EOTO.tech καλύπτοντας ειδήσεις τεχνολογίας. Αυτήν τη στιγμή είναι ελεύθερος επαγγελματίας στο Guiding Tech γράφοντας για σύγκριση εφαρμογών, σεμινάρια, συμβουλές και κόλπα λογισμικού και βουτιά σε πλατφόρμες iOS, Android, macOS και Windows.