Διορθώστε το σφάλμα Windows Store 0x803F7000 στα Windows 10
Miscellanea / / November 28, 2021
Διορθώστε το σφάλμα Windows Store 0x803F7000 στα Windows 10: Μετά την ενημέρωση των Windows 10, οι χρήστες δεν μπορούν να πραγματοποιήσουν λήψη ή ενημέρωση εφαρμογής στο Windows Store. Όταν επιλέγετε μια συγκεκριμένη εφαρμογή για ενημέρωση ή λήψη στο Windows Store, λέει η απόκτηση άδειας χρήσης και, στη συνέχεια, ξαφνικά η λήψη της εφαρμογής αποτυγχάνει με τον κωδικό σφάλματος 0x803F7000. Η κύρια αιτία αυτού του σφάλματος φαίνεται να είναι η λανθασμένη ημερομηνία/ώρα, η κατεστραμμένη προσωρινή μνήμη του Windows Store, ο διακομιστής WindowsStore ενδέχεται να είναι υπερφορτωμένος κ.λπ. Επομένως, χωρίς να χάνουμε χρόνο, ας δούμε πώς να διορθώσετε πραγματικά το σφάλμα Windows Store 0x803F7000 στα Windows 10 με τη βοήθεια του παρακάτω οδηγού αντιμετώπισης προβλημάτων.

Περιεχόμενα
- Διορθώστε το σφάλμα Windows Store 0x803F7000 στα Windows 10
- Μέθοδος 1: Προσαρμογή ημερομηνίας/ώρας
- Μέθοδος 2: Επαναφορά της προσωρινής μνήμης του Windows Store
- Μέθοδος 3: Εκτελέστε το Windows Store Troubleshooter
- Μέθοδος 4: Ορισμός σωστής περιοχής και γλώσσας
- Μέθοδος 5: Βεβαιωθείτε ότι τα Windows είναι ενημερωμένα
- Μέθοδος 6: Επανεγγραφή του Windows Store
- Μέθοδος 7: Διαγράψτε το φάκελο Cache μέσα στο TokenBroker
- Μέθοδος 8: Δημιουργήστε έναν νέο τοπικό λογαριασμό
- Μέθοδος 9: Επιδιόρθωση Εγκαταστήστε τα Windows 10
Διορθώστε το σφάλμα Windows Store 0x803F7000 στα Windows 10
Σιγουρέψου ότι δημιουργήστε ένα σημείο επαναφοράς μόνο σε περίπτωση που κάτι πάει στραβά.
Μέθοδος 1: Προσαρμογή ημερομηνίας/ώρας
1.Πατήστε το πλήκτρο Windows + I για να ανοίξετε τις Ρυθμίσεις και, στη συνέχεια, επιλέξτε Ώρα και γλώσσα.

2.Στη συνέχεια βρείτε το Πρόσθετες ρυθμίσεις ημερομηνίας, ώρας και περιοχής.

3.Τώρα κάντε κλικ στο Ημερομηνία και ώρα στη συνέχεια επιλέξτε Καρτέλα Ώρα Διαδικτύου.

4. Στη συνέχεια, κάντε κλικ στο Αλλαγή ρυθμίσεων και βεβαιωθείτε ότι "Συγχρονισμός με διακομιστή ώρας Internet" ελέγχεται και μετά κάντε κλικ στο Ενημέρωση τώρα.

5.Κάντε κλικ στο OK και, στη συνέχεια, κάντε κλικ στο Apply και στη συνέχεια στο OK. Κλείστε τον πίνακα ελέγχου.
6.Στο παράθυρο ρυθμίσεων στην περιοχή Ημερομηνία και ώρα, βεβαιωθείτε ότι "Ρυθμίστε την ώρα αυτόματα" είναι ενεργοποιημένο.

7. Απενεργοποίηση "Ρύθμιση ζώνης ώρας αυτόματα” και, στη συνέχεια, επιλέξτε τη ζώνη ώρας που θέλετε.
8.Κλείστε τα πάντα και επανεκκινήστε τον υπολογιστή σας.
Μέθοδος 2: Επαναφορά της προσωρινής μνήμης του Windows Store
1. Πατήστε Windows Key + R και μετά πληκτρολογήστε "wsreset.exe” και πατήστε enter.

2. Αφήστε την παραπάνω εντολή να εκτελεστεί η οποία θα επαναφέρει την προσωρινή μνήμη του Windows Store.
3.Όταν γίνει αυτό επανεκκινήστε τον υπολογιστή σας για να αποθηκεύσετε τις αλλαγές. Δες αν μπορείς Διορθώστε το σφάλμα Windows Store 0x803F7000 στα Windows 10.
Μέθοδος 3: Εκτελέστε το Windows Store Troubleshooter
1.Μετάβαση στο tτον σύνδεσμο και τη λήψη τουΑντιμετώπιση προβλημάτων εφαρμογών Windows Store.
2. Κάντε διπλό κλικ στο αρχείο λήψης για να εκτελέσετε την Αντιμετώπιση προβλημάτων.

3. Βεβαιωθείτε ότι έχετε κάνει κλικ στο Advanced και επιλέξτε το σημάδι "Εφαρμόστε αυτόματα την επισκευή.“
4. Αφήστε το πρόγραμμα αντιμετώπισης προβλημάτων να εκτελεστεί και Διορθώστε το Windows Store που δεν λειτουργεί.
5. Τώρα πληκτρολογήστε «αντιμετώπιση προβλημάτων» στη γραμμή αναζήτησης των Windows και κάντε κλικ στο Αντιμετώπιση προβλημάτων.

6.Επόμενο, από το αριστερό παράθυρο παραθύρου επιλέξτε Προβολή όλων.
7. Στη συνέχεια, επιλέξτε από τη λίστα Αντιμετώπιση προβλημάτων υπολογιστή Εφαρμογές Windows Store.

8.Ακολουθήστε τις οδηγίες στην οθόνη και αφήστε την Αντιμετώπιση προβλημάτων του Windows Update να εκτελεστεί.
9.Επανεκκινήστε τον υπολογιστή σας και ίσως μπορέσετε Διορθώστε το σφάλμα Windows Store 0x803F7000 στα Windows 10.
Μέθοδος 4: Ορισμός σωστής περιοχής και γλώσσας
1.Πατήστε Windows Key + I για να ανοίξετε τις Ρυθμίσεις και, στη συνέχεια, κάντε κλικ στο Χρόνος & Γλώσσα.

2.Τώρα από το αριστερό μενού κάντε κλικ στο Περιοχή & Γλώσσα.
3.Under Languages ορίστε το επιθυμητό γλώσσα ως προεπιλογή, εάν η γλώσσα σας δεν είναι διαθέσιμη, κάντε κλικ Προσθήκη γλώσσας.

4.Αναζήτηση για το δικό σας επιθυμητή γλώσσα στη λίστα και κάντε κλικ σε αυτό για να το προσθέσετε στη λίστα.

5.Κάντε κλικ στην πρόσφατα επιλεγμένη τοπική ρύθμιση και επιλέξτε Επιλογές.

6.Κάτω Λήψη πακέτου γλώσσας, γραφής και ομιλίαςκάντε κλικ στο Λήψη ένα προς ένα.

7.Μόλις ολοκληρωθούν οι παραπάνω λήψεις, επιστρέψτε και κάντε κλικ σε αυτήν τη γλώσσα και μετά επιλέξτε την επιλογή Ορίσετε ως προεπιλογή.

8.Επανεκκινήστε τον υπολογιστή σας για να αποθηκεύσετε τις αλλαγές.
9. Τώρα πάλι επιστρέψτε στο Ρυθμίσεις περιοχής και γλώσσας και βεβαιωθείτε κάτω από Χώρα ή Περιοχή η επιλεγμένη χώρα αντιστοιχεί με το Γλώσσα εμφάνισης των Windows που στο ΡΥΘΜΙΣΕΙΣ ΓΛΩΣΣΑΣ.

10. Τώρα πάλι επιστρέψτε στο Ρυθμίσεις ώρας και γλώσσας μετά κάντε κλικ Ομιλία από το αριστερό μενού.
11.Ελέγξτε το Ρυθμίσεις ομιλίας-γλώσσας, και βεβαιωθείτε ότι αντιστοιχεί στη γλώσσα που επιλέγετε στην περιοχή Περιοχή & Γλώσσα.

12.Επίσης, σημειώστε "Αναγνωρίστε τις προφορές που δεν είναι εγγενείς για αυτήν τη γλώσσα.“
13.Επανεκκινήστε τον υπολογιστή σας για να αποθηκεύσετε τις αλλαγές.
Μέθοδος 5: Βεβαιωθείτε ότι τα Windows είναι ενημερωμένα
1.Πατήστε Windows Key + I και μετά επιλέξτε Ενημέρωση & Ασφάλεια.

2.Επόμενο, κάντε ξανά κλικ Ελεγχος για ενημερώσεις και φροντίστε να εγκαταστήσετε τυχόν εκκρεμείς ενημερώσεις.

3. Αφού εγκατασταθούν οι ενημερώσεις, επανεκκινήστε τον υπολογιστή σας και δείτε αν μπορείτε Διορθώστε το σφάλμα Windows Store 0x803F7000 στα Windows 10.
Μέθοδος 6: Επανεγγραφή του Windows Store
1.Στην αναζήτηση των Windows πληκτρολογήστε Powershell στη συνέχεια κάντε δεξί κλικ στο Windows PowerShell και επιλέξτε Εκτέλεση ως διαχειριστής.

2. Τώρα πληκτρολογήστε τα ακόλουθα στο Powershell και πατήστε enter:
Get-AppXPackage | Foreach {Add-AppxPackage -DisableDevelopmentMode -Register "$($_.InstallLocation)\AppXManifest.xml"}

3. Αφήστε την παραπάνω διαδικασία να ολοκληρωθεί και μετά επανεκκινήστε τον υπολογιστή σας.
Μέθοδος 7: Διαγράψτε το φάκελο Cache μέσα στο TokenBroker
1. Πατήστε Windows Key + R και, στη συνέχεια, πληκτρολογήστε τα εξής και πατήστε Enter:
%USERPROFILE%\AppData\Local\Microsoft\TokenBroker\
2.Τώρα διαγράψτε οριστικά το Φάκελος προσωρινής μνήμης μέσα στο TokenBroker.
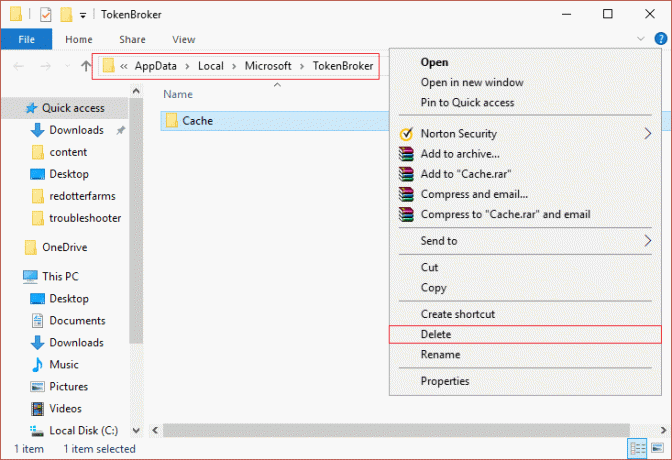
3. Επανεκκινήστε τον υπολογιστή σας και δείτε εάν μπορείτε να διορθώσετε το σφάλμα Windows Store 0x803F7000 στα Windows 10.
Μέθοδος 8: Δημιουργήστε έναν νέο τοπικό λογαριασμό
1. Πατήστε Windows Key + I για να ανοίξετε Ρυθμίσεις και μετά κάντε κλικ Λογαριασμοί.

2. Κάντε κλικ στο Καρτέλα Οικογένεια και άλλα άτομα στο αριστερό μενού και κάντε κλικ Προσθέστε κάποιον άλλο σε αυτόν τον υπολογιστή υπό Άλλοι άνθρωποι.

3. Κάντε κλικ Δεν έχω τα στοιχεία σύνδεσης αυτού του ατόμου στον πάτο.

4.Επιλέξτε Προσθέστε έναν χρήστη χωρίς λογαριασμό Microsoft στον πάτο.

5. Τώρα πληκτρολογήστε το όνομα χρήστη και τον κωδικό πρόσβασης για τον νέο λογαριασμό και κάντε κλικ στο Επόμενο.

Συνδεθείτε σε αυτόν τον νέο λογαριασμό χρήστη και δείτε εάν το Windows Store λειτουργεί ή όχι. Εάν μπορέσετε με επιτυχία Διορθώστε το σφάλμα Windows Store 0x803F7000 στα Windows 10 σε αυτόν τον νέο λογαριασμό χρήστη τότε το πρόβλημα ήταν με τον παλιό λογαριασμό χρήστη που μπορεί να είχε καταστραφεί, ούτως ή άλλως μεταφέρετε τα αρχεία σας σε αυτόν τον λογαριασμό και διαγράψτε τον παλιό λογαριασμό για να ολοκληρώσετε τη μετάβαση σε αυτόν τον νέο λογαριασμός.
Μέθοδος 9: Επιδιόρθωση Εγκαταστήστε τα Windows 10
Αυτή η μέθοδος είναι η έσχατη λύση γιατί αν δεν λειτουργήσει τίποτα, αυτή η μέθοδος σίγουρα θα επιδιορθώσει όλα τα προβλήματα με τον υπολογιστή σας και θα το κάνει Διορθώστε το σφάλμα Windows Store 0x803F7000 στα Windows 10. Το Repair Install χρησιμοποιεί απλώς μια επιτόπια αναβάθμιση για να επιδιορθώσει προβλήματα με το σύστημα χωρίς να διαγράψει τα δεδομένα χρήστη που υπάρχουν στο σύστημα. Ακολουθήστε λοιπόν αυτό το άρθρο για να δείτε Πώς να επιδιορθώσετε την εγκατάσταση των Windows 10 εύκολα.
Συνιστάται για εσένα:
- Διορθώστε το σφάλμα μη έγκυρης λειτουργίας MS-DOS στα Windows 10
- Πώς να διορθώσετε το GWXUX σταμάτησε να λειτουργεί
- Επιδιόρθωση Τα Windows έχουν αποκλείσει αυτό το λογισμικό επειδή δεν μπορεί να επαληθεύσει τον εκδότη
- 8 τρόποι για να διορθώσετε κανένα πρόβλημα ήχου στα Windows 10
Αυτό είναι που έχεις με επιτυχία Διορθώστε το σφάλμα Windows Store 0x803F7000 στα Windows 10 αλλά αν εξακολουθείτε να έχετε ερωτήσεις σχετικά με αυτόν τον οδηγό, μη διστάσετε να τις ρωτήσετε στην ενότητα των σχολίων.



