Τρόπος επεξεργασίας, διαίρεσης, κρυπτογράφησης εγγράφων PDF χρησιμοποιώντας το MS Word 2013
Miscellanea / / February 10, 2022
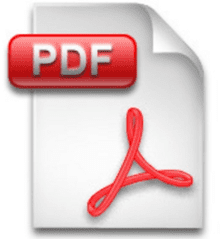
Με τα χρόνια έχουμε δει πολλά προσεγμένα κόλπα χρησιμοποιώντας τα οποία μπορεί κανείς
μετατρέψτε αρχεία PDF σε έγγραφα Word
, επεξεργαστείτε τα και
αποθηκεύστε τα ξανά ως αρχεία PDF
. Υπάρχουν πολλά διαθέσιμα εργαλεία χρησιμοποιώντας τα οποία μπορείτε απευθείας
επεξεργαστείτε τα αρχεία PDF σας και κάντε άλλες χρήσιμες λειτουργίες PDF
ακόμη και χωρίς τη μετατροπή τους.
Ωστόσο, σήμερα θα σας δείξω πώς μπορείτε να επεξεργαστείτε και να κρυπτογραφήσετε το έγγραφο PDF σας χρησιμοποιώντας Microsoft Office 2013. Εάν χρησιμοποιείτε το Word 2013 στον υπολογιστή σας – η πιο πρόσφατη έκδοση της πιο διάσημης επεξεργασίας εγγράφων εφαρμογή για Windows – δεν θα χρειάζεται πλέον να βασίζεστε σε ένα εργαλείο τρίτου κατασκευαστή για την επεξεργασία PDF αρχεία. Ας δούμε λοιπόν πώς λειτουργεί αυτό.
Επεξεργασία αρχείων PDF στο Word 2013
Βήμα 1: Κάντε δεξί κλικ στο αρχείο PDF που θέλετε να επεξεργαστείτε και επιλέξτε την επιλογή Ανοιγμα με. Εάν βρίσκετε το Microsoft Word ως επιλογή από προεπιλογή, χρησιμοποιήστε το. Ωστόσο, εάν δεν βλέπετε την επιλογή, η οποία είναι για τις περισσότερες περιπτώσεις, επιλέξτε το Microsoft Word μη αυτόματα.
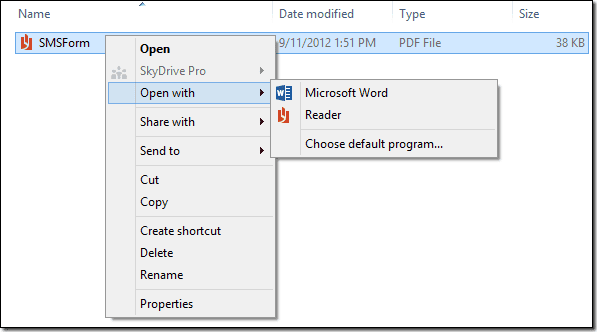
Βήμα 2: Μετά την ανάγνωση του αρχείου PDF από το Word 2013, μπορείτε να ξεκινήσετε αμέσως την επεξεργασία του. Εάν έχετε κατεβάσει το αρχείο PDF από το Διαδίκτυο, ίσως χρειαστεί να ενεργοποιήσετε την επιλογή μη αυτόματης επεξεργασίας του αρχείου για λόγους ασφαλείας. Μπορείτε να αλλάξετε φωτογραφίες, να επεξεργαστείτε κείμενο, να αλλάξετε υπερσυνδέσμους και χρώμα γραμματοσειράς. Βασικά, μπορείτε να επεξεργαστείτε τα πάντα εντός του πεδίου εφαρμογής του Word 2013.
Βήμα 3: Αφού επεξεργαστείτε το έγγραφο, πατήστε το πλήκτρο πρόσβασης Ctrl+S για να αποθηκεύσετε το αρχείο. Μπορείτε να χρησιμοποιήσετε το ποντίκι σας και να προσεγγίσετε τις ρυθμίσεις στο μενού του αρχείου Word παρασκηνίου.

Βήμα 4: Όταν αποθηκεύετε την εφαρμογή, βεβαιωθείτε ότι έχετε αλλάξει τον τύπο αρχείου σε έγγραφο PDF. Εάν δεν αλλάξετε τις ρυθμίσεις, το Word θα αποθηκεύσει το αρχείο στην προεπιλεγμένη μορφή docx.
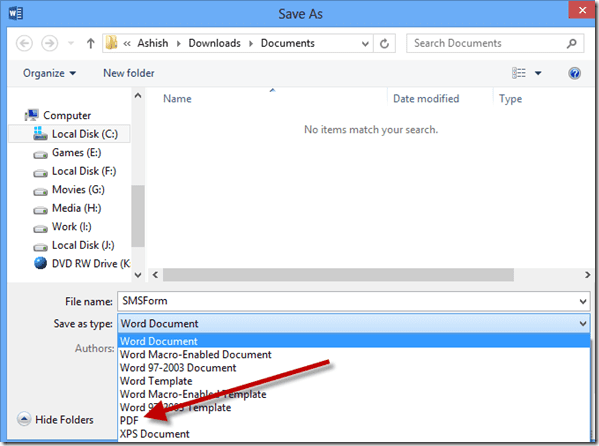
Αυτό είναι όλο, το επεξεργασμένο αρχείο PDF σας θα αποθηκευτεί στον σκληρό σας δίσκο. Τώρα ας μιλήσουμε για μερικά ωραία κόλπα που μπορείτε να χρησιμοποιήσετε κατά την αποθήκευση του αρχείου PDF.
Κρυπτογράφηση και διαχωρισμός αρχείων PDF
Κατά την αποθήκευση του εγγράφου PDF μετά την επεξεργασία του, κάντε κλικ στο κουμπί Επιλογές αφού αλλάξετε τη μορφή από DOCX σε PDF. Θα δείτε την επιλογή κρυπτογράφησης του εγγράφου με κωδικό πρόσβασης. Αφού κάνετε την επιλογή, το Word θα σας ζητήσει να εισαγάγετε τον κωδικό πρόσβασης που θέλετε να χρησιμοποιήσετε για την κρυπτογράφηση.
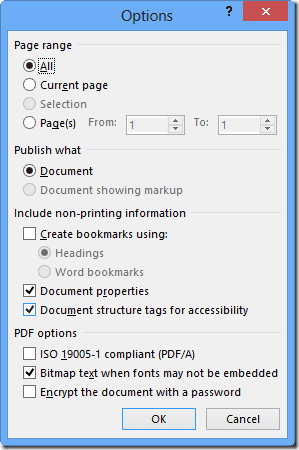
Για να χωρίσετε το PDF, μεταβείτε στην επιλογή Εύρος των σελίδων σε Επιλογές και δώστε το εύρος των σελίδων που θέλετε να αποθηκεύσετε. Επαναλάβετε τα βήματα μέχρι να χωρίσετε τα αρχεία PDF όπως θέλετε.
συμπέρασμα
Ανακάλυψα αυτή τη συγκεκριμένη δυνατότητα στο νέο Microsoft Word 2013 όταν έπεσα κατά λάθος ένα αρχείο PDF σε αυτό. Η δυνατότητα ανάγνωσης και επεξεργασίας αρχείου PDF στο Word θα πρέπει να φέρνει ένα χαμόγελο σε πολλά πρόσωπα. Μην ξεχάσετε να εγγραφείτε στις ενημερώσεις μας για να μην χάσετε ποτέ αυτά τα απλά αλλά χρήσιμα κόλπα.
Τελευταία ενημέρωση στις 03 Φεβρουαρίου 2022
Το παραπάνω άρθρο μπορεί να περιέχει συνδέσμους συνεργατών που βοηθούν στην υποστήριξη της Guiding Tech. Ωστόσο, δεν επηρεάζει τη συντακτική μας ακεραιότητα. Το περιεχόμενο παραμένει αμερόληπτο και αυθεντικό.



