Διορθώστε τα Windows 10 που έχουν κολλήσει στην προετοιμασία των επιλογών ασφαλείας
Miscellanea / / November 28, 2021
Οι χρήστες αναφέρουν ένα νέο πρόβλημα όπου τα Windows 10 φορτώνονται σε μια μπλε οθόνη που λέει "Προετοιμασία επιλογών ασφαλείας" και δεν θα μπορείτε να χρησιμοποιήσετε το πληκτρολόγιό σας και θα κολλήσετε σε αυτήν την οθόνη. Αυτό το πρόβλημα έχει ιστορικό που πηγαίνει πολύ πίσω στα Windows 7, αλλά ευτυχώς υπάρχουν αρκετές λύσεις που φαίνεται να διορθώνουν αυτό το πρόβλημα. Γενικά, το μήνυμα σφάλματος των Windows 10 Preparing Security Options εμφανίζεται στο καλωσόρισμα ή στην οθόνη καταγραφής.
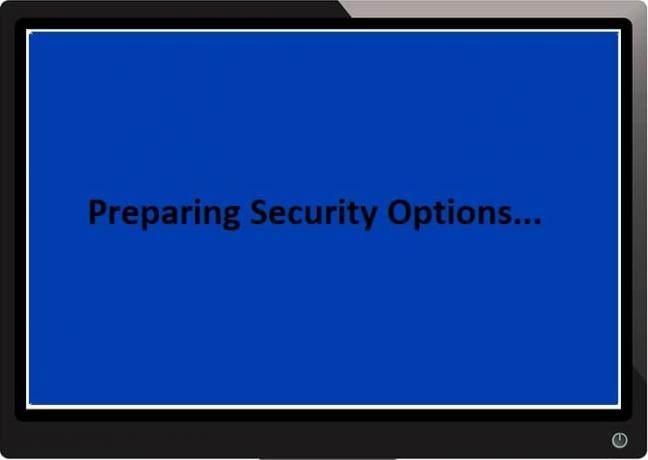
Δεν υπάρχει κάποια συγκεκριμένη αιτία για αυτό το μήνυμα σφάλματος, καθώς κάποιοι θα έλεγαν ότι πρόκειται για πρόβλημα ιού, άλλοι θα έλεγαν ότι είναι α πρόβλημα υλικού, αλλά ένα πράγμα είναι σίγουρο ότι η Microsoft δεν αναγνωρίζει αυτό το ζήτημα επειδή το σφάλμα είναι δικό της τέλος. Επομένως, χωρίς να χάνουμε χρόνο, ας δούμε πώς να διορθώσετε τα Windows 10 Stuck at Preparing Security Options με τη βοήθεια του παρακάτω οδηγού αντιμετώπισης προβλημάτων.
Περιεχόμενα
- Διορθώστε τα Windows 10 που έχουν κολλήσει στην προετοιμασία των επιλογών ασφαλείας
- Μέθοδος 1: Εκτελέστε Επαναφορά Συστήματος
- Μέθοδος 2: Μη αυτόματη απεγκατάσταση των πρόσφατα εγκατεστημένων ενημερώσεων
- Μέθοδος 3: Απενεργοποιήστε τη γρήγορη εκκίνηση
- Μέθοδος 4: Εκτελέστε SFC και CHKDSK
- Μέθοδος 5: Εκτελέστε Automatic/Startup Repair
- Μέθοδος 6: Ανοικοδόμηση BCD
- Μέθοδος 7: Επανεκκινήστε την υπηρεσία Windows Update
- Μέθοδος 8: Απενεργοποιήστε την υπηρεσία Credential Manager
- Μέθοδος 9: Μετονομασία SoftawareDistribution
- Μέθοδος 10: Επαναφέρετε τα Windows 10
Διορθώστε τα Windows 10 που έχουν κολλήσει στην προετοιμασία των επιλογών ασφαλείας
Σημείωση: Πριν συνεχίσετε, βεβαιωθείτε ότι έχετε αφαιρέσει όλες τις εξωτερικές συσκευές USB. Επίσης, δημιουργήστε ένα σημείο επαναφοράς μόνο σε περίπτωση που κάτι πάει στραβά.
Μέθοδος 1: Εκτελέστε Επαναφορά Συστήματος
1. Πατήστε Windows Key + R και πληκτρολογήστε sysdm.cpl μετά πατήστε enter.

2. Επίλεξε το Προστασία συστήματος καρτέλα και επιλέξτε Επαναφοράς συστήματος.

3. Κάντε κλικ στο Επόμενο και επιλέξτε το επιθυμητό Σημείο επαναφοράς συστήματος.

4. Ακολουθήστε τις οδηγίες που εμφανίζονται στην οθόνη για να ολοκληρώσετε την επαναφορά συστήματος.
5. Μετά την επανεκκίνηση, μπορεί να μπορείτε Διορθώστε τα Windows 10 που έχουν κολλήσει στην προετοιμασία των επιλογών ασφαλείας.
Μέθοδος 2: Μη αυτόματη απεγκατάσταση των πρόσφατα εγκατεστημένων ενημερώσεων
1. Πατήστε Windows Key + I για να ανοίξετε τις Ρυθμίσεις και, στη συνέχεια, κάντε κλικ στο Ενημέρωση & Ασφάλεια.

2. Από την αριστερή πλευρά, επιλέξτε Ενημερωμένη έκδοση για Windows μετά κάντε κλικ στο «Προβολή εγκατεστημένου ιστορικού ενημερώσεων“.

3. Τώρα κάντε κλικ στο Απεγκατάσταση ενημερώσεων στην επόμενη οθόνη.

4. Τέλος, από τη λίστα με τις πρόσφατα εγκατεστημένες ενημερώσεις, κάντε διπλό κλικ στο πιο πρόσφατη ενημέρωση για απεγκατάσταση.

5. Επανεκκινήστε τον υπολογιστή σας για να αποθηκεύσετε τις αλλαγές.
Μέθοδος 3: Απενεργοποιήστε τη γρήγορη εκκίνηση
1. Πατήστε Windows Key + R, πληκτρολογήστε Control και πατήστε Enter για να ανοίξει Πίνακας Ελέγχου.

2. Κάντε κλικ στο Υλικό και Ήχος στη συνέχεια κάντε κλικ στο Επιλογές ενέργειας.

3. Στη συνέχεια, από το αριστερό παράθυρο παραθύρου επιλέξτε “Επιλέξτε τι κάνουν τα κουμπιά λειτουργίας.“

4. Τώρα κάντε κλικ στο “Αλλάξτε τις ρυθμίσεις που δεν είναι διαθέσιμες αυτήν τη στιγμή.“

5. Καταργήστε την επιλογή "Ενεργοποιήστε τη γρήγορη εκκίνηση» και κάντε κλικ στο Αποθήκευση αλλαγών.

Μέθοδος 4: Εκτελέστε SFC και CHKDSK
1. Ανοίξτε τη γραμμή εντολών. Ο χρήστης μπορεί να εκτελέσει αυτό το βήμα αναζητώντας "cmd" και μετά πατήστε Enter.

2. Τώρα πληκτρολογήστε τα παρακάτω στο cmd και πατήστε enter:
Sfc /scannow. sfc /scannow /offbootdir=c:\ /offwindir=c:\windows

3. Περιμένετε να ολοκληρωθεί η παραπάνω διαδικασία και μόλις ολοκληρωθεί, επανεκκινήστε τον υπολογιστή σας.
4. Στη συνέχεια, τρέξτε CHKDSK για τη διόρθωση σφαλμάτων συστήματος αρχείων.
5. Αφήστε την παραπάνω διαδικασία να ολοκληρωθεί και επανεκκινήστε ξανά τον υπολογιστή σας για να αποθηκεύσετε τις αλλαγές.
Μέθοδος 5: Εκτελέστε Automatic/Startup Repair
1. Τοποθετήστε το DVD εγκατάστασης με δυνατότητα εκκίνησης των Windows 10 και επανεκκινήστε τον υπολογιστή σας.
2. Όταν σας ζητηθεί να πατήσετε οποιοδήποτε πλήκτρο για εκκίνηση από CD ή DVD, πατήστε οποιοδήποτε πλήκτρο για να συνεχίσετε.

3. Επιλέξτε τις προτιμήσεις γλώσσας και κάντε κλικ στο Επόμενο. Κάντε κλικ στην Επιδιόρθωση τον υπολογιστή σας κάτω αριστερά.

4. Στην οθόνη επιλογής επιλογής, κάντε κλικ Αντιμετώπιση προβλημάτων.

5. Στην οθόνη Αντιμετώπιση προβλημάτων, κάντε κλικ στο Προηγμένη επιλογή.

6. Στην οθόνη Προηγμένες επιλογές, κάντε κλικ Αυτόματη επισκευή ή επισκευή εκκίνησης.

7. Περιμένετε μέχρι το Windows Automatic/Startup Repairs πλήρης.
8. Κάντε επανεκκίνηση και τα καταφέρατε με επιτυχία Διορθώστε τα Windows 10 που έχουν κολλήσει στην προετοιμασία των επιλογών ασφαλείας.
Διαβάστε επίσης: Πώς να διορθώσετε την αυτόματη επιδιόρθωση δεν μπόρεσε να επιδιορθώσει τον υπολογιστή σας.
Μέθοδος 6: Ανοικοδόμηση BCD
1. Χρησιμοποιώντας την παραπάνω μέθοδο ανοίξτε τη γραμμή εντολών χρησιμοποιώντας τη δισκέτα εγκατάστασης των Windows.

2. Τώρα πληκτρολογήστε τις ακόλουθες εντολές μία προς μία και πατήστε enter μετά από κάθε μία:
bootrec.exe /FixMbr. bootrec.exe /FixBoot. bootrec.exe /RebuildBcd

3. Εάν η παραπάνω εντολή αποτύχει, τότε πληκτρολογήστε τις ακόλουθες εντολές στο cmd:
bcdedit /export C:\BCD_Backup. γ: εκκίνηση cd. attrib bcd -s -h -r. ren c:\boot\bcd bcd.old. bootrec /RebuildBcd

4. Τέλος, βγείτε από το cmd και επανεκκινήστε τα Windows σας.
5. Αυτή η μέθοδος φαίνεται να Διορθώστε τα Windows 10 που έχουν κολλήσει στην προετοιμασία των επιλογών ασφαλείας αλλά αν δεν λειτουργεί για εσάς, συνεχίστε.
Μέθοδος 7: Επανεκκινήστε την υπηρεσία Windows Update
1. Εκκινήστε τον υπολογιστή σας σε ασφαλή λειτουργία χρησιμοποιώντας οποιαδήποτε από τις αναφερόμενες μεθόδους.
2. Πατήστε Windows Key + R και μετά πληκτρολογήστε υπηρεσίες.msc και πατήστε Enter.

3. Εντοπίστε τις ακόλουθες υπηρεσίες:
Υπηρεσία έξυπνης μεταφοράς στο παρασκήνιο (BITS)
Κρυπτογραφική Υπηρεσία
Ενημερωμένη έκδοση για Windows
Πρόγραμμα εγκατάστασης MSI
4. Κάντε δεξί κλικ σε καθένα από αυτά και, στη συνέχεια, επιλέξτε Ιδιότητες. Βεβαιωθείτε ότι τους Τύπος εκκίνησης Έχει οριστεί ΕΝΑαυτόματο.

5. Τώρα, εάν κάποια από τις παραπάνω υπηρεσίες διακοπεί, φροντίστε να κάνετε κλικ Ξεκινήστε κάτω από την Κατάσταση υπηρεσίας.
6. Στη συνέχεια, κάντε δεξί κλικ στην υπηρεσία Windows Update και επιλέξτε Επανεκκίνηση.

7. Κάντε κλικ στο Apply, ακολουθούμενο από OK και, στη συνέχεια, επανεκκινήστε τον υπολογιστή σας για να αποθηκεύσετε τις αλλαγές.
Δες αν μπορείς Διορθώστε τα Windows 10 που έχουν κολλήσει στην προετοιμασία των επιλογών ασφαλείας, αν όχι τότε συνεχίστε με την επόμενη μέθοδο.
Μέθοδος 8: Απενεργοποιήστε την υπηρεσία Credential Manager
1. Εκκινήστε τον υπολογιστή σας σε ασφαλή λειτουργία χρησιμοποιώντας οποιαδήποτε από τις αναφερόμενες μεθόδους.
2. Πατήστε Windows Key + R και μετά πληκτρολογήστε υπηρεσίες.msc και πατήστε Enter.

3. Κάντε δεξί κλικ Υπηρεσία Διαπιστευτηρίων και μετά επιλέξτε Ιδιότητες.

4. Ρυθμίστε το Τύπος εκκίνησης προς το άτομα με ειδικές ανάγκες από το αναπτυσσόμενο μενού.
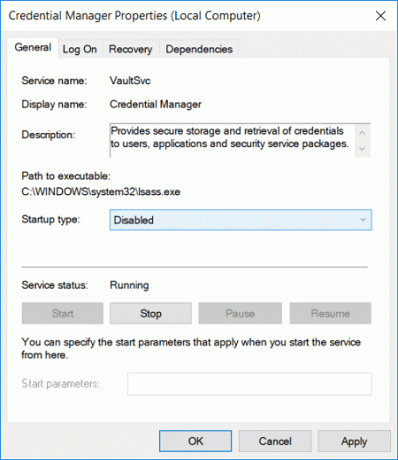
5. Κάντε κλικ στο Apply (Εφαρμογή) και στη συνέχεια στο OK.
6. Επανεκκινήστε τον υπολογιστή σας για να αποθηκεύσετε τις αλλαγές.
Μέθοδος 9: Μετονομασία SoftawareDistribution
1. Εκκίνηση σε ασφαλή λειτουργία χρησιμοποιώντας οποιαδήποτε από τις αναφερόμενες μεθόδους μετά πατήστε Windows Key + X και μετά επιλέξτε Γραμμή εντολών (Διαχειριστής).
2. Τώρα πληκτρολογήστε τις ακόλουθες εντολές για να σταματήσετε τις Υπηρεσίες Windows Update και μετά πατήστε Enter μετά από κάθε μία:
καθαρή στάση wuauserv
net stop cryptSvc
bits καθαρού τερματισμού
net stop msiserver

3. Στη συνέχεια, πληκτρολογήστε την ακόλουθη εντολή για να μετονομάσετε το SoftwareDistribution Folder και μετά πατήστε Enter:
ren C:\Windows\SoftwareDistribution SoftwareDistribution.old
ren C:\Windows\System32\catroot2 catroot2.old

4. Τέλος, πληκτρολογήστε την ακόλουθη εντολή για να ξεκινήσετε τις Υπηρεσίες Windows Update και πατήστε Enter μετά από κάθε μία:
καθαρή έναρξη wuauserv
καθαρή εκκίνηση cryptSvc
καθαρά bits έναρξης
net start msiserver

5. Επανεκκινήστε τον υπολογιστή σας για να αποθηκεύσετε τις αλλαγές και δείτε αν μπορείτε Διορθώστε τα Windows 10 που έχουν κολλήσει στην προετοιμασία των επιλογών ασφαλείας.
Μέθοδος 10: Επαναφέρετε τα Windows 10
1. Κάντε επανεκκίνηση του υπολογιστή σας μερικές φορές μέχρι να ξεκινήσετε Αυτόματη Επισκευή.

2. Επιλέγω Αντιμετώπιση προβλημάτων > Επαναφορά αυτού του υπολογιστή > Κατάργηση όλων.

3. Για το επόμενο βήμα, μπορεί να σας ζητηθεί να εισαγάγετε μέσα εγκατάστασης των Windows 10, οπότε βεβαιωθείτε ότι το έχετε έτοιμο.
4. Τώρα, επιλέξτε την έκδοση των Windows και κάντε κλικ μόνο στη μονάδα δίσκου όπου είναι εγκατεστημένα τα Windows > αφαιρέστε τα αρχεία μου.

5. Κάνε κλικ στο Κουμπί επαναφοράς.
6. Ακολουθήστε τις οδηγίες στην οθόνη για να ολοκληρώσετε την επαναφορά.
Συνιστάται:
- Διορθώστε το Windows Defender Update αποτυγχάνει με σφάλμα 0x80070643
- Διορθώστε εάν η αναπαραγωγή δεν ξεκινήσει σύντομα, δοκιμάστε να επανεκκινήσετε τη συσκευή σας
- Πώς να προγραμματίσετε τον αυτόματο τερματισμό λειτουργίας των Windows 10
- Διορθώστε τη μονάδα CD ή DVD που δεν διαβάζει δίσκους στα Windows 10
Αυτό είναι που έχεις με επιτυχία Διορθώστε τα Windows 10 που έχουν κολλήσει στην προετοιμασία των επιλογών ασφαλείας αλλά αν εξακολουθείτε να έχετε ερωτήσεις σχετικά με αυτήν την ανάρτηση, μη διστάσετε να τις ρωτήσετε στην ενότητα των σχολίων.



