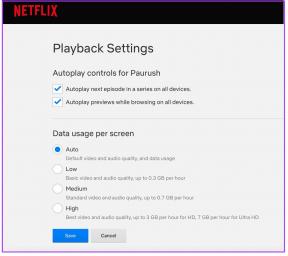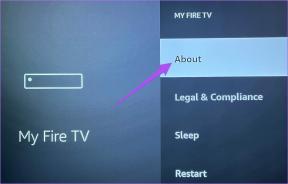Διορθώστε το YouTube Autoplay που δεν λειτουργεί
Miscellanea / / February 10, 2022

Εάν έχετε κατεστραμμένα αρχεία εγκατάστασης στο πρόγραμμα περιήγησής σας ή στην εφαρμογή YouTube, μία ή περισσότερες λειτουργίες της εφαρμογής ενδέχεται να μην λειτουργούν σωστά. Ένα τέτοιο χαρακτηριστικό είναι το AutoPlay. Μπορείτε να απολαμβάνετε συνεχώς την αυτόματη παρακολούθηση βίντεο με τη λειτουργία AutoPlay του YouTube και, ως εκ τούτου, μπορείτε να απολαμβάνετε ώρες εκτεταμένης διάρκειας. Ωστόσο, λίγοι χρήστες αντιμετώπισαν ότι το YouTube AutoPlay δεν λειτουργεί στο Chrome. Όταν προσπαθείτε να αναπαράγετε τη λίστα αναπαραγωγής βίντεο, μπορεί να υπάρχει μια σειρά βίντεο ή να σταματήσει η αναπαραγωγή του βίντεο. Έτσι, σε αυτό το άρθρο, δείξαμε όλες τις πιθανές μεθόδους για την επίλυση αυτού του προβλήματος. Λοιπόν, τι περιμένετε? Ας ξεκινήσουμε!
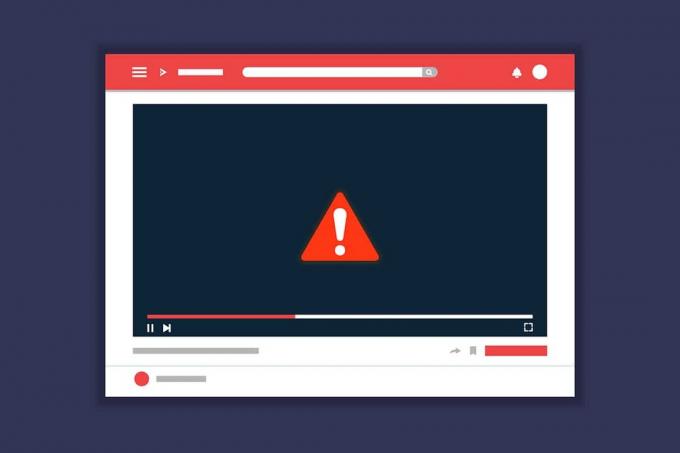
Περιεχόμενα
- Πώς να διορθώσετε το YouTube Autoplay που δεν λειτουργεί
- Λόγοι για τους οποίους η αυτόματη αναπαραγωγή δεν λειτουργεί στο YouTube
- Μέθοδος 1: Βασική αντιμετώπιση προβλημάτων
- Μέθοδος 2: Εκκαθαρίστε την προσωρινή μνήμη και τα cookie του προγράμματος περιήγησης
- Μέθοδος 3: Απενεργοποίηση επεκτάσεων
- Μέθοδος 4: Τροποποιήστε τις ρυθμίσεις αυτόματης αναπαραγωγής
- Μέθοδος 5: Τροποποιήστε τις ρυθμίσεις DRM (για Mozilla Firefox)
- Μέθοδος 6: Καταργήστε τα βίντεο από τη λίστα αναπαραγωγής
- Μέθοδος 7: Τροποποιήστε τη διεύθυνση URL του βίντεο
- Μέθοδος 8: Να επιτρέπονται οι ρυθμίσεις αυτόματης αναπαραγωγής ήχου και βίντεο (για Mozilla Firefox)
- Μέθοδος 9: Ενημέρωση προγράμματος περιήγησης
- Μέθοδος 10: Επαναφορά προγράμματος περιήγησης
- Μέθοδος 11: Μετάβαση σε άλλο πρόγραμμα περιήγησης
Πώς να διορθώσετε το YouTube Autoplay που δεν λειτουργεί
Η δυνατότητα αυτόματης αναπαραγωγής στο YouTube είναι η αυτόματη αναπαραγωγή των βίντεο. Όλες οι δραστηριότητές σας με την εφαρμογή παρακολουθούνται συνεχώς από το YouTube. Έτσι, ανάλογα με τις δραστηριότητες αναζήτησής σας, θα σας ζητηθεί βίντεο παρόμοιου περιεχομένου ενώ ενεργοποιείτε τη λειτουργία Αυτόματης αναπαραγωγής. Αυτό το πρόβλημα αντιμετωπίζουν οι χρήστες σε όλα τα Λειτουργικά Συστήματα και τα κινητά τηλέφωνα. Εάν αντιμετωπίζετε το ίδιο πρόβλημα, δεν είστε μόνοι! Αυτός ο οδηγός θα σας βοηθήσει να διορθώσετε αυτό το πρόβλημα στον υπολογιστή σας Windows 10 καθώς και στις φορητές συσκευές σας.
Λόγοι για τους οποίους η αυτόματη αναπαραγωγή δεν λειτουργεί στο YouTube
Ακολουθούν μερικοί από τους λόγους για τους οποίους εμφανίζεται αυτό το ζήτημα στο πρόγραμμα περιήγησης.
- Ζήτημα που σχετίζεται με τον διακομιστή
- Πρόβλημα σύνδεσης δικτύου
- Ξεπερασμένο πρόγραμμα περιήγησης
- Κατεστραμμένη προσωρινή μνήμη ή δεδομένα του προγράμματος περιήγησης
- Λανθασμένη διαμόρφωση του προγράμματος περιήγησης (ρυθμίσεις DRM)
- Μη συμβατή επέκταση προγράμματος περιήγησης
- Πάρα πολλά βίντεο στη λίστα αναπαραγωγής
Κάθε φορά που αντιμετωπίζετε οποιοδήποτε τεχνικό πρόβλημα με το YouTube, το πρώτο πράγμα που πρέπει να ελέγξετε και να βεβαιωθείτε ότι υπάρχει κάποια δραστηριότητα διακοπής διακομιστή για συντήρηση. Παω σε Downdector για να ελέγξετε την κατάσταση των διακομιστών YouTube.
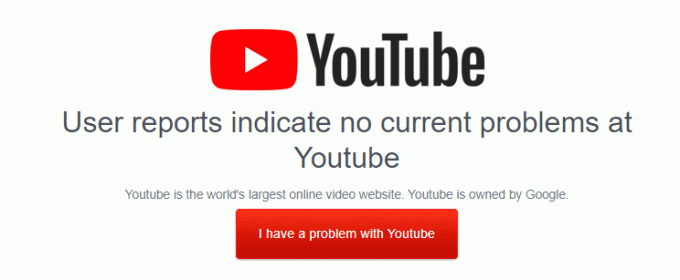
Μπορείτε επίσης να ρίξετε μια ματιά σε Η επίσημη σελίδα του YouTube στο Twitter για να ελέγξετε εάν υπάρχουν σφάλματα με τους διακομιστές YouTube. Βεβαιωθείτε ότι εάν άλλοι χρήστες έχουν αναφέρει το ίδιο πρόβλημα στην πλατφόρμα. Εάν ναι, πρέπει να περιμένετε έως ότου η ομάδα του YouTube επιλύσει το πρόβλημα.
Μέθοδος 1: Βασική αντιμετώπιση προβλημάτων
Πριν δοκιμάσετε τις υπόλοιπες μεθόδους, σας συμβουλεύουμε να εκτελέσετε ορισμένα βασικά βήματα αντιμετώπισης προβλημάτων που αναφέρονται παρακάτω.
Βήμα 1: Επανεκκινήστε τον υπολογιστή
Στις περισσότερες περιπτώσεις, μια απλή επανεκκίνηση θα διορθώσει το πρόβλημα χωρίς προκλητικές διατάξεις. Επομένως, προσπαθήστε να επανεκκινήσετε το σύστημά σας ακολουθώντας τα παρακάτω βήματα και ελέγχοντας εάν αντιμετωπίζετε ξανά το πρόβλημα. Εναλλακτικά, μπορείτε τελείως κλειστό το σύστημα χρησιμοποιώντας τις επιλογές τροφοδοσίας και ενεργοποιήστε το ξανά.
1. Πλοηγηθείτε στο Αρχικο ΜΕΝΟΥ.
2. Τώρα, επιλέξτε το εικονίδιο δύναμης.
Σημείωση: Στα Windows 10, το εικονίδιο Power βρίσκεται στο κάτω μέρος. Ενώ στα Windows 8, το εικονίδιο Power βρίσκεται στην κορυφή.
3. Αρκετές επιλογές όπως Υπνος, ΤΕΡΜΑΤΙΣΜΟΣ ΛΕΙΤΟΥΡΓΙΑΣ, και Επανεκκίνηση θα εμφανιστεί. Εδώ, κάντε κλικ στο Επανεκκίνηση.

Βήμα 2: Επανεκκινήστε το πρόγραμμα περιήγησης
Μερικές φορές η επανεκκίνηση του Chrome θα διορθώσει την αυτόματη αναπαραγωγή του YouTube που δεν λειτουργεί στο πρόβλημα του Chrome. Ακολουθούν μερικά βήματα για να εφαρμόσετε το ίδιο.
1. Εκτόξευση Διαχειριστής εργασιών με το χτύπημα Πλήκτρα Ctrl + Shift + Esc ΤΑΥΤΟΧΡΟΝΑ.
2. Στο Διαδικασίες καρτέλα, αναζητήστε και επιλέξτε τη διαδικασία του προγράμματος περιήγησής σας (π.χ Χρώμιο)
3. Στη συνέχεια, κάντε κλικ στο Τέλος εργασίας κουμπί όπως φαίνεται στην παρακάτω εικόνα.

4. Τώρα, επανεκκινήστε το Google Chrome και ελέγξτε αν έχετε διορθώσει το πρόβλημα.
Βήμα 3: Κάντε επανεκκίνηση του δρομολογητή
Η επανεκκίνηση του δρομολογητή θα επανεκκινήσει τη συνδεσιμότητα δικτύου και λίγοι χρήστες το έχουν αναφέρει οι αλλαγές που επισημαίνονται στις ρυθμίσεις διαμόρφωσης θα είναι αποτελεσματικές κατά την επανεκκίνηση του δρομολογητή. Επομένως, ακολουθήστε τα παρακάτω βήματα για να κάνετε επανεκκίνηση του δρομολογητή σας.
1. Βρες το Πλήκτρο ενεργοποίησης στο πίσω μέρος του δρομολογητή σας.
2. Πατήστε το κουμπί μία φορά για να κλείσ 'το.

3. Τώρα, αποσυνδέω τα δικα σου Καλώδιο τροφοδοσίας δρομολογητή και περιμένετε μέχρι να αδειάσει τελείως η ισχύς από τους πυκνωτές.
4. Τότε, επανασύνδεση ο καλώδιο ρεύματος και ενεργοποιήστε το μετά από ένα λεπτό.
5. Περιμένετε μέχρι να αποκατασταθεί η σύνδεση δικτύου και δοκιμάστε να συνδεθείτε ξανά.
Μέθοδος 2: Εκκαθαρίστε την προσωρινή μνήμη και τα cookie του προγράμματος περιήγησης
Η κατεστραμμένη προσωρινή μνήμη και τα cookies στο πρόγραμμα περιήγησής σας μπορεί να προκαλέσουν πρόβλημα κατά τη χρήση του προγράμματος περιήγησης. Έτσι, για να διορθώσετε την αυτόματη αναπαραγωγή YouTube που δεν λειτουργεί στο Chrome, μπορείτε να διαγράψετε την προσωρινή μνήμη και τα cookie ακολουθώντας τα παρακάτω βήματα.
Σημείωση: Έχουμε δείξει το Google Chrome ως παράδειγμα.
1. Πάτα το κλειδί Windows, τύπος Google Chrome και κάντε κλικ στο Ανοιξε.

2. Στη συνέχεια, κάντε κλικ στο εικονίδιο με τρεις τελείες > Περισσότερα εργαλεία >Εκκαθάριση δεδομένων περιήγησης… όπως απεικονίζεται παρακάτω.

3. Ελέγξτε τις παρακάτω επιλογές.
- Cookies και άλλα δεδομένα ιστότοπου
- Αποθηκευμένες εικόνες και αρχεία
4. Τώρα, επιλέξτε το Συνεχώς επιλογή για Εύρος χρόνου.

5. Τέλος, κάντε κλικ στο Καθαρισμός δεδομένων.
Ελέγξτε εάν η αυτόματη αναπαραγωγή του YouTube δεν λειτουργεί στο πρόβλημα του Chrome παραμένει ή όχι.
Διαβάστε επίσης:Πώς να ενεργοποιήσετε το DNS μέσω HTTPS στο Chrome
Μέθοδος 3: Απενεργοποίηση επεκτάσεων
Ακολουθήστε τις παρακάτω οδηγίες για να διαγράψετε τις επεκτάσεις από το Google Chrome.
1. Εκτόξευση Χρώμιο και πληκτρολογήστε chrome://extensions σε Γραμμή URL. Κτύπημα Εισάγετε κλειδί για να λάβετε τη λίστα με όλες τις εγκατεστημένες επεκτάσεις.

2. Διακόπτης Μακριά από ο μεταβάλλω για το επέκταση (π.χ. Γραμματικά για το Chrome) για να το απενεργοποιήσετε.

3. Ανανεώστε το πρόγραμμα περιήγησής σας και δείτε αν το σφάλμα εμφανίζεται ξανά ή όχι.
4. Επαναλάβετε τα παραπάνω βήματα για να απενεργοποιήσετε τις επεκτάσεις μία προς μία για να ελέγξετε εάν το σφάλμα διορθώθηκε ή όχι.
Μέθοδος 4: Τροποποιήστε τις ρυθμίσεις αυτόματης αναπαραγωγής
Μερικές φορές, το κουμπί AutoPlay φαίνεται σαν να είναι ενεργοποιημένο. Αλλά, στην πραγματικότητα όχι! Επομένως, δοκιμάστε να απενεργοποιήσετε πρώτα το κουμπί και να το ενεργοποιήσετε ξανά. Στη συνέχεια, τυχόν τυχαίο σφάλμα εντολής στο κουμπί AutoPlay θα επιλυθεί. Ακολουθούν μερικές απλές οδηγίες για να απενεργοποιήσετε τη λειτουργία AutoPlay του YouTube στο πρόγραμμα περιήγησης Google Chrome.
1. Ανοίξτε το πρόγραμμα περιήγησής σας (π.χ. Google Chrome) από το Μενού αναζήτησης των Windows.

2. Εκτόξευση YouTube στο πρόγραμμα περιήγησης ιστού και κάντε κλικ σε οποιοδήποτε βίντεο στην αρχική οθόνη.
3. Τώρα, απενεργοποιήστε/ενεργοποιήστε το Αυτόματη αναπαραγωγή κουμπί στο κάτω μέρος του βίντεό σας όπως επισημαίνεται.
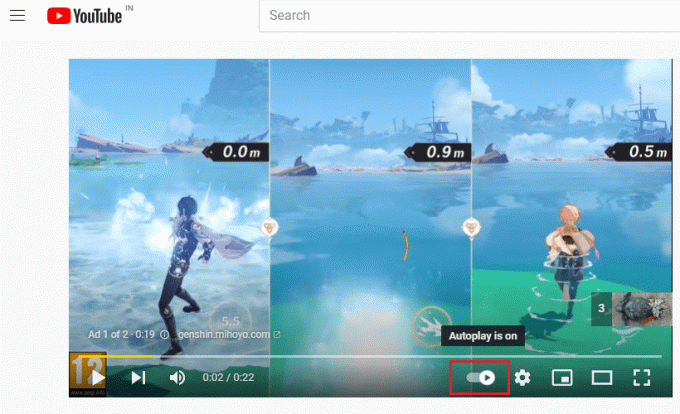
4. Τώρα, κάντε κλικ στο Ρυθμίσεις εικονίδιο στα δεξιά του κουμπιού AutoPlay
Σημείωση: Εξασφαλίστε την Αυτόματη αναπαραγωγή το κουμπί δεν αλλάζει τη θέση του μόλις κάνετε κλικ στο Ρυθμίσεις.

5. Τώρα, εναλλάξτε το Αυτόματη αναπαραγωγή κουμπί.
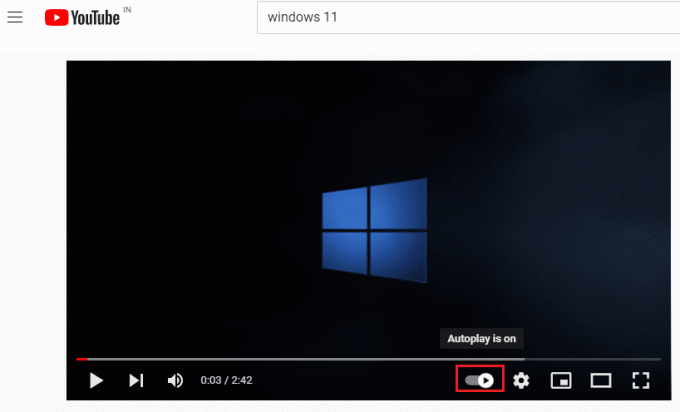
6. Τώρα, κάντε κλικ στο δικό σας Προφίλ εικονίδιο στην επάνω δεξιά γωνία της οθόνης, όπως φαίνεται.

7. Εδώ, κάντε κλικ στο Αποσύνδεση επιλογή όπως φαίνεται.
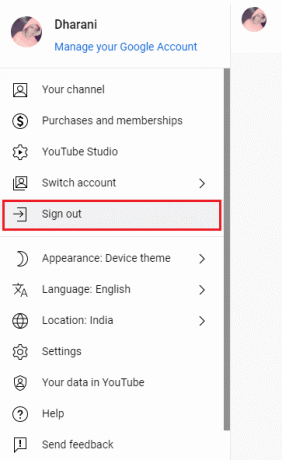
8. Τέλος, συνδεθείτε ξανά με τα διαπιστευτήριά σας και ελέγξτε αν έχετε διορθώσει αυτό το πρόβλημα.
Διαβάστε επίσης:Πώς να επαναφέρετε την παλιά διάταξη του YouTube
Μέθοδος 5: Τροποποιήστε τις ρυθμίσεις DRM (για Mozilla Firefox)
Όλα τα πνευματικά δικαιώματα ψηφιακών μέσων προστατεύονται από ένα σύνολο DRM ρυθμίσεις του προγράμματος περιήγησής σας. Ωστόσο, αυτές οι ρυθμίσεις DRM ενδέχεται να επηρεάσουν τη συνήθη λειτουργία του YouTube, συμβάλλοντας στο να μην λειτουργεί πρόβλημα η αυτόματη αναπαραγωγή του YouTube. Σε αυτήν την περίπτωση, απενεργοποιήστε τις ρυθμίσεις DRM του προγράμματος περιήγησης Firefox, ακολουθώντας τα παρακάτω βήματα.
1. Εκτόξευση Firefox και πληκτρολογήστε σχετικά: διαμόρφωση στη γραμμή διευθύνσεών του και, στη συνέχεια, πατήστε το Εισάγετε κλειδί.
2. Τώρα, κάντε κλικ στο Αποδεχτείτε τον κίνδυνο και συνεχίστε κουμπί όπως απεικονίζεται.
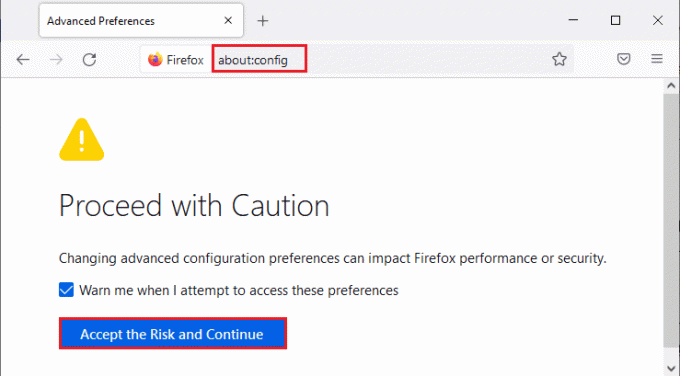
3. Εδώ, πληκτρολογήστε media.eme.enabled στο Όνομα προτίμησης αναζήτησης πεδίο όπως φαίνεται.

4. Τώρα, κάντε κλικ στο πληκτρα ΒΕΛΟΥΣ στη δεξιά γωνία και αλλάξτε τις ρυθμίσεις σε ψευδής όπως απεικονίζεται.

5. Ομοίως, πληκτρολογήστε media.gmp-widevinecdm.enabled στο Όνομα προτίμησης αναζήτησης πεδίο όπως φαίνεται.

6. Τώρα, κάντε κλικ στο Βέλος στη δεξιά γωνία και αλλάξτε τις ρυθμίσεις σε ψευδής όπως απεικονίζεται.

Τώρα, ελέγξτε αν έχετε διορθώσει αυτό το πρόβλημα. Εάν όχι, αλλάξτε τις ρυθμίσεις σε αληθής ξανά και ελέγξτε αν το πρόβλημα επαναλαμβάνεται.
Μέθοδος 6: Καταργήστε τα βίντεο από τη λίστα αναπαραγωγής
Εάν έχετε πολλά βίντεο στη λίστα αναπαραγωγής σας στο YouTube, η κατάργηση μερικών από αυτά από τη λίστα μπορεί να σας βοηθήσει να διορθώσετε το πρόβλημα που δεν λειτουργεί η αυτόματη αναπαραγωγή του YouTube. Ακολουθούν μερικές οδηγίες για την κατάργηση βίντεο από τη λίστα αναπαραγωγής YouTube στο πρόγραμμα περιήγησης.
1. Εκκινήστε το πρόγραμμα περιήγησής σας (π.χ. Google Chrome) από το Μενού αναζήτησης των Windows.

2. Εκτόξευση YouTube στο πρόγραμμα περιήγησης πληκτρολογώντας YouTube στη γραμμή αναζήτησης.
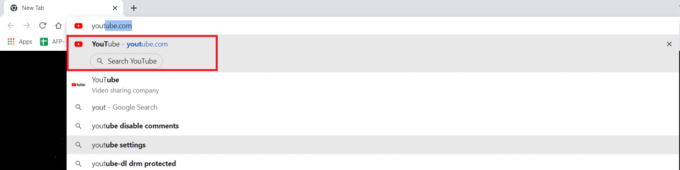
3. Κάντε κλικ Δείτε περισσότερα όπως φαίνεται.
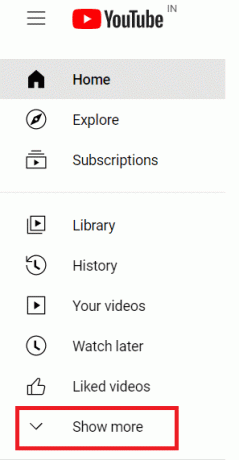
4. Τώρα, κάντε κλικ στο οποιαδήποτε από τις λίστες αναπαραγωγής σας.
5. Κάνε κλικ στο εικονίδιο με τρεις τελείες στη δεξιά γωνία του βίντεο όπως φαίνεται.
6. Τώρα, κάντε κλικ στο Κατάργηση από τις λίστες αναπαραγωγής μου όπως φαίνεται παραπάνω.
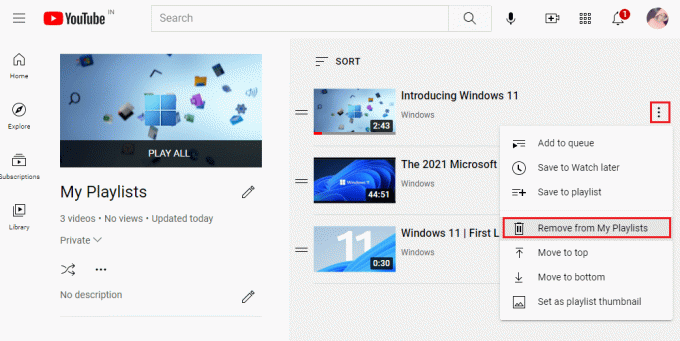
7. Επαναλάβετε τα ίδια βήματα για να αφαιρέστε μερικά από τα βίντεο από τη λίστα αναπαραγωγής σας.
Ελέγξτε αν έχετε διορθώσει το YouTube AutoPlay που δεν λειτουργεί στο πρόβλημα του Chrome.
Διαβάστε επίσης:Διορθώστε τα βίντεο YouTube που δεν παίζονται
Μέθοδος 7: Τροποποιήστε τη διεύθυνση URL του βίντεο
Εάν δεν επιλύσατε το πρόβλημα που δεν λειτουργεί το YouTube AutoPlay, μπορείτε να ενεργοποιήσετε τη λειτουργία AutoPlay για τα βίντεό σας προσθέτοντας ?autoplay=1 στο τέλος της διεύθυνσης URL.
1. Εκκινήστε το δικό σας φυλλομετρητής (π.χ. Χρώμιο) όπως έγινε στην προηγούμενη μέθοδο.
2. Ανοιξε YouTube και ξεκινήστε οποιοδήποτε από τα βίντεο.
3. Τώρα, προσθέστε ?autoplay=1 στο τέλος της διεύθυνσης URL όπως απεικονίζεται.
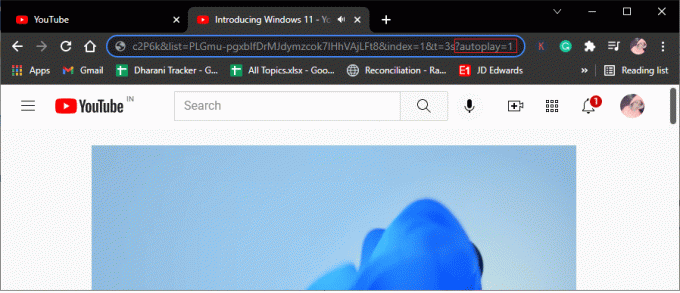
Ελέγξτε αν το πρόβλημα έχει επιλυθεί τώρα.
Μέθοδος 8: Να επιτρέπονται οι ρυθμίσεις αυτόματης αναπαραγωγής ήχου και βίντεο (για Mozilla Firefox)
Τα προγράμματα περιήγησής σας θα εφαρμόσουν πάρα πολλές δυνατότητες ασφαλείας για να προστατεύσουν τον υπολογιστή σας από διαδικτυακές επιθέσεις. Για παράδειγμα, στον Firefox, η αυτόματη αναπαραγωγή ήχου και βίντεο δεν είναι ενεργοποιημένη από προεπιλογή. Ως εκ τούτου, ενδέχεται να αντιμετωπίσετε αυτό το πρόβλημα στο πρόγραμμα περιήγησης Firefox. Ωστόσο, μπορείτε να επιλύσετε το πρόβλημα που δεν λειτουργεί η αυτόματη αναπαραγωγή του YouTube απενεργοποιώντας τις λειτουργίες αποκλεισμού αυτόματης αναπαραγωγής του προγράμματος περιήγησης εφαρμόζοντας τα παρακάτω βήματα.
1. Εκτόξευση Firefox και κάντε κλικ στο γραμμές με τρεις τελείες όπως φαίνεται παρακάτω.
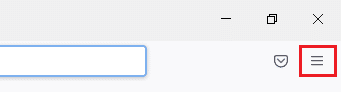
2. Τώρα, κάντε κλικ στο Ρυθμίσεις όπως φαίνεται.
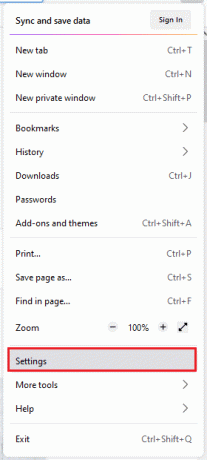
3. Εδώ, κάντε κλικ στο Απόρρητο & Ασφάλεια στο αριστερό παράθυρο.
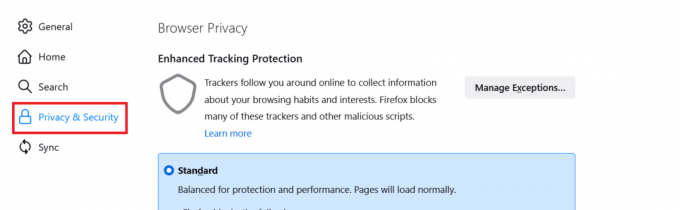
4. Κάντε κύλιση προς τα κάτω στο Άδειες ενότητα στο δεξιό παράθυρο. Στη συνέχεια, κάντε κλικ στο Ρυθμίσεις… κουμπί στα δεξιά του Αυτόματη αναπαραγωγή, όπως φαίνεται.
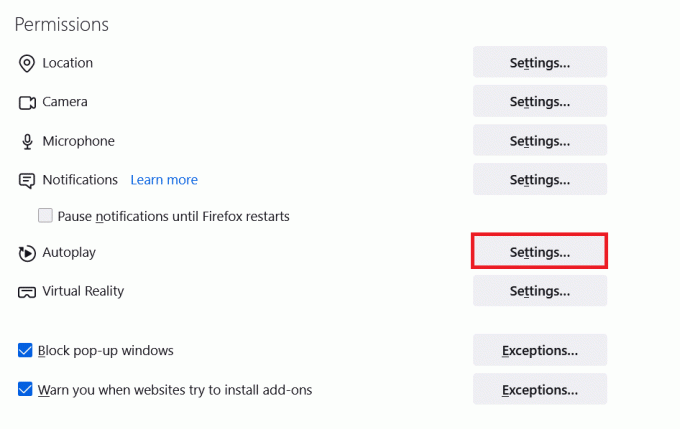
5. Στο Ρυθμίσεις – Αυτόματη αναπαραγωγή παράθυρο, ορίστε την τιμή του Προεπιλογή για όλους τους ιστότοπους προς το Να επιτρέπεται ο ήχος και το βίντεο όπως απεικονίζεται.
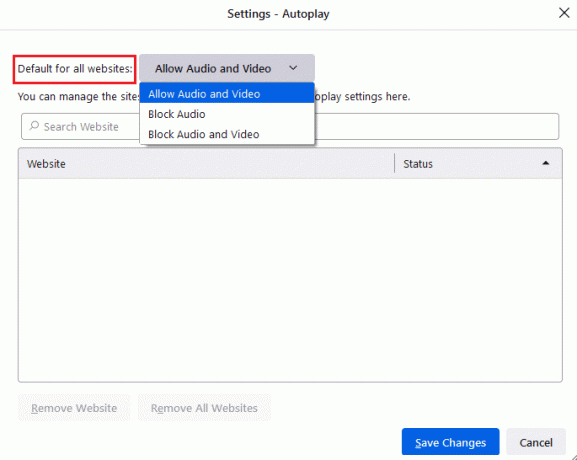
6. Τώρα, κάντε κλικ στο Αποθήκευσε τις αλλαγές και βγείτε από το παράθυρο.

7. Ελέγξτε αν έχετε διορθώσει το πρόβλημα. Αν όχι, πληκτρολογήστε σχετικά: διαμόρφωση στη γραμμή διευθύνσεών του.
8. Τώρα, κάντε κλικ στο Αποδεχτείτε τον κίνδυνο και συνεχίστε κουμπί όπως απεικονίζεται.
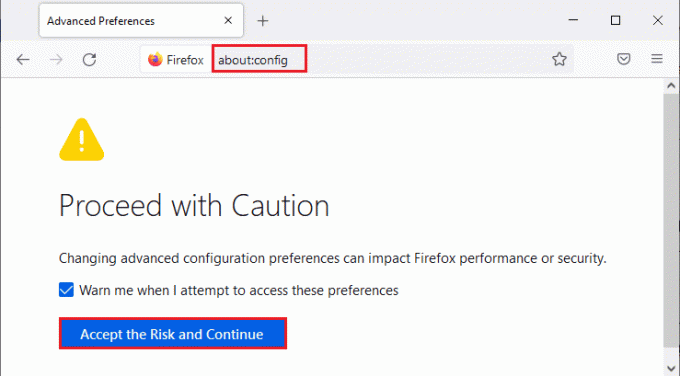
9. Εδώ, πληκτρολογήστε media.autoplay.blocking_policy στο Όνομα προτίμησης αναζήτησης πεδίο όπως φαίνεται.
10. Τώρα, κάντε κλικ στο κλειδί εγγραφής στη δεξιά γωνία.

11. Αλλάξτε την τιμή σε 1 όπως απεικονίζεται.
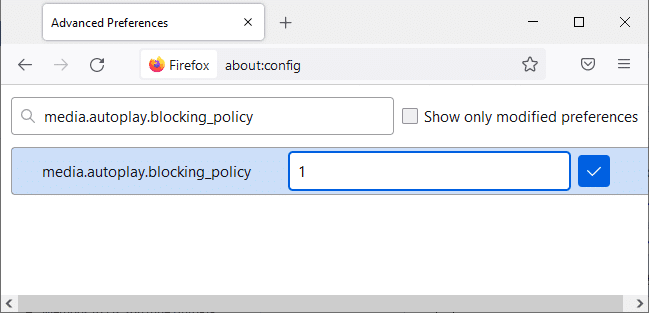
11. Ομοίως, πληκτρολογήστε media.block-autoplay-uptil-in-foreground στο Όνομα προτίμησης αναζήτησης πεδίο όπως φαίνεται.
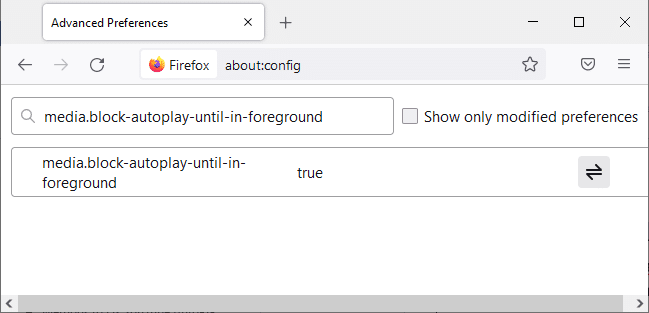
12. Τώρα, κάντε κλικ στο Βέλος στη δεξιά γωνία και αλλάξτε τις ρυθμίσεις σε ψευδής όπως απεικονίζεται.

Τώρα, ελέγξτε αν έχετε διορθώσει αυτό το πρόβλημα. Εάν όχι, αλλάξτε τις ρυθμίσεις σε αληθής ξανά και ελέγξτε αν το πρόβλημα επαναλαμβάνεται.
Διαβάστε επίσης:Πώς να διορθώσετε το ζήτημα της μαύρης οθόνης του Firefox
Μέθοδος 9: Ενημέρωση προγράμματος περιήγησης
Εάν διαθέτετε ένα παλιό πρόγραμμα περιήγησης, οι βελτιωμένες λειτουργίες του YouTube δεν θα υποστηρίζονται. Για να διορθώσετε ορισμένα σφάλματα και σφάλματα με το πρόγραμμα περιήγησής σας, ενημερώστε το στην πιο πρόσφατη έκδοσή του. Δείτε πώς μπορείτε να ενημερώσετε το πρόγραμμα περιήγησής σας για να διορθώσετε το πρόβλημα που δεν λειτουργεί η αυτόματη αναπαραγωγή του YouTube.
1. Ανοιξε το δικό σου φυλλομετρητής (π.χ. Google Chrome)

2. Κάνε κλικ στο εικονίδιο με τρεις τελείες να επεκτείνει τις Ρυθμίσεις μενού.
3. Στη συνέχεια, επιλέξτε Βοήθεια >Σχετικά με το Google Chrome όπως απεικονίζεται παρακάτω.

4. Επιτρέπω Google Chrome για να αναζητήσετε ενημερώσεις. Θα εμφανιστεί η οθόνη Ελεγχος για ενημερώσεις μήνυμα, όπως φαίνεται.

5Α. Εάν υπάρχουν διαθέσιμες ενημερώσεις, κάντε κλικ στο Εκσυγχρονίζω κουμπί.
5Β. Εάν το Chrome είναι ήδη ενημερωμένο, τότε, Το Google Chrome είναι ενημερωμένο θα εμφανιστεί μήνυμα.

Τώρα, ελέγξτε εάν η αυτόματη αναπαραγωγή του YouTube δεν λειτουργεί στο πρόβλημα του Chrome έχει επιδιορθωθεί ή όχι.
Διαβάστε επίσης:Πώς να διορθώσετε τα σχόλια YouTube που δεν φορτώνονται
Μέθοδος 10: Επαναφορά προγράμματος περιήγησης
Η επαναφορά του προγράμματος περιήγησης θα επαναφέρει το πρόγραμμα περιήγησης στις προεπιλεγμένες ρυθμίσεις του και υπάρχουν περισσότερες δυνατότητες για να διορθώσετε το πρόβλημα που συζητήθηκε. Ακολουθήστε τα παρακάτω βήματα για να επαναφέρετε το πρόγραμμα περιήγησής σας και ελέγξτε εάν το πρόβλημα έχει επιλυθεί.
1. Ανοίξτε το πρόγραμμα περιήγησής σας (π.χ. Google Chrome) και πηγαίνετε στο chrome://settings/reset
2. Κάνε κλικ στο Επαναφέρετε τις ρυθμίσεις στις αρχικές προεπιλογές τους επιλογή, εμφανίζεται τονισμένη.

3. Τώρα, επιβεβαιώστε την ενέργειά σας κάνοντας κλικ στο Επαναφορά ρυθμίσεων κουμπί.

Μέθοδος 11: Μετάβαση σε άλλο πρόγραμμα περιήγησης
Εάν χρησιμοποιείτε το Google Chrome για να παρακολουθήσετε βίντεο YouTube και δεν λάβατε καμία επιδιόρθωση για το εν λόγω σφάλμα ακόμα και αφού δοκιμάσετε όλες τις μεθόδους που αναφέρονται παραπάνω, τότε μπορείτε να μεταβείτε σε άλλο πρόγραμμα περιήγησης ιστού. Μερικά από τα δημοφιλή προγράμματα περιήγησης παρατίθενται παρακάτω.
- Mozilla Firefox
- Microsoft Edge
Αφού αλλάξετε το πρόγραμμα περιήγησής σας, ελέγξτε αν έχετε διορθώσει το πρόβλημα. Εάν το πρόβλημα δεν λειτουργεί η αυτόματη αναπαραγωγή του YouTube έχει καταχωρηθεί σε ορισμένα άλλα προγράμματα περιήγησης, τότε το σφάλμα σχετίζεται με το πρόγραμμα περιήγησής σας.
Συνιστάται:
- Πώς να απενεργοποιήσετε το Firestick
- Διορθώστε τη διαδικασία κεντρικού υπολογιστή για τη ρύθμιση του συγχρονισμού
- Διορθώστε το σφάλμα, Ωχ, ότι κάτι πήγε στραβά στο YouTube
- 16 Καλύτερη επέκταση αποκλεισμού διαφημίσεων για το Chrome
Ελπίζουμε ότι αυτός ο οδηγός ήταν χρήσιμος και θα μπορούσατε να τον διορθώσετε Η αυτόματη αναπαραγωγή του YouTube δεν λειτουργεί πρόβλημα στη συσκευή σας. Ενημερώστε μας ποια μέθοδος λειτούργησε καλύτερα για εσάς. Επίσης, εάν έχετε οποιεσδήποτε απορίες/προτάσεις σχετικά με αυτό το άρθρο, μην διστάσετε να τις αφήσετε στην ενότητα σχολίων.