Χρησιμοποιήστε τις επιλογές επιλεκτικού συγχρονισμού και κοινής χρήσης στην εφαρμογή SkyDrive Desktop
Miscellanea / / February 11, 2022
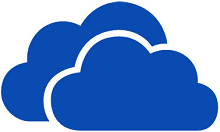
Το SkyDrive έλαβε δύο πρόσφατες ενημερώσεις –
επιλεκτικός συγχρονισμός φακέλων (όπως αυτός του Dropbox)
και κοινή χρήση αρχείων/φακέλων μέσω της εφαρμογής επιφάνειας εργασίας.
Αν και λίγο αργά, είναι καλό που μπήκαν. Επιπλέον, είμαι σίγουρος ότι η Microsoft θα προσελκύσει πολύ περισσότερους ανθρώπους στη χρήση της εφαρμογής για υπολογιστές τώρα. Σήμερα θα ρίξουμε περισσότερο φως στο πώς να χρησιμοποιήσετε αυτές τις δυνατότητες και τι σημαίνουν.
Δροσερή συμβουλή: Δείτε επίσης τον οδηγό μας για πώς να συγχρονίσετε προγράμματα-πελάτες επιτραπέζιου ηλεκτρονικού ταχυδρομείου σε υπολογιστές/συσκευές χρησιμοποιώντας το SkyDrive.
Επιλεκτικός συγχρονισμός είναι σημαντικό με την έννοια ότι μπορεί να μην χρειάζεστε όλα τα αρχεία και τους φακέλους σε όλες τις συσκευές σας. Επομένως, είναι πραγματικά ασήμαντο να συγχρονίζετε όλο το υλικό από το cloud σε όλες τις συσκευές. Ακολουθούν πρόσθετα πλεονεκτήματα με τη μορφή περιορισμός της χρήσης εύρους ζώνης Διαδικτύου και εξοικονόμηση χώρου στον σκληρό δίσκο.
Η κοινή χρήση επιφάνειας εργασίας καθιστά τη διαδικασία κοινής χρήσης πληροφοριών ευκολότερη και ταχύτερη. Με αυτά τα λόγια, ας δούμε τις διαδικασίες.
Βήματα για να ορίσετε τον επιλεκτικό συγχρονισμό στην εφαρμογή SkyDrive
Το αποτέλεσμα θα σήμαινε ότι οι συσκευές σας θα περιέχουν μόνο εκείνα τα αρχεία και τους φακέλους που έχετε επιλέξει να συγχρονίσετε με καθένα από αυτά. Ωστόσο, το cloud (ή ο διαδικτυακός λογαριασμός) θα φιλοξενήσει και θα εμφανίσει όλο το περιεχόμενο. Δικαιολογημένα, σωστά;
Βήμα 1: Μεταβείτε στο εικονίδιο SkyDrive που βρίσκεται στο δίσκο συστήματος. Θα το δείτε μόνο εάν το SkyDrive είναι σε λειτουργία.
Βήμα 2: Κάντε δεξί κλικ στο εικονίδιο για να εμφανιστεί το μενού περιβάλλοντος. Στη συνέχεια, επιλέξτε να εκκινήσετε το Ρυθμίσεις παράθυρο.
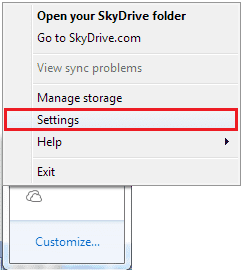
Βήμα 3: Στο παράθυρο που εμφανίζεται, μεταβείτε στην ανάγνωση της καρτέλας Επιλέξτε φακέλους και πατήστε το κουμπί για να Επιλέξτε φακέλους.

Βήμα 4: Στο επόμενο παράθυρο θα εμφανιστούν δύο επιλογές συγχρονισμού. Ελέγξτε το κουμπί επιλογής ενεργοποιημένο Επιλέξτε φακέλους για συγχρονισμό και χτυπήστε Εντάξει.
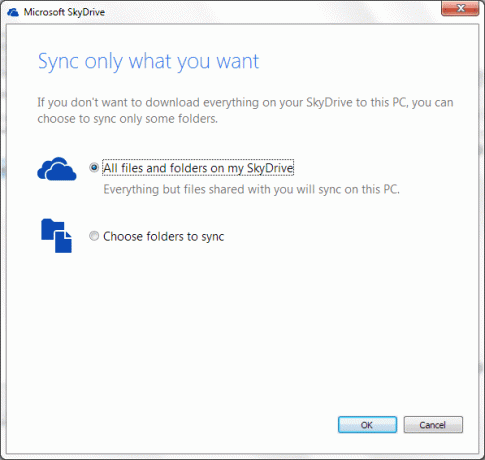
Βήμα 5: Στη συνέχεια, μπορείτε να σημειώσετε τα αρχεία και τους φακέλους που θέλετε να διατηρήσετε στο μηχάνημα που χρησιμοποιείτε αυτήν τη στιγμή. Αυτό σημαίνει ότι πρέπει να καθαρίσετε τη σήμανση για εκείνα που δεν χρειάζεστε.
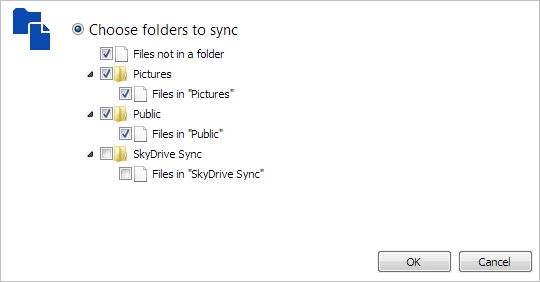
Όταν επιλέγετε την επιλογή, θα εμφανιστεί ένα προειδοποιητικό μήνυμα ότι τα μη επιλεγμένα αρχεία θα διαγραφούν από την τρέχουσα συσκευή εάν είναι ήδη συγχρονισμένα. Εάν τα χρειάζεστε σε αυτήν τη συσκευή, αλλά δεν θέλετε να τα συγχρονίσετε, προτού κάνετε κλικ στο Ok εδώ, δημιουργήστε ένα αντίγραφο ασφαλείας αυτών των φακέλων και αποθηκεύστε το σε ξεχωριστή τοποθεσία έξω από το φάκελο SkyDrive.
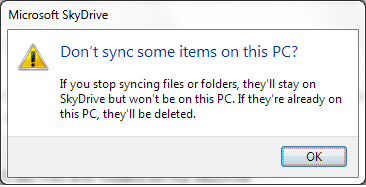
Βήμα 6: Ακολουθήστε τα ίδια βήματα σε όλες τις συσκευές με τις οποίες χρησιμοποιείτε το SkyDrive.
Κοινή χρήση αρχείων από την εφαρμογή SkyDrive
Τα πράγματα έχουν γίνει αρκετά απλά εδώ. Μεταβείτε στο φάκελο SkyDrive του υπολογιστή σας και μεταβείτε στο αρχείο/φάκελο που θέλετε να μοιραστείτε. Τώρα, κάντε δεξί κλικ σε αυτό το στοιχείο, αναπτύξτε το μενού για Πιλοτάρισμα και κάντε κλικ στο Μερίδιο.
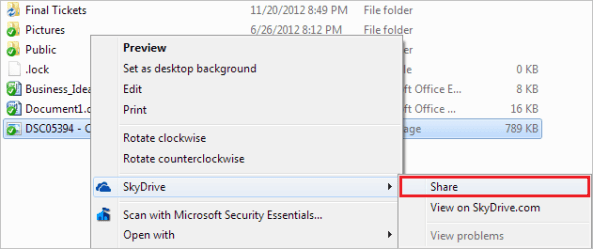
Τη στιγμή που θα το κάνετε αυτό, το SkyDrive θα ενεργοποιήσει την εφαρμογή web για να ανοίξει στο δικό σας προεπιλεγμένο πρόγραμμα περιήγησης. Θα σας ζητηθεί να συνδεθείτε εάν δεν είστε ήδη. Η σελίδα προορισμού θα εμφανίσει την οθόνη διαχείρισης κοινής χρήσης όπου μπορείτε να ολοκληρώσετε τη διαδικασία κοινής χρήσης όπως θα κάνατε συνήθως.

συμπέρασμα
Αυτές οι αλλαγές ήταν αναμενόμενες εδώ και καιρό, έτσι δεν είναι; Ναι, τουλάχιστον με έχουν κάνει ευτυχισμένο. Πείτε μας εάν πρόκειται να επωφεληθείτε από τις αλλαγές και εάν σκοπεύετε να τις χρησιμοποιήσετε.
Τελευταία ενημέρωση στις 03 Φεβρουαρίου 2022
Το παραπάνω άρθρο μπορεί να περιέχει συνδέσμους συνεργατών που βοηθούν στην υποστήριξη της Guiding Tech. Ωστόσο, δεν επηρεάζει τη συντακτική μας ακεραιότητα. Το περιεχόμενο παραμένει αμερόληπτο και αυθεντικό.



