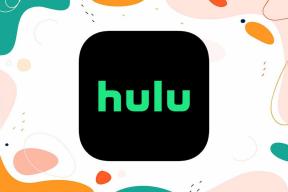Πώς να χρησιμοποιήσετε τον λογαριασμό σας iCloud σαν φάκελο Dropbox
Miscellanea / / February 11, 2022
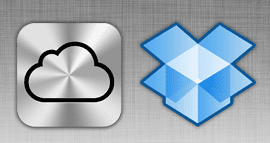
Σε αυτό το σημείο, είναι σχεδόν βέβαιο ότι οι περισσότεροι από εσάς που διαβάζετε αυτό έχουν α
Λογαριασμός Dropbox
. Ωστόσο, ένα από τα μεγαλύτερα μειονεκτήματα αυτής της υπηρεσίας είναι η τιμολόγησή της, η οποία είναι πολύ υψηλή, εάν θέλετε να κάνετε αναβάθμιση από τον ελάχιστα 2 GB δωρεάν χώρο αποθήκευσης που παρέχουν από προεπιλογή. Φυσικά, υπάρχουν τρόποι για να αποκτήσετε επιπλέον δωρεάν χώρο αποθήκευσης στον λογαριασμό σας στο Dropbox, αλλά είναι περιορισμένοι και όχι απλοί.
Από την άλλη πλευρά, το iCloud προσφέρει 5 GB εκτός πύλης για δωρεάν χρήστες και έχει μια πολύ πιο λογική δομή τιμολόγησης. Ωστόσο, δεν επιτρέπει στους χρήστες να ανακατεύονται με αυτό και λειτουργεί μόνο ως υπηρεσία για συγχρονισμό δεδομένων εφαρμογών.
Αν όμως είστε λίγο τολμηροί, μπορώ να σας δείξω πώς να μετατρέψετε τον λογαριασμό σας στο iCloud σε εξωτερικό συγχρονισμό λύση ακριβώς όπως το Dropbox που θα λειτουργεί σε όλους τους Mac σας για να συγχρονίζετε τόσο έγγραφα όσο και άλλα μέσα αρχεία.
Είστε έτοιμοι να πηδήξετε; Πάμε.
Χρησιμοποιήστε το iCloud για την αποθήκευση εγγράφων
Βήμα 1: Ενεργοποιήστε και ρυθμίστε το iCloud στο Mac σας. Για να το κάνετε αυτό, ρίξτε μια ματιά στο δικό μας σε βάθος σεμινάριο κάνοντας κλικ εδώ.
Βήμα 2: Τώρα πρέπει να αποκτήσετε πρόσβαση στο Βιβλιοθήκη φάκελο στο Mac σας. Από προεπιλογή αυτός ο φάκελος είναι συνήθως κρύβεται, οπότε για να αποκτήσετε πρόσβαση, μεταβείτε στο Ευρίσκων και στη γραμμή μενού στο επάνω μέρος της οθόνης, κάντε κλικ στο Πηγαίνω ενώ πατάτε το Επιλογή κλειδί. Κάνοντας αυτό θα αναγκάσει το Βιβλιοθήκη φάκελο για εμφάνιση στους διαθέσιμους προορισμούς. Κάντε κλικ σε αυτό.

Βήμα 3: Όταν στο Βιβλιοθήκη φάκελο, αναζητήστε ένα φάκελο με το όνομα Κινητά έγγραφα. Ανοίξτε το και θα δείτε τους φακέλους για όλες τις εφαρμογές (τόσο για φορητές όσο και για επιτραπέζιους υπολογιστές) που χρησιμοποιούν το iCloud για συγχρονισμό και αποθήκευση. Ρίξτε μια προσεκτική ματιά σε όλους τους φακέλους των οποίων το όνομα αρχίζει από com~apple~ αφού αυτά είναι αυτά που θα χρησιμοποιήσετε για να αποθηκεύσετε τα έγγραφά σας. Ας χρησιμοποιήσουμε το Αριθμοί φάκελο (com~apple~Numbers) για αυτό το παράδειγμα.
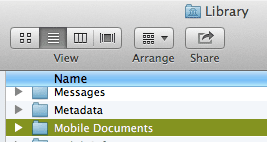

Σημείωση: Το Numbers είναι μια εφαρμογή παραγωγικότητας της Apple που χρησιμοποιείται για εργασία σε υπολογιστικά φύλλα, επομένως φυσικά, θα χρησιμοποιήσετε αυτόν τον φάκελο για να αποθηκεύσετε όλα τα υπολογιστικά φύλλα σας, ακόμη και αυτά που δημιουργήθηκαν με το Microsoft Excel.
Βήμα 4: Ανοιξε το com~apple~Αριθμοί φάκελο και σε αυτόν, θα βρείτε έναν φάκελο με το όνομα Εγγραφα. Κάντε δεξί κλικ πάνω του και επιλέξτε το Κάντε το Alias επιλογή. Αυτό θα δημιουργήσει ένα ψευδώνυμο σας Φάκελος εγγράφων στο σύννεφο για Αριθμούς. Μη διστάσετε να σύρετε αυτόν τον φάκελο οπουδήποτε θέλετε. Επαναλάβετε την ίδια διαδικασία σε οποιονδήποτε άλλο Mac σας όπου θέλετε να έχετε πρόσβαση στα έγγραφά σας.
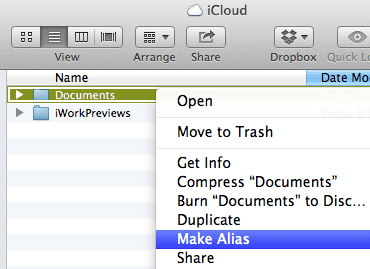
Βήμα 5: Τα ψευδώνυμα φακέλων αντικατοπτρίζουν τέλεια τους αρχικούς, επομένως οποιαδήποτε αλλαγή κάνετε στον έναν θα εμφανίζεται στον άλλο. Γνωρίζοντας αυτό, θα μπορείτε τώρα να σύρετε οποιοδήποτε αρχείο υπολογιστικού φύλλου σε αυτόν τον φάκελο και θα εμφανίζεται σε οποιονδήποτε άλλο Mac όπου δημιουργήσατε αυτό το ψευδώνυμο, ακριβώς όπως το Dropbox.
Σημαντική σημείωση: Μπορείτε να το κάνετε αυτό με οποιονδήποτε από τους φακέλους εφαρμογών που διαχειρίζονται έγγραφα και υποστηρίζουν τη μορφή που θέλετε να συγχρονίσετε, επομένως φροντίστε να τοποθετήσετε Word και άλλα έγγραφα κειμένου στο φάκελο Pages ή PlainText, υπολογιστικά φύλλα στο φάκελο Numbers, παρουσιάσεις στο φάκελο Keynote και τέτοιος.
Χρησιμοποιήστε το iCloud για την αποθήκευση άλλων αρχείων
Τώρα, ας υποθέσουμε ότι έχετε ένα σωρό αρχεία που δεν είναι έγγραφα, αλλά άλλου είδους μέσα όπως τραγούδια και αρχεία βίντεο. Από προεπιλογή, iCloud δεν θα αναγνωρίσει καν αυτές τις μορφές, αλλά με μια πολύ απλή λύση θα μπορείτε να αποθηκεύσετε ακόμη και αυτά τα αρχεία στο iCloud.
Βήμα 1: Βρείτε τα αρχεία πολυμέσων που θέλετε να αποθηκεύσετε στο iCloud και συμπιέστε τα. Μόλις τελειώσετε, αλλάξτε την επέκταση του συμπιεσμένου αρχείου σε TXT. Επιβεβαιώστε την αλλαγή όταν εμφανιστεί η προειδοποίηση.
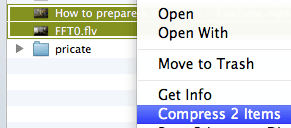
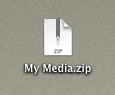
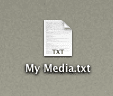
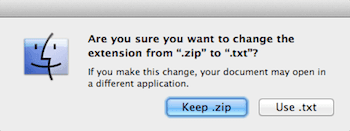
Βήμα 2: Στο πρόγραμμα περιήγησής σας, μεταβείτε στο iCloud.com ιστοσελίδα, συνδεθείτε με το Apple ID σας και, στη συνέχεια, κάντε κλικ στο δουλεύω εικόνισμα. Μόλις μπείτε, κάντε κλικ στο Σελίδες καρτέλα στο επάνω μέρος του παραθύρου.
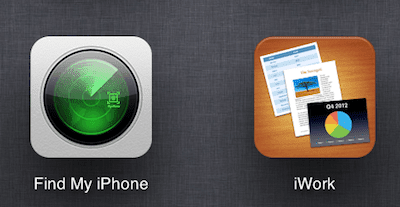
Βήμα 3: Κάντε κλικ στο εικονίδιο με το γρανάζι στην επάνω δεξιά γωνία της οθόνης και επιλέξτε Μεταφόρτωση εγγράφου… από τις επιλογές που εμφανίζονται. Επιλέξτε το συμπιεσμένο αρχείο πολυμέσων με την επέκταση .txt και θα ξεκινήσει η μεταφόρτωση. Μόλις τελειώσετε, θα μπορείτε να έχετε πρόσβαση και να το κατεβάσετε από οποιονδήποτε υπολογιστή με σύνδεση στο Διαδίκτυο.
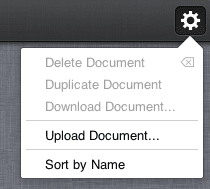
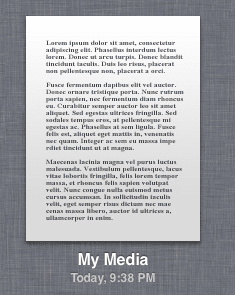
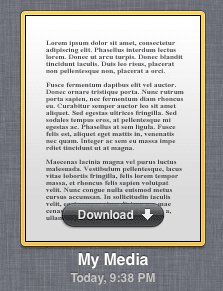
Αυτό είναι! Ένας βολικός τρόπος για να συγχρονίσετε και να αποκτήσετε πρόσβαση στο περιεχόμενό σας από τον λογαριασμό σας iCloud σαν να ήταν Dropbox.
Τελευταία ενημέρωση στις 03 Φεβρουαρίου 2022
Το παραπάνω άρθρο μπορεί να περιέχει συνδέσμους συνεργατών που βοηθούν στην υποστήριξη της Guiding Tech. Ωστόσο, δεν επηρεάζει τη συντακτική μας ακεραιότητα. Το περιεχόμενο παραμένει αμερόληπτο και αυθεντικό.