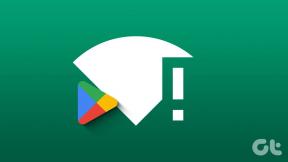Οδηγός για αρχάριους Mac: Τι νέο υπάρχει στο OS X Yosemite Interface
Miscellanea / / February 11, 2022
Σε έναν υπολογιστή με Windows, η επιφάνεια εργασίας είναι συνήθως γεμάτη με συντομεύσεις για εφαρμογές, προεγκατεστημένο bloatware που δεν ζητήσατε και πολλά άλλα πράγματα.
Και αν χρησιμοποιείτε Windows 8, είναι το ίδιο και στο Οθόνη έναρξης.
Δεν υπάρχει τίποτα από αυτά εδώ.
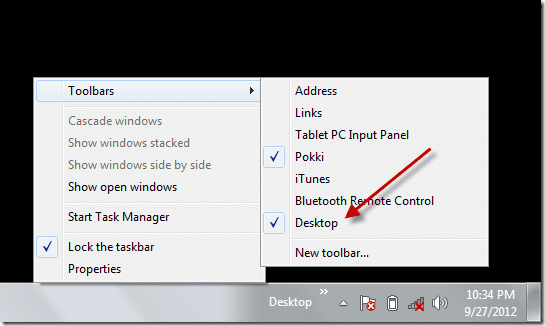
Η επιφάνεια εργασίας είναι καθαρή. Ύποπτα έτσι. Το μόνο πράγμα που θα δείτε εδώ είναι τα διαμερίσματα του σκληρού δίσκου (αν επιλέξετε να τα προσθέσετε), τυχόν συνδεδεμένες μονάδες USB και τα στιγμιότυπα οθόνης που τραβάτε.
Η επιφάνεια εργασίας σε Mac δεν είναι κάτι που σταματάς και κοιτάς. Είναι κάτι που το βλέπεις στο πέρασμα. Όταν τερματίζετε και εκκινείτε μια εφαρμογή, για παράδειγμα.
Μόλις άλλαξες σε Mac; Αποκτήστε το eBook μας – Ο απόλυτος οδηγός για το OS X Yosemite για έναν αρχάριο Mac. Είναι το τέλειο eBook για άτομα που θέλουν να αποκτήσουν ένα Mac και πώς να αξιοποιήσουν στο έπακρο.
Κατανόηση της γραμμής μενού και του μενού Apple
Τα Windows έχουν γραμμή εργασιών. Αυτή η σειρά στο κάτω μέρος που περιέχει το μενού Έναρξη, καρφιτσωμένες εφαρμογές, εφαρμογές που εκτελούνται και το δίσκο συστήματος ή το κέντρο ειδοποιήσεων στη δεξιά πλευρά.

Το OS X που ισοδυναμεί με τη γραμμή εργασιών (ή για να είμαστε πιο ακριβείς, το δίσκο συστήματος) είναι η γραμμή μενού. Ζει στην κορυφή της επιφάνειας εργασίας και σε αντίθεση με τη γραμμή εργασιών των Windows, δεν μπορείτε να αλλάξετε τη θέση της.
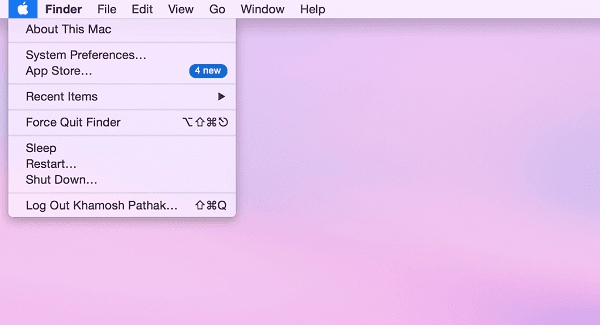
Το μενού της Apple έχει ως εικονίδιο το εμβληματικό επίπεδο λογότυπο της Apple. Εδώ θα βρείτε επιλογές που σχετίζονται με το μηχάνημα, όπως Προτιμήσεις συστήματος, Σχετικά με αυτό το Mac, App Store, Αποσύνδεση, Απενεργοποίηση, Αναστολή λειτουργίας, Επανεκκίνηση και άλλα.
Στην άκρη δεξιά θα δείτε ένα εικονίδιο που μοιάζει με λίστα με κουκκίδες. Αυτό θα εμφανίσει το Κέντρο ειδοποιήσεων. Το εικονίδιο αναζήτησης εμφανίζει την αναζήτηση Spotlight.
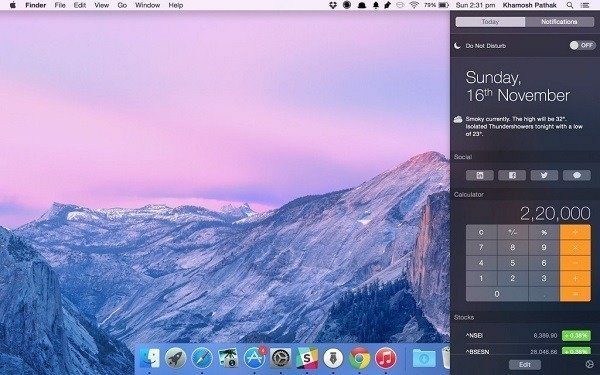
Στη συνέχεια, υπάρχουν εικονίδια συστήματος για τον τρέχοντα χρήστη, Wi-Fi, AirPlay, Ημερομηνία και Ώρα. Τα εικονίδια για Bluetooth, Time Machine και άλλες λειτουργίες σε επίπεδο συστήματος, όταν είναι ενεργοποιημένα, θα εμφανίζονται επίσης εδώ.

Στα δεξιά θα βρείτε εικονίδια για την εκτέλεση εφαρμογών όπως το Dropbox, το Evernote και άλλα (όπως ακριβώς θα κάνατε στο δίσκο συστήματος στα Windows). Τα εικονίδια της εφαρμογής γραμμής μενού είναι συνήθως διαδραστικά (ή αλλιώς δεν υπάρχει λόγος να βρίσκονται στη γραμμή μενού). Για παράδειγμα, κάνοντας κλικ στο εικονίδιο του Dropbox εμφανίζονται οι πιο πρόσφατες μεταφορτώσεις, ενώ το Evernote εμφανίζει ένα πεδίο γρήγορης εισαγωγής κειμένου.
Το λευκό κενό μεταξύ του εικονιδίου της Apple και των εφαρμογών που εκτελούνται συμπληρώνεται από τα συγκεκριμένα μενού της εφαρμογής. Στις εφαρμογές των Windows μπορεί να έχετε παρατηρήσει μενού όπως Αρχείο, Επεξεργασία κ.λπ. να καταλαμβάνουν μια ολόκληρη σειρά κάτω από τη γραμμή τίτλου. Σε Mac, αυτά τα μενού εμφανίζονται στην ίδια τη γραμμή μενού.
Η αποβάθρα

Με απλά λόγια, το Dock στο OS X μοιάζει με το τμήμα διαχείρισης εφαρμογών της γραμμής εργασιών των Windows. Στο Dock θα βρείτε καρφιτσωμένες εφαρμογές, ενεργές εφαρμογές, ελαχιστοποιημένες εφαρμογές και ακόμη και καθορισμένους φακέλους. Το μεγαλύτερο μέρος της χρήσης του Mac είναι η αλληλεπίδραση με εφαρμογές στο Dock (όχι το Launchpad ή το φάκελο Applications). Θα είναι το σημείο έναρξης και λήξης της καθημερινής χρήσης της εφαρμογής σας.
Όταν ανοίξετε για πρώτη φορά το Mac σας, θα διαπιστώσετε ότι το Dock είναι γεμάτο με εφαρμογές OS X όπως Mail, iPhoto, Photo Booth, Keynote, FaceTime κ.λπ.
Όταν εκκινείτε μια εφαρμογή από το Launchpad, Προβολέας θέατρου ή στον φάκελο Εφαρμογές, θα εμφανιστεί στο Dock. Μπορείτε να καρφιτσώσετε μια εφαρμογή που εκτελείται στο Dock κάνοντας δεξί κλικ στο εικονίδιο (πάτημα με δύο δάχτυλα στο trackpad) και επιλέγοντας Επιλογές -> Διατήρηση στο Dock.
Για να αφαιρέσετε μια εφαρμογή από το Dock, απλώς κάντε κλικ στο εικονίδιο της εφαρμογής, κρατήστε το και σύρετέ το έξω από το dock και αφήστε το κλικ στο trackpad.

Το Dock έχει τις δικές του ρυθμίσεις. Μπορείτε είτε να το έχετε πρόσβαση από Επιλογές συστήματος ή κάνοντας δεξί κλικ σε ένα κενό χώρο στο Dock.

Από εδώ μπορείτε να αλλάξετε τη θέση της βάσης στα αριστερά, δεξιά ή στο κάτω μέρος της οθόνης. Συνιστάται να το συνδέσετε αριστερά ή δεξιά, καθώς τα ακίνητα με κάθετη οθόνη είναι σπάνια σε ένα MacBook ευρείας οθόνης. Μπορείτε επίσης να αυξήσετε το μέγεθος του Dock, να ενεργοποιήσετε τη μεγέθυνση ή να αλλάξετε από το εφέ Genie ή το εφέ Scale κατά τη μεγιστοποίηση/ελαχιστοποίηση των παραθύρων.
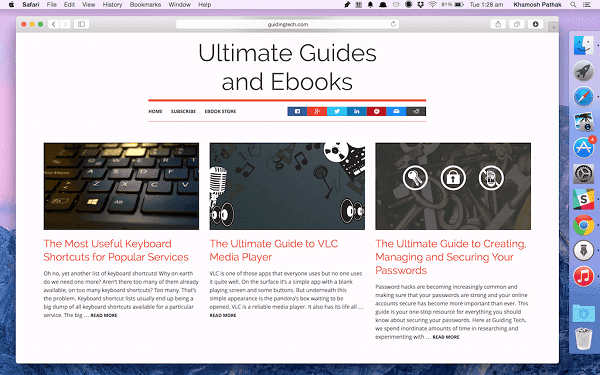
Πώς να δημιουργήσετε νέους λογαριασμούς χρηστών και να κάνετε εναλλαγή μεταξύ τους
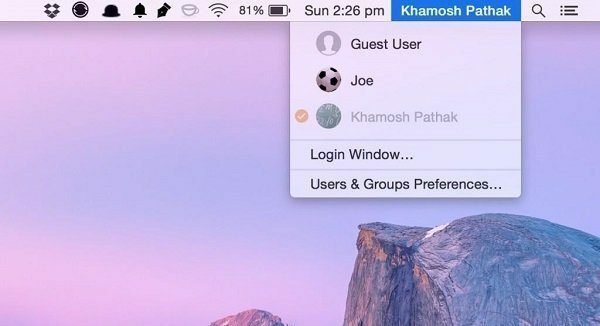
Εάν μοιράζεστε το Mac σας με τα μέλη της οικογένειάς σας ή απλώς θέλετε να το παραδώσετε σε έναν φίλο για κάποιους κατά την περιήγηση, είναι σημαντικό να έχετε ρυθμίσει πολλούς λογαριασμούς χρήστη (ή απλώς έναν λογαριασμό επισκέπτη) για εσάς μυστικότητα.
Παω σε Επιλογές συστήματος -> Χρήστες και Ομάδες. Θα δείτε ένα Επισκέπτης Χρήστης ο λογαριασμός είναι ενεργοποιημένος εδώ από προεπιλογή.
Για να ξεκινήσετε την επεξεργασία, κάντε κλικ στο εικονίδιο κλειδώματος στην κάτω αριστερή γωνία και εισαγάγετε τον κωδικό πρόσβασής σας.
Κάντε κλικ στο + κουμπί για τη δημιουργία νέου χρήστη. Το OS X σάς επιτρέπει να δημιουργείτε τέσσερα είδη λογαριασμών:
- Ενα Διαχειριστής (διαχειριστής) μπορεί να κάνει οτιδήποτε με το Mac. Δημιουργία, διαγραφή, τροποποίηση αρχείων, εγκατάσταση λογισμικού, αλλαγή ρυθμίσεων κ.λπ.
- Πρότυπο Οι χρήστες μπορούν να κάνουν όλα τα παραπάνω εκτός από τη διαχείριση λογαριασμών χρηστών.
- Διαχείριση με Γονικό Έλεγχο επιτρέπει στους γονείς να περιορίζουν τις εφαρμογές, το ακατάλληλο περιεχόμενο και να περιορίζουν τον χρόνο που περνάει το παιδί στον υπολογιστή (περισσότερα για αυτό παρακάτω).
- ΕΝΑ Μόνο κοινή χρήση Ο χρήστης μπορεί να έχει πρόσβαση σε κοινόχρηστα αρχεία ή οθόνες στο δίκτυο. Δεν έχουν το δικαίωμα να δημιουργούν, να αλλάζουν αρχεία ή να εγκαθιστούν εφαρμογές.
Αφού αποφασίσετε ποιο είδος λογαριασμού θέλετε, προχωρήστε και εισαγάγετε το πλήρες όνομα και το όνομα του λογαριασμού. Μπορείτε να δεσμεύσετε έναν λογαριασμό χρήστη σε έναν λογαριασμό iCloud (αυτός είναι μόνο για τον λογαριασμό χρήστη και όχι για τον λογαριασμό iTunes/App Store) και είτε να χρησιμοποιήσετε το ίδιο iCloud κωδικό πρόσβασης ως έλεγχος ταυτότητας ή προσθέστε διαφορετικό κωδικό πρόσβασης εντελώς.
Μετά από αυτό κάντε κλικ στο Δημιουργία χρήστη κουμπί.

Περιορισμοί στη λειτουργία επισκέπτη
Η λειτουργία επισκέπτη στο Mac εκτελείται σε ένα είδος περιβάλλοντος σιλό που είναι ξεχωριστό από τον δικό σας λογαριασμό.
Το πιο σημαντικό πράγμα που πρέπει να γνωρίζετε για τη Λειτουργία επισκέπτη είναι ότι από προεπιλογή το OS X διαγράφει τα πάντα στο τέλος μιας συνεδρίας επισκέπτη. Αυτό σημαίνει ιστορικό περιήγησης, λήψεις αρχείων, τα πάντα.
Χρήση γονικού ελέγχου για αποκλεισμό της πρόσβασης σε εφαρμογές
Εάν τα παιδιά σας δανείζονται το Mac σας για περιήγηση ή για να κάνουν κάποια εργασία, δεν θέλετε πραγματικά να διαβάσουν το email σας ή να κοιτάξουν τα εξαιρετικά μυστικά έγγραφα της εργασίας σας. Εδώ είναι που το Διαχείριση με Γονικό Έλεγχο είδος λογαριασμού χρήστη είναι χρήσιμο.
Για να το ρυθμίσετε, μεταβείτε στο Επιλογές συστήματος -> Χρήστες & Ομάδες και κατά τη δημιουργία νέου λογαριασμού, επιλέξτε Διαχείριση με Γονικό Έλεγχο ως επιλογή.
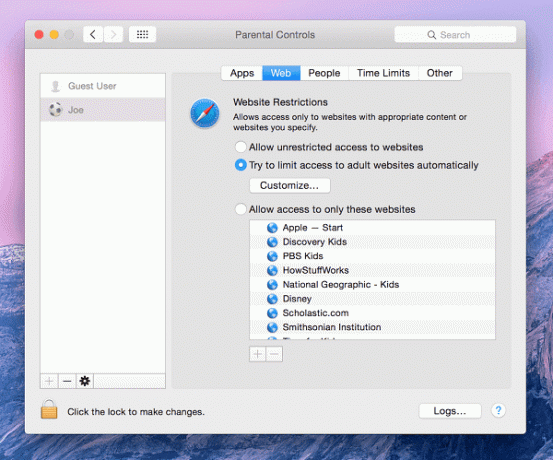
Αφού ρυθμιστεί ο λογαριασμός, επιλέξτε τον από το αριστερό παράθυρο και κάντε κλικ στο Γονικοί ελέγχοι κουμπί και κάντε κλικ στην κλειδαριά για να κάνετε τις αλλαγές (Σημείωση: Μπορείτε να κάνετε το ίδιο και για λογαριασμούς επισκεπτών).
Από το Εφαρμογές στην ενότητα μπορείτε να καταργήσετε την επιλογή των εφαρμογών στις οποίες δεν θέλετε να έχει πρόσβαση ο χρήστης και από το Ιστός μπορείτε είτε να προσθέσετε στη λίστα επιτρεπόμενων τους ιστότοπους που επιτρέπεται να επισκεφτεί ο χρήστης είτε να αποκλείσετε συγκεκριμένα αυτούς που δεν είναι.
Τι είναι ο Πίνακας εργαλείων και είναι ακόμα χρήσιμος την ώρα των γραφικών στοιχείων του Κέντρου Ειδοποιήσεων;
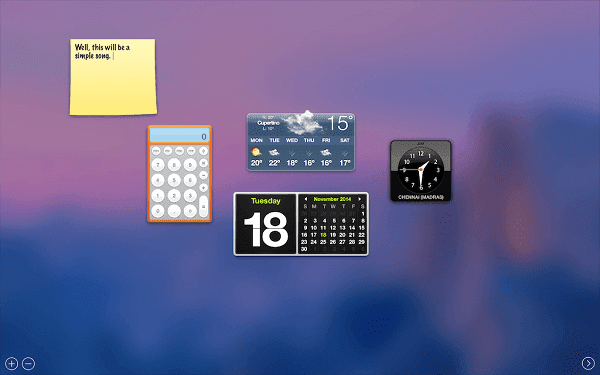
Το Dashboard πρωτοπαρουσιάστηκε στο OS X 10.4 Tiger (κυκλοφόρησε το 2005) και εξακολουθεί να ζει. Το Dashboard είναι μια συλλογή γραφικών στοιχείων. Τα widget είναι ουσιαστικά μικροί, προσαρμοσμένοι ιστότοποι (γραμμένοι σε HTML και JavaScript). Η Apple δεσμεύει μερικά γραφικά στοιχεία όπως τα Stickies, το Calculator, το Define, αλλά μπορείτε να βρείτε πολλά περισσότερα widget στο Διαδίκτυο. Τα πάντα, από την παρακολούθηση του Google Analytics για τον ιστότοπό σας μέχρι την παρακολούθηση των παραδόσεων πακέτων παρακολούθηση ζωνών ώρας μπορεί να γίνει με γραφικά στοιχεία του πίνακα ελέγχου.
Πιθανότερο από ό, τι όχι, το Dashboard είναι καθ' οδόν. Και η αντικατάσταση, τα γραφικά στοιχεία του Κέντρου ειδοποιήσεων, είναι ήδη σε ισχύ με το OS X 10.10 Yosemite.
Το ήξερες? Όταν η Apple εργαζόταν για το πρώτο iPhone και το iPhone OS 1.0, οι μηχανικοί σκέφτηκαν να χρησιμοποιήσουν τον κώδικα από τα γραφικά στοιχεία του Dashboard για να τρέξουν εφαρμογές όπως το Weather και το Stocks. Αλλά σύντομα κρίθηκε πολύ αργό και δεν ανταποκρίνεται στην οθόνη αφής και οι εφαρμογές τελικά γράφτηκαν ξανά, αυτή τη φορά με εγγενή κώδικα.
Στο Yosemite, τα γραφικά στοιχεία λειτουργούν και μοιάζουν με αυτά αυτά στο iOS 8. Η θεμελιώδης διαφορά μεταξύ των γραφικών στοιχείων του Πίνακα εργαλείων και των γραφικών στοιχείων του Κέντρου ειδοποιήσεων είναι ότι τα γραφικά στοιχεία του Πίνακα εργαλείων είναι πολύ πιο προσαρμόσιμα και τα περισσότερα από αυτά είναι δωρεάν.
Οποιοσδήποτε μπορεί να δημιουργήσει και να προσθέσει γραφικά στοιχεία του πίνακα ελέγχου εύκολα. Από την άλλη πλευρά, τα γραφικά στοιχεία του Κέντρου Ειδοποιήσεων δεν μπορούν καν να εγκατασταθούν από μόνα τους. Πρέπει να οριοθετούνται από μια εφαρμογή. Αλλά το μέλλον είναι ξεκάθαρα τα γραφικά στοιχεία του Κέντρου Ειδοποιήσεων, οπότε ας εστιάσουμε σε αυτό.

Η Apple δεσμεύει 9 γραφικά στοιχεία όπως Καιρός, Παγκόσμιο ρολόι, Αριθμομηχανή, Ημερολόγιο και άλλα. Και ενώ η συλλογή γραφικών στοιχείων τρίτων δεν είναι τόσο μεγάλη όσο του Πίνακα ελέγχου, βελτιώνεται μέρα με τη μέρα.
Για να μεταβείτε στο Κέντρο ειδοποιήσεων, κάντε ένα σάρωση με δύο δάχτυλα προς τα αριστερά από το δεξιά άκρη του trackpad ή κάντε κλικ στο λίστα εικονίδιο στο δεξιό άκρο της γραμμής μενού. Θα δείτε δύο ενότητες επάνω. Σήμερα και Ειδοποιήσεις. Η ενότητα "Σήμερα" θα σας δείξει γραφικά στοιχεία.
Περισσότερα για τις χειρονομίες Trackpad: Η Apple έχει μια χρήσιμη σελίδα για να σας βοηθήσει μάθετε περισσότερα για τις χειρονομίες πολλαπλής αφής του Mac. Εάν δεν ήσασταν σίγουροι πώς να κάνετε το σάρωση με δύο δάχτυλα για πρόσβαση στο Κέντρο ειδοποιήσεων όταν μιλήσαμε για αυτό παραπάνω, μπορείτε να δείτε μια επίδειξη αυτού σε αυτήν τη σελίδα.
Για να προσθέσετε περισσότερα γραφικά στοιχεία, κάντε κλικ στο Επεξεργασία κουμπί. Θα δείτε ένα νέο παράθυρο να σύρεται από τα δεξιά. Εάν κάνετε λήψη μιας εφαρμογής που διαθέτει υποστήριξη γραφικών στοιχείων, θα εμφανιστεί σε αυτό το παράθυρο. Κάντε κλικ στο πράσινο + εικονίδιο για να προσθέσετε ένα γραφικό στοιχείο στην προβολή Σήμερα.
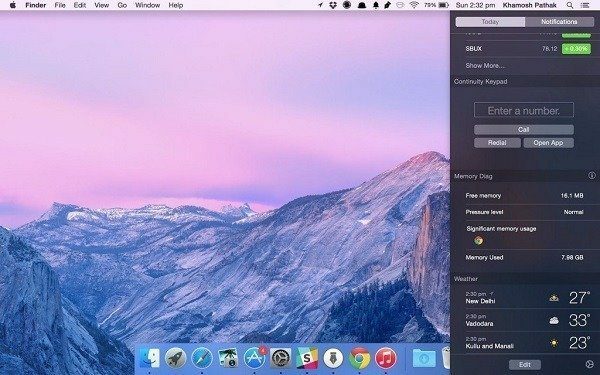
Περισσότερα σχετικά με τα γραφικά στοιχεία του Κέντρου Ειδοποιήσεων: Μάθετε περισσότερα για τα ενσωματωμένα γραφικά στοιχεία του Κέντρου ειδοποιήσεων και μερικά τρίτα μέρη εδώ. Έχουμε επίσης γράψει για το πώς να αποκτήσετε στίχοι από το iTunes στο NC καθώς στατιστικά για την παρακολούθηση του συστήματος.
Μόλις άλλαξες σε Mac; Αποκτήστε το eBook μας – Ο απόλυτος οδηγός για το OS X Yosemite για έναν αρχάριο Mac. Είναι το τέλειο eBook για άτομα που θέλουν να αποκτήσουν ένα Mac και πώς να αξιοποιήσουν στο έπακρο.