Πώς να προσθέσετε υπότιτλους σε βίντεο PS3 και να κάνετε το PS3 Read .SRT Αρχεία
Miscellanea / / February 11, 2022
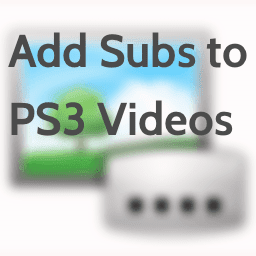
Έχετε προσπαθήσει ποτέ να παίξετε μια ξένη ταινία στο PS3 σας από μια μονάδα USB για να συνειδητοποιήσετε ότι δεν υπάρχουν
Υπότιτλοι
διαθέσιμος? Μην ανησυχείτε, αυτό είναι ένα κοινό πρόβλημα που αντιμετωπίζουν οι κάτοχοι PS3 λόγω της πλήρους αδυναμίας του PS3 να διαβάσει τα αρχεία υποτίτλων .SRT.
Εάν τυχαίνει να έχετε ένα αρχείο ταινίας ή ταινίας με μορφή .AVI, ωστόσο, εδώ είναι ένα εξαιρετικό κόλπο για να ενσωματώσετε ένα κομμάτι υπότιτλων σε αυτό που μπορεί εύκολα να αναπαραχθεί στο PS3 σας.
Ας δούμε πώς να το κάνουμε αυτό.
Προετοιμασία της ταινίας σας
Βήμα 1: Το πρώτο πράγμα που πρέπει να κάνετε είναι να βρείτε κάποιους υπότιτλους για την ταινία σας, αν δεν τους έχετε ήδη. Εδώ είναι 2 χρήσιμα εργαλεία για να βρείτε υπότιτλους. Μόλις είστε εκεί, απλώς χρησιμοποιήστε το όνομα της ταινίας για να κάνετε αναζήτηση και το Γλώσσες θες τους υπότιτλους σου.
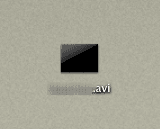

Βήμα 2: Το πιο δημοφιλές είδος υπότιτλων έρχεται σε μορφή SRT. Όταν τα κατεβάσετε, βάλτε τα σε ένα φάκελο με την ταινία σας επίσης.

Σημαντική σημείωση:
Βεβαιωθείτε ότι οι υπότιτλοι που κατεβάσατε είναι συγχρονισμένοι με την ταινία σας. Για να το κάνετε αυτό, παίξτε την ταινία σας σε μια συσκευή αναπαραγωγής που υποστηρίζει υπότιτλους, όπως ο δημοφιλής VLC Player.Εγκατάσταση του απαραίτητου λογισμικού
Τώρα ήρθε η ώρα να εγκαταστήσετε μερικά σημαντικά εργαλεία που είναι απαραίτητα για αυτήν τη διαδικασία: Κρασί για Mac και AVIAddXSubs.
Βήμα 3:Κρασί είναι μια δωρεάν εφαρμογή Mac (λειτουργεί επίσης σε Linux) που μιμείται πιστά το τοπικό περιβάλλον των Windows, που σας επιτρέπει να εκτελέσετε μια σειρά προγραμμάτων Windows χωρίς να χρειάζεται να εγκαταστήσετε τη λειτουργία των Windows Σύστημα. Κατευθυνθείτε προς το ιστοσελίδα του προγραμματιστή για να κατεβάσετε το Wine (υπόδειξη: μόλις φτάσετε, μεταβείτε στο κάτω μέρος της οθόνης για να βρείτε τους συνδέσμους).
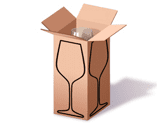
Σημείωση: Εάν διαθέτετε υπολογιστή με Windows, απλώς παραλείψτε αυτό το βήμα
Βήμα 4: Η επόμενη εφαρμογή που θα εγκαταστήσουμε στη λίστα μας είναι AVIAddXSubs, που είναι το πιο σημαντικό σε αυτή τη διαδικασία. Κατευθυνθείτε προς αυτόν τον ιστότοπο για να το κατεβάσετε. Μόλις το κάνετε, εγκαταστήστε το.
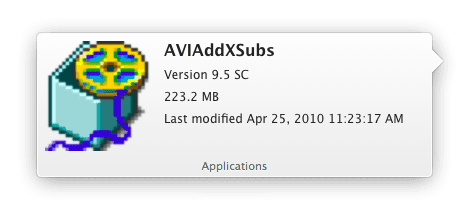
Προσθήκη υπότιτλων στα βίντεό σας
Έχετε έτοιμο την ταινία σας και τους υπότιτλους της και έχετε κατεβάσει και εγκαταστήσει όλο το απαραίτητο λογισμικό. Τώρα είναι καιρός να τα κάνουμε όλα μαζί.
Αυτό που θα κάνουμε είναι να χρησιμοποιήσουμε το AVIAddXSubs για μείγμα τους υπότιτλους στο βίντεο. Η διαδικασία είναι σχετικά απλή και διαρκεί μόνο λίγα δευτερόλεπτα (μερικά λεπτά το πολύ), καθώς ο τρόπος με τον οποίο τα αρχεία AVI συμπιέζουν το βίντεο τα καθιστά βέλτιστα για αυτή τη διαδικασία.
Βήμα 5: Ανοίξτε το AVIAddXSubs και κατεβείτε μέχρι το πρώτο πεδίο εισαγωγής τραβήξτε το βίντεό σας (σε μορφή AVI, θυμηθείτε). Εδώ θα πρέπει να βεβαιωθείτε ότι έχετε τη διαδρομή τόσο για την ταινία ή το βίντεό σας (AVI) όσο και για τους υπότιτλους της (SRT) μέσα στο ίδιο πεδίο αλλά χωρίζονται από μια ευθεία παύλα ( | ). Το τελικό αποτέλεσμα πριν την ανάμειξη των υπότιτλων θα πρέπει να μοιάζει με το δεύτερο στιγμιότυπο οθόνης παρακάτω.
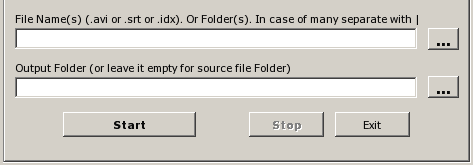

Πριν χτυπήσετε το Αρχή Ωστόσο, θα πρέπει να προσαρμόσετε ορισμένες από τις ρυθμίσεις για να προσθέσετε τους υπότιτλους με τον βέλτιστο τρόπο. Το πρόβλημα είναι ότι αν δεν προσαρμόσετε τις κεντρικές και κάθετες θέσεις των υπότιτλων σας, μπορεί να καταλήξουν να εμφανίζονται στη μέση του βίντεό σας ή εντελώς έξω από αυτό. Μου πήρε μερικές προσπάθειες για να το κάνω σωστά, αλλά μόλις το καταφέρετε, είναι πολύ εύκολο να προσαρμόσετε τη ρύθμιση.
Βήμα 6: Αρχικά, πρέπει να γνωρίζετε την ανάλυση του βίντεό σας, εάν χρησιμοποιείτε το πρόγραμμα αναπαραγωγής VLC, απλώς παίξτε το σε αυτήν την εφαρμογή και πατήστε Cmd+I (Control+I) για να δείτε τις πληροφορίες του αρχείου της ταινίας σας. Εναλλακτικά, μπορείτε να φορτώσετε το βίντεο σε άλλες εφαρμογές όπως το Handbrake για παράδειγμα, το οποίο θα προσφέρει αυτές τις πληροφορίες με μια ματιά.
Βήμα 7: Σε αυτό το παράδειγμα, η ανάλυση του αρχείου βίντεο είναι 640×352, που σημαίνει δεν είναι HD. Γνωρίζοντας αυτό, επιστρέψτε στο AVIAddXSubs και κάντε κλικ στο Διαμόρφωση 1 αυτί. Στα δεξιά του παραθύρου κάτω Υπότιτλος Bitmap αλλαγή Πλάτος έως 720 και Υψος σε 576, που είναι η προεπιλογή της εφαρμογής για βίντεο με ανάλυση κάτω από 720p. Στη συνέχεια, κάτω από Θέση υπότιτλων φροντίστε να αλλάξετε Κάθετη Θέση έως 450 (ή άλλον αριθμό που δεν υπερβαίνει το 576). Μόλις τελειώσετε, επιστρέψτε στην κύρια καρτέλα και κάντε κλικ στο Αρχή και το βίντεό σας θα είναι έτοιμο σε λιγότερο από δύο λεπτά.
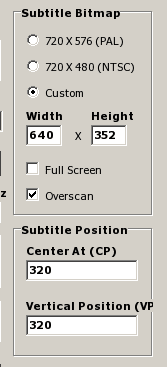
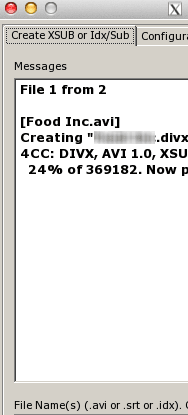
Βήμα 8: Αντιγράψτε την ταινία ή το βίντεό σας στο a Μονάδα USB και συνδέστε το στο PS3 σας. Εκεί, κάτω βίντεο, επιλέξτε τη μονάδα USB και πατήστε το Τρίγωνο κουμπί για να εμφανιστούν όλα τα αρχεία του. Στη συνέχεια, βρείτε την ταινία σας και παίξτε την.

Μόλις παίξει, πατήστε το Τρίγωνο πατήστε ξανά για να εμφανίσετε τις επιλογές αναπαραγωγής και επιλέξτε Επιλογές υπότιτλων. Πατώντας το Χ το κουμπί θα εναλλάσσει τώρα τους υπότιτλους ON και OFF.
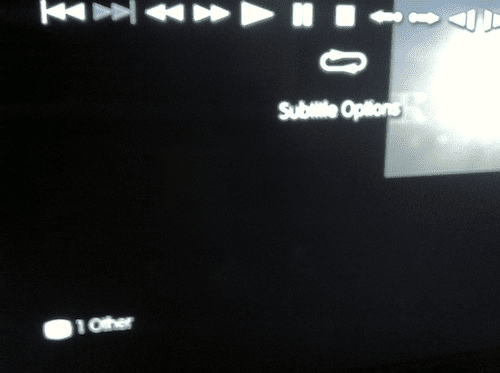
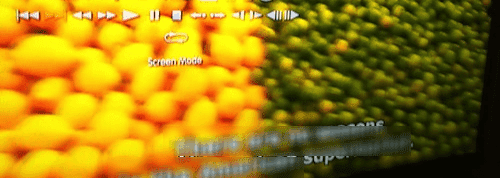
Αυτό είναι! Τώρα έχετε έναν τρόπο να παίξετε το δικό σας .AVI αρχεία με υπότιτλους απευθείας από το PS3 σας.
Τελευταία ενημέρωση στις 03 Φεβρουαρίου 2022
Το παραπάνω άρθρο μπορεί να περιέχει συνδέσμους συνεργατών που βοηθούν στην υποστήριξη της Guiding Tech. Ωστόσο, δεν επηρεάζει τη συντακτική μας ακεραιότητα. Το περιεχόμενο παραμένει αμερόληπτο και αυθεντικό.



