Διορθώστε το δεξί κλικ που δεν λειτουργεί στα Windows 10
Miscellanea / / November 28, 2021
Διορθώστε το δεξί κλικ που δεν λειτουργεί στα Windows 10: Εάν κάνατε πρόσφατα αναβάθμιση στα Windows 10 ή εάν έχετε ενημερώσει τα Windows σας σε νεότερη έκδοση, τότε το πιθανότερο είναι ότι μπορεί να αντιμετωπίσατε αυτό το πρόβλημα όπου το δεξί κλικ δεν λειτουργεί καθόλου. Το μενού περιβάλλοντος με δεξί κλικ δεν εμφανίζεται, βασικά όταν κάνετε δεξί κλικ δεν συμβαίνει τίποτα. Δεν θα μπορείτε να κάνετε δεξί κλικ σε κανένα αρχείο ή φάκελο. Ορισμένοι χρήστες ανέφεραν επίσης ότι αφού κάνουν δεξί κλικ, ολόκληρη η οθόνη μένει κενή, ο φάκελος κλείνει και όλα τα εικονίδια ταξινομούνται αυτόματα στην επάνω αριστερή γωνία της οθόνης.
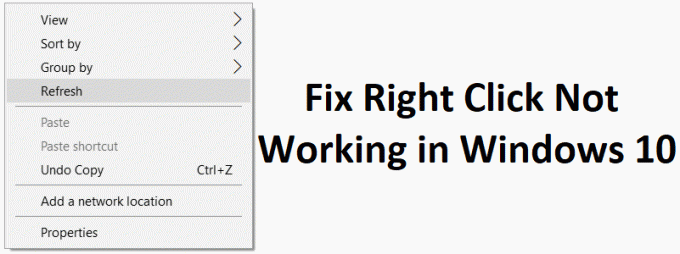
Τώρα ορισμένοι χρήστες ανέφεραν ότι μπορούσαν να κάνουν δεξί κλικ μόνο στο "This PC" ή στον Κάδο Ανακύκλωσης. Το κύριο πρόβλημα φαίνεται να είναι Επέκταση κελύφους των Windows, καθώς μερικές φορές οι επεκτάσεις τρίτου μέρους μπορεί να καταστραφούν και να προκαλέσουν πρόβλημα που δεν λειτουργεί το δεξί κλικ. Αλλά δεν περιορίζεται σε αυτό, καθώς το πρόβλημα μπορεί επίσης να οφείλεται σε παλιά ή μη συμβατά προγράμματα οδήγησης κάρτας γραφικών, κατεστραμμένα αρχεία συστήματος, κατεστραμμένα αρχεία μητρώου, ιούς ή κακόβουλο λογισμικό κ.λπ. Επομένως, χωρίς να χάνουμε χρόνο, ας δούμε πώς να διορθώσετε το δεξί κλικ που δεν λειτουργεί στα Windows 10 με τη βοήθεια του παρακάτω οδηγού.
Περιεχόμενα
- Διορθώστε το δεξί κλικ που δεν λειτουργεί στα Windows 10
- Μέθοδος 1: Εκτελέστε SFC και DISM
- Μέθοδος 2: Απενεργοποιήστε τη λειτουργία tablet
- Μέθοδος 3: Χρησιμοποιήστε το ShellExView για να απενεργοποιήσετε την προβληματική επέκταση
- Μέθοδος 4: Ενημέρωση προγραμμάτων οδήγησης οθόνης
- Μέθοδος 5: Εκτελέστε το CCleaner και το Malwarebytes
- Μέθοδος 6: Βεβαιωθείτε ότι το Touchpad λειτουργεί
- Μέθοδος 7: Ενεργοποιήστε την επιφάνεια αφής
- Μέθοδος 8: Ενημερώστε το πρόγραμμα οδήγησης TouchPad/Mouse
- Μέθοδος 9: Επανεγκαταστήστε τα προγράμματα οδήγησης ποντικιού
- Μέθοδος 10: Εκτελέστε την Επαναφορά Συστήματος
Διορθώστε το δεξί κλικ που δεν λειτουργεί στα Windows 10
Σιγουρέψου ότι δημιουργήστε ένα σημείο επαναφοράς μόνο σε περίπτωση που κάτι πάει στραβά.
Μέθοδος 1: Εκτελέστε SFC και DISM
1. Πατήστε Windows Key + X και μετά κάντε κλικ στο Γραμμή εντολών (Διαχειριστής).

2. Τώρα πληκτρολογήστε τα παρακάτω στο cmd και πατήστε enter:
Sfc /scannow. sfc /scannow /offbootdir=c:\ /offwindir=c:\windows (Εάν τα παραπάνω αποτύχουν, δοκιμάστε αυτό)

3.Περιμένετε να ολοκληρωθεί η παραπάνω διαδικασία και μόλις ολοκληρωθεί επανεκκινήστε τον υπολογιστή σας.
4. Ανοίξτε ξανά το cmd και πληκτρολογήστε την παρακάτω εντολή και πατήστε enter μετά από κάθε μία:
α) Dism /Online /Cleanup-Image /CheckHealth. β) Dism /Online /Cleanup-Image /ScanHealth. γ) Dism /Online /Cleanup-Image /RestoreHealth

5. Αφήστε την εντολή DISM να εκτελεστεί και περιμένετε να τελειώσει.
6. Εάν η παραπάνω εντολή δεν λειτουργεί, δοκιμάστε τα παρακάτω:
Dism /Image: C:\offline /Cleanup-Image /RestoreHealth /Πηγή: c:\test\mount\windows. Dism /Online /Cleanup-Image /RestoreHealth /Πηγή: c:\test\mount\windows /LimitAccess
Σημείωση: Αντικαταστήστε το C:\RepairSource\Windows με τη θέση της πηγής επισκευής σας (Windows Installation ή Recovery Disc).
7. Επανεκκινήστε τον υπολογιστή σας για να αποθηκεύσετε τις αλλαγές και να δείτε αν μπορείτε Διορθώστε το δεξί κλικ που δεν λειτουργεί στα Windows 10.
Μέθοδος 2: Απενεργοποιήστε τη λειτουργία tablet
1.Πατήστε Windows Key + I για να ανοίξετε τις Ρυθμίσεις και μετά κάντε κλικ στο Σύστημα.

2. Από το αριστερό μενού κάντε κλικ στο Λειτουργία tablet.
3. Τώρα από το "Όταν συνδέομαι"αναπτυσσόμενη επιλογή"Χρησιμοποιήστε τη λειτουργία επιφάνειας εργασίας“.
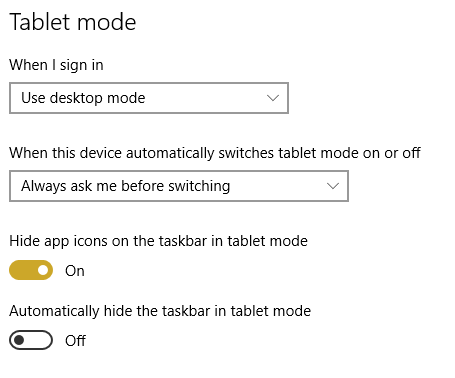
4.Επανεκκινήστε τον υπολογιστή σας για να αποθηκεύσετε τις αλλαγές.
Μέθοδος 3: Χρησιμοποιήστε το ShellExView για να απενεργοποιήσετε την προβληματική επέκταση
Εάν έχετε ένα μενού περιβάλλοντος που έχει πολλές επεκτάσεις κελύφους τρίτων, είναι πιθανό μία από αυτές να είναι κατεστραμμένη και αυτός είναι ο λόγος που προκαλεί το πρόβλημα με το δεξί κλικ δεν λειτουργεί. Επίσης, πολλές επεκτάσεις φλοιού μπορούν όλες μαζί να προκαλέσουν την καθυστέρηση, επομένως φροντίστε να απενεργοποιήσετε όλες τις περιττές επεκτάσεις φλοιού.
1.Κατεβάστε το πρόγραμμα από εδώ και μετά κάντε δεξί κλικ πάνω του και επιλέξτε Εκτέλεση ως Διαχειριστής (δεν χρειάζεται να το εγκαταστήσετε).

2. Από το μενού, κάντε κλικ στο Επιλογές στη συνέχεια κάντε κλικ στο Φιλτράρισμα κατά τύπο επέκτασης και επιλέξτε Κατάλογος συμφραζόμενων.

3.Στην επόμενη οθόνη, θα δείτε μια λίστα με καταχωρήσεις, κάτω από αυτές οι καταχωρήσεις σημειώνονται με το ροζ φόντο θα εγκατασταθεί από λογισμικό τρίτων.

4.Κρατήστε πατημένο το πλήκτρο CTRL και επιλέξτε όλες τις παραπάνω καταχωρήσεις που επισημαίνονται με το ροζ φόντο κάντε κλικ στο κόκκινο κουμπί στην επάνω αριστερή γωνία για απενεργοποίηση.

5.Επανεκκινήστε τον υπολογιστή σας για να αποθηκεύσετε τις αλλαγές και να δείτε αν μπορείτε Διορθώστε το δεξί κλικ που δεν λειτουργεί στα Windows 10.
6.Εάν το πρόβλημα επιλυθεί τότε σίγουρα προκλήθηκε από μία από τις επεκτάσεις του κελύφους και για να το μάθετε ποιος ήταν ο ένοχος, θα μπορούσατε απλώς να ξεκινήσετε να ενεργοποιείτε τις επεκτάσεις μία προς μία μέχρι να παρουσιαστεί το πρόβλημα πάλι.
7.Απλά απενεργοποιήστε τη συγκεκριμένη επέκταση και στη συνέχεια απεγκαταστήστε το λογισμικό που σχετίζεται με αυτό.
8.Επανεκκινήστε τον υπολογιστή σας για να αποθηκεύσετε τις αλλαγές.
Μέθοδος 4: Ενημέρωση προγραμμάτων οδήγησης οθόνης
1. Πατήστε Windows Key + R και μετά πληκτρολογήστε "devmgmt.msc” (χωρίς εισαγωγικά) και πατήστε enter για να ανοίξετε τη Διαχείριση Συσκευών.

2.Επόμενο, αναπτύξτε Προσαρμογείς οθόνης και κάντε δεξί κλικ στην κάρτα γραφικών Nvidia και επιλέξτε Επιτρέπω.

3. Μόλις το κάνετε ξανά, κάντε δεξί κλικ στην κάρτα γραφικών σας και επιλέξτε «Ενημέρωση λογισμικού προγράμματος οδήγησης.“

4. Επιλέξτε "Αυτόματη αναζήτηση για ενημερωμένο λογισμικό προγραμμάτων οδήγησης» και αφήστε το να ολοκληρώσει τη διαδικασία.

5.Εάν το παραπάνω βήμα μπόρεσε να διορθώσει το πρόβλημά σας τότε πολύ καλό, αν όχι τότε συνεχίστε.
6.Επιλέξτε ξανά «Ενημέρωση λογισμικού προγράμματος οδήγησης" αλλά αυτή τη φορά στην επόμενη οθόνη επιλέξτε "Περιηγηθείτε στον υπολογιστή μου για λογισμικό προγράμματος οδήγησης.“

7. Τώρα επιλέξτε "Επιτρέψτε μου να επιλέξω από μια λίστα προγραμμάτων οδήγησης συσκευών στον υπολογιστή μου.”

8. Τέλος, επιλέξτε το συμβατό πρόγραμμα οδήγησης από τη λίστα για εσάς Κάρτα γραφικών Nvidia και κάντε κλικ στο Επόμενο.
9. Αφήστε την παραπάνω διαδικασία να ολοκληρωθεί και επανεκκινήστε τον υπολογιστή σας για να αποθηκεύσετε τις αλλαγές. Μετά την ενημέρωση της κάρτας γραφικών μπορεί να μπορείτε Διορθώστε το δεξί κλικ που δεν λειτουργεί στα Windows 10.
Μέθοδος 5: Εκτελέστε το CCleaner και το Malwarebytes
1.Λήψη και εγκατάσταση CCleaner & Malwarebytes.
2.Εκτελέστε το Malwarebytes και αφήστε το να σαρώσει το σύστημά σας για επιβλαβή αρχεία.
3.Εάν εντοπιστεί κακόβουλο λογισμικό θα το αφαιρέσει αυτόματα.
4.Τώρα τρέξτε CCleaner και στην ενότητα "Cleaner", στην καρτέλα Windows, προτείνουμε να ελέγξετε τις ακόλουθες επιλογές προς καθαρισμό:

5. Μόλις βεβαιωθείτε ότι έχουν ελεγχθεί τα σωστά σημεία, απλώς κάντε κλικ Run Cleaner, και αφήστε το CCleaner να κάνει την πορεία του.
6.Για να καθαρίσετε περαιτέρω το σύστημά σας επιλέξτε την καρτέλα Μητρώο και βεβαιωθείτε ότι έχετε ελέγξει τα ακόλουθα:

7.Επιλέξτε Scan for Issue και αφήστε το CCleaner να σαρώσει και μετά κάντε κλικ Διορθώστε επιλεγμένα προβλήματα.
8. Όταν το CCleaner ρωτά "Θέλετε αλλαγές αντιγράφων ασφαλείας στο μητρώο;” επιλέξτε Ναι.
9. Μόλις ολοκληρωθεί η δημιουργία αντιγράφων ασφαλείας, επιλέξτε Fix All Selected Issues.
10.Επανεκκινήστε τον υπολογιστή σας για να αποθηκεύσετε τις αλλαγές.
Μέθοδος 6: Βεβαιωθείτε ότι το Touchpad λειτουργεί
Μερικές φορές αυτό το πρόβλημα μπορεί να προκύψει λόγω της απενεργοποίησης της επιφάνειας αφής και αυτό μπορεί να συμβεί κατά λάθος, επομένως είναι πάντα καλή ιδέα να επαληθεύετε ότι αυτό δεν συμβαίνει εδώ. Διαφορετικοί φορητοί υπολογιστές έχουν διαφορετικό συνδυασμό για ενεργοποίηση/απενεργοποίηση της επιφάνειας αφής, για παράδειγμα στον φορητό υπολογιστή μου Dell ο συνδυασμός είναι Fn + F3, στη Lenovo είναι Fn + F8 κ.λπ.

Η επιφάνεια αφής δεν λειτουργεί μερικές φορές μπορεί να παρουσιαστεί πρόβλημα επειδή η επιφάνεια αφής μπορεί να είναι απενεργοποιημένη από το BIOS. Για να διορθώσετε αυτό το ζήτημα, πρέπει να ενεργοποιήσετε την επιφάνεια αφής από το BIOS. Εκκινήστε τα Windows σας και μόλις εμφανιστούν οι οθόνες εκκίνησης πατήστε το πλήκτρο F2 ή F8 ή DEL.

Μέθοδος 7: Ενεργοποιήστε την επιφάνεια αφής
1.Πατήστε Windows Key + I και μετά επιλέξτε Συσκευές.

2.Επιλέξτε Mouse & Touchpad από το αριστερό μενού και μετά κάντε κλικ στο Πρόσθετες επιλογές ποντικιού.

3.Τώρα μεταβείτε στην τελευταία καρτέλα στο Ιδιότητες ποντικιού παράθυρο και το όνομα αυτής της καρτέλας εξαρτάται από τον κατασκευαστή, όπως π.χ Ρυθμίσεις συσκευής, Synaptics ή ELAN κ.λπ.

4. Στη συνέχεια, κάντε κλικ στη συσκευή σας και μετά κάντε κλικ στο «Επιτρέπω.“
5.Επανεκκινήστε τον υπολογιστή σας για να αποθηκεύσετε τις αλλαγές.
Αυτό θα έπρεπε Διορθώστε το δεξί κλικ Δεν λειτουργεί στα Windows 10 αλλά αν εξακολουθείτε να αντιμετωπίζετε προβλήματα με την επιφάνεια αφής, συνεχίστε με την επόμενη μέθοδο.
Μέθοδος 8: Ενημερώστε το πρόγραμμα οδήγησης TouchPad/Mouse
1.Πατήστε Windows Key + X και μετά επιλέξτε Διαχειριστή της συσκευής.
2.Επέκταση Ποντίκια και άλλες συσκευές κατάδειξης.
3.Επιλέξτε το δικό σας Συσκευή ποντικιού στην περίπτωσή μου είναι το Dell Touchpad και πατήστε Enter για να το ανοίξετε Παράθυρο ιδιοτήτων.

4.Εναλλαγή σε Καρτέλα προγράμματος οδήγησης και κάντε κλικ στο Ενημέρωση προγράμματος οδήγησης.

5. Τώρα επιλέξτε Περιηγηθείτε στον υπολογιστή μου για λογισμικό προγράμματος οδήγησης.

6.Επόμενο, επιλέξτε Επιτρέψτε μου να επιλέξω από μια λίστα προγραμμάτων οδήγησης συσκευών στον υπολογιστή μου.

7.Επιλέξτε Συμβατό ποντίκι PS/2 από τη λίστα και κάντε κλικ στο Επόμενο.

8. Αφού εγκατασταθεί το πρόγραμμα οδήγησης, επανεκκινήστε τον υπολογιστή σας για να αποθηκεύσετε τις αλλαγές.
Μέθοδος 9: Επανεγκαταστήστε τα προγράμματα οδήγησης ποντικιού
1. Πληκτρολογήστε στοιχείο ελέγχου στην Αναζήτηση των Windows και, στη συνέχεια, κάντε κλικ στον Πίνακα Ελέγχου από τα αποτελέσματα αναζήτησης

2.Στο παράθυρο διαχείρισης συσκευών, αναπτύξτε το Ποντίκια και άλλες συσκευές κατάδειξης.
3. Κάντε δεξί κλικ στο ποντίκι/τη συσκευή αφής και, στη συνέχεια, επιλέξτε Κατάργηση εγκατάστασης.

4.Αν ζητήσει επιβεβαίωση, επιλέξτε Ναι.
5.Επανεκκινήστε τον υπολογιστή σας για να αποθηκεύσετε τις αλλαγές.
6.Τα Windows θα εγκαταστήσουν αυτόματα τα προεπιλεγμένα προγράμματα οδήγησης για το ποντίκι σας και θα Διορθώστε το δεξί κλικ που δεν λειτουργεί στα Windows 10.
Μέθοδος 10: Εκτελέστε την Επαναφορά Συστήματος
Επομένως, η Επαναφορά Συστήματος λειτουργεί πάντα για την επίλυση του σφάλματος Επαναφοράς συστήματος μπορεί σίγουρα να σας βοηθήσει να διορθώσετε αυτό το σφάλμα. Χωρίς να χάνουμε λοιπόν καθόλου χρόνο εκτελέστε επαναφορά συστήματος ώστε να Διορθώστε το δεξί κλικ που δεν λειτουργεί στα Windows 10.

Συνιστάται:
- Διορθώστε τα σφάλματα Regedit.exe κατά την αναζήτηση μέσω του Μητρώου
- Διορθώστε το αριθμητικό πληκτρολόγιο που δεν λειτουργεί στα Windows 10
- Πώς να διορθώσετε τη μονάδα CD/DVD που δεν μπορεί να διαβάσει δίσκους
- Διόρθωση Το πρόγραμμα επεξεργασίας μητρώου σταμάτησε να λειτουργεί
Αυτό είναι που έχεις με επιτυχία Διορθώστε το δεξί κλικ που δεν λειτουργεί στα Windows 10 αλλά αν εξακολουθείτε να έχετε ερωτήσεις σχετικά με αυτήν την ανάρτηση, μη διστάσετε να τις ρωτήσετε στην ενότητα των σχολίων.



