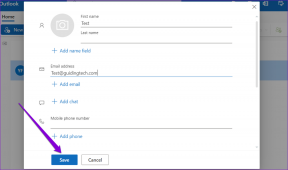Διορθώστε κάτι που πήγε στραβά κατά το συγχρονισμό της εφαρμογής αλληλογραφίας στα Windows 10
Miscellanea / / November 28, 2021
Διορθώστε κάτι που πήγε στραβά κατά τον συγχρονισμό της εφαρμογής αλληλογραφίας στα Windows 10: Εάν αντιμετωπίζετε το πρόβλημα όπου η εφαρμογή αλληλογραφίας δεν θα συγχρονιστεί στα Windows 10 με έναν κωδικό σφάλματος 0x80070032, τότε βρίσκεστε στο σωστό μέρος καθώς σήμερα θα συζητήσουμε πώς να διορθώσετε αυτό το πρόβλημα. Το πλήρες μήνυμα σφάλματος είναι:
Κάτι πήγε στραβά
Δεν μπορούμε να συγχρονίσουμε αυτήν τη στιγμή. Ωστόσο, ίσως μπορείτε να βρείτε περισσότερες πληροφορίες σχετικά με αυτόν τον κωδικό σφάλματος στη διεύθυνση www.windowsphone.com.
Κωδικός σφάλματος: 0x80070032
Ή
Κάτι πήγε στραβά
Λυπούμαστε, αλλά δεν μπορέσαμε να το κάνουμε.
Κωδικός σφάλματος: 0x8000ffff
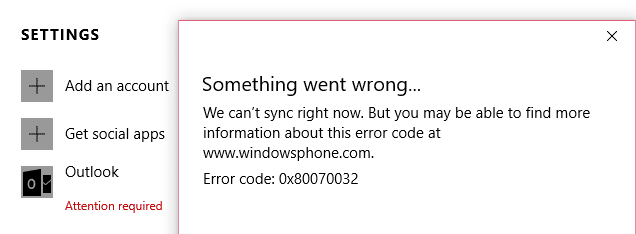
Τώρα, εάν αντιμετωπίζετε οποιοδήποτε από τα παραπάνω μηνύματα σφάλματος, δεν θα μπορείτε να αποκτήσετε πρόσβαση στην εφαρμογή Mail των Windows μέχρι και εάν το σφάλμα επιλυθεί. Επομένως, χωρίς να χάνουμε χρόνο, ας δούμε πώς να διορθώσετε πραγματικά κάτι που πήγε στραβά κατά τον συγχρονισμό της εφαρμογής αλληλογραφίας στα Windows 10 με τη βοήθεια των παρακάτω βημάτων αντιμετώπισης προβλημάτων.
Περιεχόμενα
- Διορθώστε κάτι που πήγε στραβά κατά το συγχρονισμό της εφαρμογής αλληλογραφίας στα Windows 10
- Μέθοδος 1: Εναλλαγή από Τοπικό σε Λογαριασμό Microsoft
- Μέθοδος 2: Διορθώστε τις ρυθμίσεις της εφαρμογής αλληλογραφίας
- Μέθοδος 3: Εγκαταστήστε ξανά την εφαρμογή Mail
Διορθώστε κάτι που πήγε στραβά κατά το συγχρονισμό της εφαρμογής αλληλογραφίας στα Windows 10
Σιγουρέψου ότι δημιουργήστε ένα σημείο επαναφοράς μόνο σε περίπτωση που κάτι πάει στραβά.
Μέθοδος 1: Εναλλαγή από Τοπικό σε Λογαριασμό Microsoft
1.Πατήστε Windows Key + I για να ανοίξετε τις Ρυθμίσεις και μετά κάντε κλικ Λογαριασμοί.

2. Τώρα κάτω από το δεξί παράθυρο του παραθύρου κάντε κλικ στο «Αντ' αυτού, συνδεθείτε με έναν τοπικό λογαριασμό.“

3. Στη συνέχεια, θα χρειαστεί να εισαγάγετε τον κωδικό πρόσβασης για τον τρέχοντα λογαριασμό σας Microsoft και στη συνέχεια να κάνετε κλικ Επόμενο.
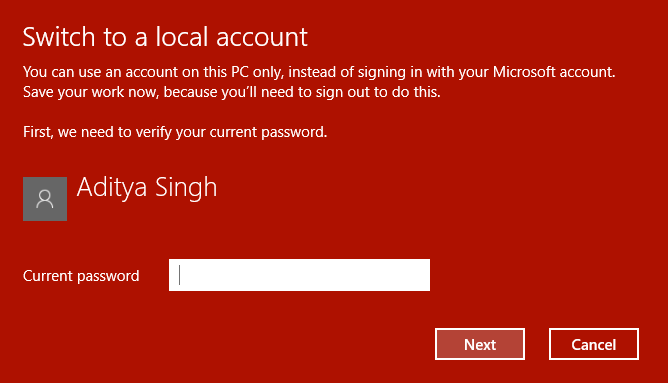
4. Εισαγάγετε Όνομα χρήστη και κωδικό πρόσβασης για τον νέο τοπικό λογαριασμό σας και κάντε κλικ στο Επόμενο για να συνεχίσετε.
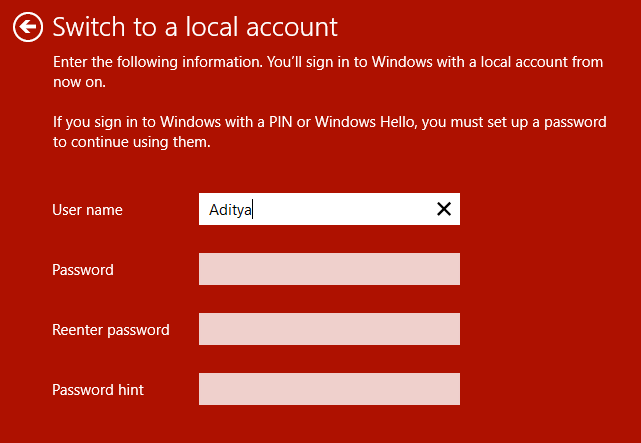
5. Αφού κάνετε κλικ στο επόμενο, στο επόμενο παράθυρο κάντε κλικ στο «Αποσυνδεθείτε και ολοκληρώστεκουμπί ".
6.Τώρα πατήστε ξανά το Windows Key + I για να ανοίξετε τις Ρυθμίσεις και μετά κάντε κλικ Λογαριασμοί.
7. Αυτή τη φορά κάντε κλικ στο «Αντ' αυτού, συνδεθείτε με λογαριασμό Microsoft“.
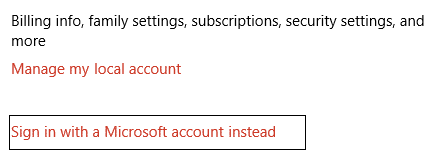
8. Στη συνέχεια, εισαγάγετε τον κωδικό πρόσβασης για τον τοπικό σας λογαριασμό και στο επόμενο παράθυρο, πληκτρολογήστε το όνομα χρήστη και τον κωδικό πρόσβασης του λογαριασμού σας Microsoft για να συνδεθείτε ξανά.
9.Ελέγξτε ξανά την εφαρμογή αλληλογραφίας, εάν μπορείτε να κάνετε συγχρονισμό ή όχι.
Μέθοδος 2: Διορθώστε τις ρυθμίσεις της εφαρμογής αλληλογραφίας
1. Ανοίξτε την εφαρμογή Mail και πατήστε το εικονίδιο με το γρανάζι (ρυθμίσεις) στην κάτω αριστερή γωνία.

2.Τώρα κάντε κλικ Διαχείριση λογαριασμών και επιλέξτε το δικό σας Λογαριασμός αλληλογραφίας.
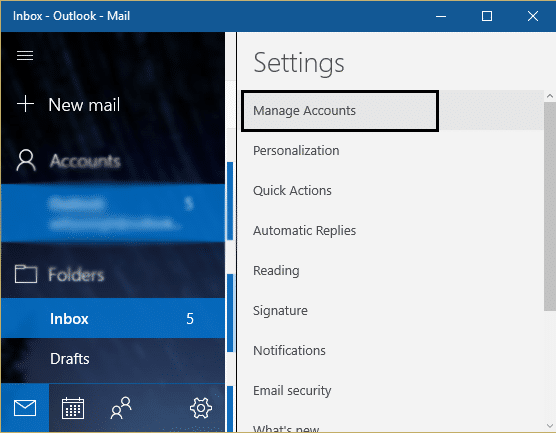
3.Στην επόμενη οθόνη, κάντε κλικ στο Αλλάξτε τις ρυθμίσεις συγχρονισμού γραμματοκιβωτίου επιλογή.

4. Στη συνέχεια, στο παράθυρο ρυθμίσεων συγχρονισμού του Outlook, κάτω από το αναπτυσσόμενο μενού Λήψη email από επιλέξτε «οποτεδήποτε» και κάντε κλικ στο Done, στη συνέχεια Αποθηκεύσετε.
5. Αποσυνδεθείτε από τον λογαριασμό αλληλογραφίας σας και κλείστε την εφαρμογή Mail.
6. Επανεκκινήστε τον υπολογιστή σας και συνδεθείτε ξανά και προσπαθήστε να συγχρονίσετε τα μηνύματα χωρίς προβλήματα.
Δες αν μπορείς Διορθώστε κάτι που πήγε στραβά κατά τον συγχρονισμό της εφαρμογής αλληλογραφίας, εάν όχι, συνεχίστε στην επόμενη μέθοδο.
Μέθοδος 3: Εγκαταστήστε ξανά την εφαρμογή Mail
1.Τύπος powershell στην αναζήτηση των Windows, κάντε δεξί κλικ πάνω του και επιλέξτε Εκτέλεση ως Διαχειριστής.

2. Τώρα πληκτρολογήστε την ακόλουθη εντολή στο PowerShell και πατήστε Enter:
Get-appxprovisionedpackage –online | where-object {$_.packagename –όπως "*windowscommunicationsapps*"} | remove-appxprovisionedpackage –σε απευθείας σύνδεση
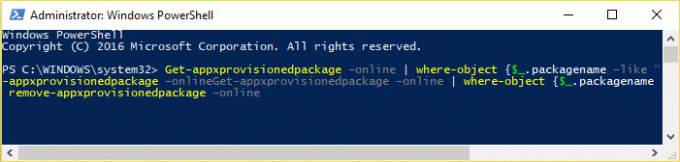
3. Αυτό θα απεγκαταστήσει το Mail App από τον υπολογιστή σας, επομένως ανοίξτε το Windows Store και επανεγκαταστήστε ξανά την εφαρμογή Mail.
4.Επανεκκινήστε τον υπολογιστή σας για να αποθηκεύσετε τις αλλαγές.
Συνιστάται για εσένα:
- Διορθώστε το σφάλμα Windows Store 0x803F7000 στα Windows 10
- Δεν είναι δυνατό το άνοιγμα αρχείων PDF στον Internet Explorer
- 8 τρόποι για να διορθώσετε κανένα πρόβλημα ήχου στα Windows 10
- Επιδιόρθωση Δεν είναι δυνατό το άνοιγμα των προεπιλεγμένων φακέλων email. Το Κατάστημα Πληροφοριών δεν μπόρεσε να ανοίξει
Αυτό είναι που έχεις με επιτυχία Διορθώστε κάτι που πήγε στραβά κατά το συγχρονισμό της εφαρμογής αλληλογραφίας στα Windows 10 αλλά αν εξακολουθείτε να έχετε ερωτήσεις σχετικά με αυτήν την ανάρτηση, μη διστάσετε να τις ρωτήσετε στην ενότητα των σχολίων.