Πώς να αφαιρέσετε το φόντο της εικόνας χρησιμοποιώντας το MS Word
Miscellanea / / February 11, 2022
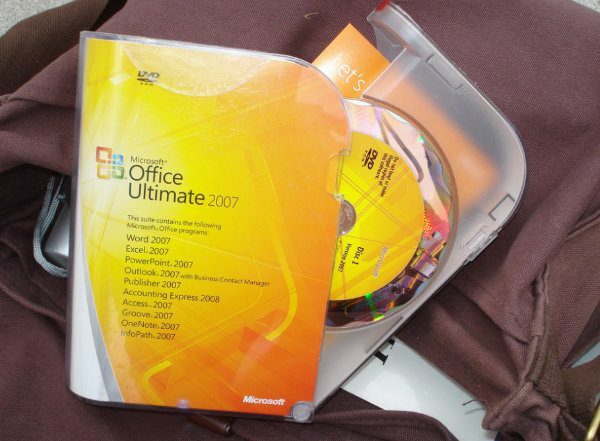
Τα εργαλεία του MS Office όπως το Word, το PowerPoint και το Excel έχουν τις δικές τους συγκεκριμένες χρήσεις και λίγοι θα διαφωνούσαν ότι καθένα από αυτά είναι πραγματικά καλό σε αυτό που προορίζεται να κάνει. Ωστόσο, εκτός από τις συμβατικές χρήσεις, είναι πραγματικά ικανές για πολύ περισσότερα, υπό τον όρο ότι μπορούμε να βάλουμε το δημιουργικό μυαλό μας να δουλέψει.
Μια τέτοια δυνατότητα είναι οι επιλογές επεξεργασίας εικόνας όπως καλλιέργεια σε οποιοδήποτε σχήμα και εφαρμόζοντας εφέ. Σήμερα πρόκειται να εξερευνήσουμε μια ακόμη δυνατότητα επεξεργασίας εικόνας των προϊόντων του Microsoft Office. Θα μάθουμε να αφαιρούμε φόντο από μια εικόνα. Ναι, αυτό δεν είναι κάτι που είναι άμεσα διαθέσιμο στα εργαλεία επεξεργασίας εικόνας (εκτός από προηγμένα εργαλεία όπως το Photoshop). Έτσι, αυτή η μέθοδος είναι πιθανό να φανεί χρήσιμη κατά καιρούς.
Σημείωση: Χρησιμοποιήσαμε το MS Word για το σεμινάριο. Αλλά το Excel και το PowerPoint υποστηρίζουν επίσης το ίδιο.
Βήματα για την αφαίρεση φόντου εικόνας
Ανοίξτε ένα έγγραφο του Word και εισαγάγετε το δείγμα εικόνας σε αυτό. Μπορείτε να σύρετε και να αποθέσετε την εικόνα ή να πλοηγηθείτε σε Εισαγωγή -> Εικόνες και μετά αναζητήστε την εικόνα σας.

Θα χρησιμοποιήσουμε αυτήν την εικόνα.

Βήμα 1: Επιλέξτε την εικόνα και, στη συνέχεια, μεταβείτε σε Εργαλεία εικόνας -> Μορφοποίηση. Χτύπησε στο Αφαίρεση φόντου επιλογή που τοποθετείται κάτω Προσαρμόζω Ενότητα. Ανατρέξτε στο στιγμιότυπο οθόνης παρακάτω.
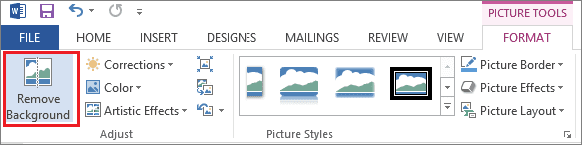
Τη στιγμή που θα το κάνετε αυτό θα δείτε ότι το MS Word εντοπίζει από μόνο του (ροζ περιοχή) το φόντο που πρέπει να αφαιρεθεί. Και, αν και δεν είναι τέλειο, δεν κάνει καθόλου κακή δουλειά.

Βήμα 2: Το παραπάνω αποτέλεσμα δεν είναι αυτό που περιμένατε. Χρειάζεστε ολόκληρο το μπουκάλι και το Word έχει αφήσει έξω μερίδες. Επομένως, πρέπει να κάνετε λίγο περισσότερο. Σύρετε τις γραμμές για να αυξήσετε ή να μειώσετε την κάλυψη της περιοχής. Εδώ, πρέπει να αυξήσουμε την περιοχή.

Βήμα 3: Ακόμη και με αυτό μπορεί να σας μείνουν λίγες ανεπιθύμητες περιοχές (όπως η σκιά) ή λίγες αφαιρεμένες περιοχές που χρειάζεστε (στις άκρες).
Για τη διάσωσή σας, μπορείτε να χρησιμοποιήσετε το Αφαίρεση φόντου εργαλεία όπως Σημειώστε τις περιοχές προς διατήρηση και Επισημάνετε περιοχές προς κατάργηση. Όπως υποδεικνύουν τα ονόματα, μπορούν να χρησιμοποιηθούν για να επισημάνουν περισσότερη περιοχή για να αφαιρέσετε ή να επισημάνετε μια περιοχή για να κρατήσετε από ό, τι έχει ήδη επιλεγεί από μόνο του.
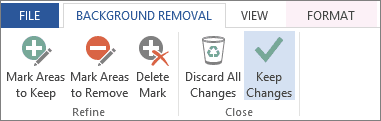
Για να το κάνετε αυτό, επιλέξτε την επιθυμητή επιλογή και σύρετε γραμμές στην περιοχή που θέλετε να αφαιρέσετε ή να διατηρήσετε. Αυτό σίγουρα δεν είναι τόσο εύκολο όσο φαίνεται. Χρειάζεται εξάσκηση.
Εδώ είναι τι πήραμε από το δείγμα μας. Το σύμβολο μείον (-) υποδεικνύει τις περιοχές που επιλέχθηκαν για αφαίρεση και το σύμβολο συν (+) υποδεικνύει περιοχές που έχουν επισημανθεί για διατήρηση.

Βήμα 4: Όταν είστε ικανοποιημένοι κάντε κλικ στο Διατήρηση αλλαγών. Θα απομακρυνθείτε από τη λειτουργία επεξεργασίας για μια προεπισκόπηση του αποτελέσματός σας. Ανά πάσα στιγμή μπορείτε να πατήσετε το Esc πλήκτρο για να μεταβείτε στη λειτουργία προεπισκόπησης.

Καθόλου άσχημα, σωστά; Εάν δεν σας αρέσει, μπορείτε πάντα να επιστρέψετε και Απορρίψτε όλες τις αλλαγές ή να αναιρέσετε τις σημάνσεις χρησιμοποιώντας Διαγραφή σήμανσης.
Δροσερή συμβουλή: Μάθετε πώς μπορείτε εύκολα εισαγωγή εικόνων από τον Ιστό σε έγγραφο του Office.
συμπέρασμα
Το καλύτερο είναι ότι το φόντο δεν είναι λευκό.. είναι διαφανές. Αυτό σημαίνει ότι μπορείτε εύκολα να το τοποθετήσετε πάνω από μια άλλη εικόνα. Συνολικά, μια τακτοποιημένη λειτουργία που μπορείτε να χρησιμοποιήσετε όταν πρέπει να απαλλαγείτε από ορισμένα στοιχεία στο φόντο ενός στιγμιότυπου και δεν θέλετε να ασχοληθείτε με ένα εργαλείο επεξεργασίας εικόνας.
Συντελεστές εικόνας: Τζένι Ντάουνινγκ, Κιέβιτς
Τελευταία ενημέρωση στις 02 Φεβρουαρίου 2022
Το παραπάνω άρθρο μπορεί να περιέχει συνδέσμους συνεργατών που βοηθούν στην υποστήριξη της Guiding Tech. Ωστόσο, δεν επηρεάζει τη συντακτική μας ακεραιότητα. Το περιεχόμενο παραμένει αμερόληπτο και αυθεντικό.



