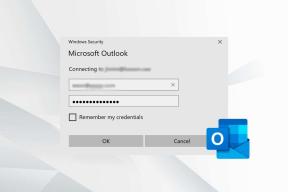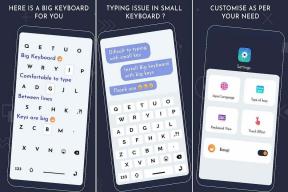Επιδιόρθωση Δεν είναι δυνατή η δημιουργία νέου διαμερίσματος μη εκχωρημένου χώρου στα Windows 10
Miscellanea / / February 12, 2022
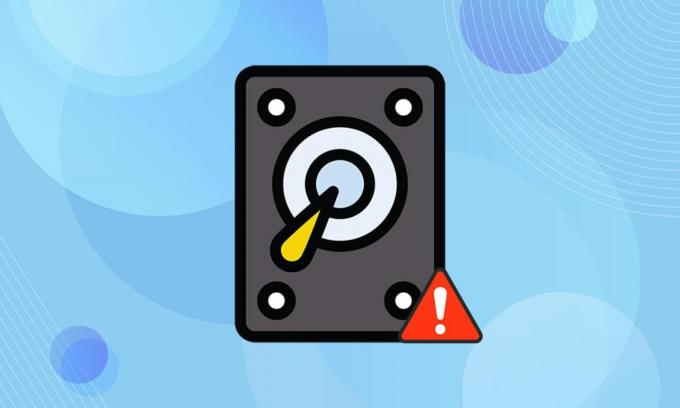
Τα Windows 10 έχουν καλή απόδοση και έχουν κερδίσει μια πολύ καλή θέση στις καρδιές των ανθρώπων. Οι νέες δυνατότητες και οι τακτικές ενημερώσεις το κάνουν καλύτερο σε σύγκριση με τις προηγούμενες εκδόσεις. Αλλά αυτό δεν σημαίνει ότι τα Windows 10 δεν έχουν σφάλματα ή προβλήματα. Ένα τέτοιο σφάλμα είναι ότι ο μη εκχωρημένος δίσκος δεν μπορεί να δημιουργήσει διαμέρισμα. Εάν αντιμετωπίζετε το ίδιο πρόβλημα, τότε αυτό το άρθρο σχετικά με το πώς να το διορθώσετε δεν είναι δυνατό να δημιουργήσετε ένα νέο μη εκχωρημένο χώρο κατάτμησης στα Windows 10 θα σας βοηθήσει να επιλύσετε το ίδιο.
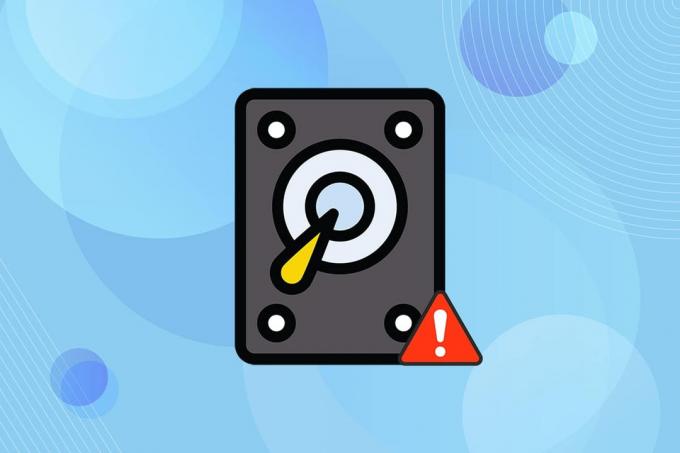
Περιεχόμενα
- Τρόπος διόρθωσης Δεν είναι δυνατή η δημιουργία νέου διαμερίσματος μη εκχωρημένου χώρου στα Windows 10
- Μέθοδος 1: Αφαιρέστε εξωτερικές μονάδες δίσκου
- Μέθοδος 2: Χρησιμοποιήστε μονάδα flash USB 2.0
- Μέθοδος 3: Δημιουργία διαμερίσματος χρησιμοποιώντας το Diskpart
- Μέθοδος 4: Κάντε το διαμέρισμα ενεργό
- Μέθοδος 5: Μετατροπή MPR σε GPT
Τρόπος διόρθωσης Δεν είναι δυνατή η δημιουργία νέου διαμερίσματος μη εκχωρημένου χώρου στα Windows 10
ο Windows 10 Η διαδικασία εγκατάστασης έχει στείλει διαφορετικά μηνύματα σφάλματος κατά τη διάρκεια της διαδικασίας. Πολλοί χρήστες ανέφεραν ότι η εγκατάσταση των Windows 10 πάγωσε ακόμη και πριν ξεκινήσει η διαδικασία κατά την εγκατάστασή της από μια μονάδα USB με δυνατότητα εκκίνησης. Τα περισσότερα από τα ζητήματα επιλύονται με επανεκκίνηση ή εκτέλεση του εργαλείου αντιμετώπισης προβλημάτων. Αλλά αυτό δεν μπορεί να δημιουργήσει ένα νέο σφάλμα κατάτμησης που να φαίνεται διαφορετικό από όλα. Ακολουθήστε οποιαδήποτε από τις παρακάτω μεθόδους για να επιλύσετε αυτό το ζήτημα.
Παρακάτω είναι μερικοί από τους λόγους για τους οποίους εμφανίζεται αυτό το ζήτημα.
- Συνδεδεμένες περιφερειακές συσκευές
- Μονάδα flash USB 3.0
- Δεν είναι δυνατή η δημιουργία νέου διαμερίσματος
Μέθοδος 1: Αφαιρέστε εξωτερικές μονάδες δίσκου
Μερικές φορές, το λειτουργικό σύστημα αναγνωρίζει άλλες συνδεδεμένες μονάδες δίσκου ως προεπιλεγμένους σκληρούς δίσκους και τις μπερδεύει κατά την εγκατάσταση. Έτσι, αφαιρώντας όλες τις εξωτερικές μονάδες, όπως π.χ HHD, SSD, ή κάρτα SD προτείνεται. Ακολουθήστε τα σημεία που δίνονται για να διορθώσετε το σφάλμα.
- Βεβαιωθείτε ότι συνδέετε μόνο τη μονάδα που είναι συνδεδεμένη στο θύρα USB που είναι απαραίτητο για τη διαδικασία εγκατάστασης.
- Εκτός από τις εξωτερικές συσκευές αποθήκευσης, αφαιρέστε όλα τα περιφερειακά από τη θύρα USB και συνδέστε μόνο τη μονάδα USB με δυνατότητα εκκίνησης. Στη συνέχεια, ξεκινήστε ξανά την εγκατάσταση.
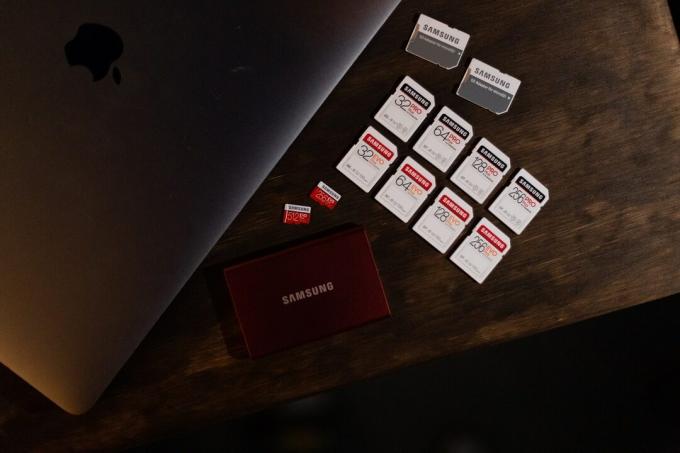
Μέθοδος 2: Χρησιμοποιήστε μονάδα flash USB 2.0
Εάν χρησιμοποιείτε α USB 3.0 μονάδα flash για να εγκαταστήσετε τα Windows 10, τότε αυτό μπορεί επίσης να προκαλέσει τη δημιουργία ενός νέου προβλήματος μη εκχωρημένου χώρου κατάτμησης στα Windows 10. Επομένως, δοκιμάστε ξανά την εγκατάσταση χρησιμοποιώντας το α USB 2.0 μονάδα flash.

Διαβάστε επίσης:Επιδιόρθωση Άγνωστης συσκευής USB στα Windows 10
Μέθοδος 3: Δημιουργία διαμερίσματος χρησιμοποιώντας το Diskpart
Ακολουθήστε προσεκτικά τα παρακάτω βήματα και ρυθμίστε το κύριο διαμέρισμα που θα χρησιμοποιείται στον υπολογιστή σας για να διορθώσετε το μη εκχωρημένο δίσκο δεν μπορεί να δημιουργήσει σφάλμα διαμερίσματος.
Σημείωση: Η χρήση της εντολής diskpart θα διαγράψει όλα τα δεδομένα στον επιλεγμένο σκληρό δίσκο. Θα πρέπει να έχετε ένα αντίγραφο ασφαλείας ή να το χρησιμοποιήσετε σε νέο υπολογιστή. Επίσης, αφαιρέστε τυχόν άλλες κάρτες sd από τον υπολογιστή.
1. Χρησιμοποιήστε ένα bootable USB ή DVD να ξεκινήσει το Εγκατάσταση των Windows 10. Διαβάστε το άρθρο μας στο δημιουργήστε μια μονάδα USB με δυνατότητα εκκίνησης.
2. Κάντε κλικ Επισκευή εάν δείτε το μήνυμα σφάλματος.
3. Στη συνέχεια, κάντε κλικ στο Αντιμετώπιση προβλημάτων και μετά Προηγμένα εργαλεία.
4. Τώρα, επιλέξτε Γραμμή εντολών.
5. Τύπος εκκίνηση diskpart και πατήστε Εισάγετε κλειδί.

6. Τύπος δίσκος λίστας εντολή και πατήστε Εισάγετε κλειδί για να δείτε τη λίστα των μονάδων δίσκου.

7. Στη συνέχεια, πληκτρολογήστε την εντολή επιλέξτε δίσκο 0 και χτυπήστε το Εισάγετε κλειδί.
Σημείωση: Έχουμε επιλέξει δίσκος 0 ως παράδειγμα.

8. Τώρα, πληκτρολογήστε το παρακάτω εντολές με την ίδια σειρά και πατήστε Εισάγετε κλειδί μετά από κάθε εντολή.
ΚΑΘΑΡΗδημιουργία πρωτεύοντος διαμερίσματοςενεργόςμορφοποίηση fs=ntfs γρήγορααναθέτω
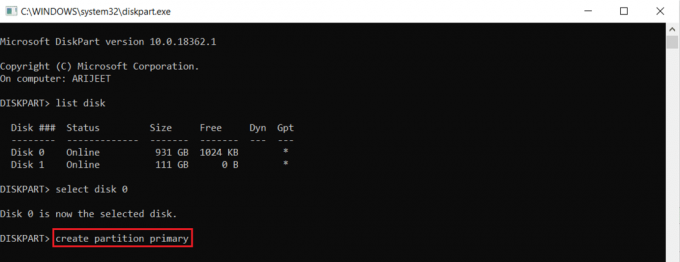
9. Τύπος έξοδος και πατήστε Εισάγετε κλειδί.
10. Δοκιμάστε να εγκαταστήσετε Windows 10 πάλι.
Μέθοδος 4: Κάντε το διαμέρισμα ενεργό
Ακολουθήστε τις οδηγίες που δίνονται παρακάτω για να ενεργοποιήσετε το επιθυμητό διαμέρισμα για την εγκατάσταση των Windows 10 για να διορθώσετε το μη εκχωρημένο δίσκο δεν μπορεί να δημιουργήσει σφάλμα διαμερίσματος.
1. Ξεκινήστε το Εγκατάσταση των Windows 10 χρησιμοποιώντας ένα bootable USB ή DVD.
2. Κάντε κλικ Επισκευή εάν δείτε ένα μήνυμα σφάλματος.
3. Στη συνέχεια, κάντε κλικ στο Αντιμετώπιση προβλημάτων και μετά Προηγμένα εργαλεία.
4. Τώρα, επιλέξτε Γραμμή εντολών.
5. Πληκτρολογήστε την εντολή εκκίνηση diskpart και πατήστε Εισάγετε κλειδί.
6. Στη συνέχεια, πληκτρολογήστε το δίσκος λίστας εντολή και χτύπημα Εισάγετε κλειδί για να προβάλετε τις λίστες μονάδων δίσκου.
7. Πληκτρολογήστε την εντολή επιλέξτε δίσκο 0 και χτυπήστε το Εισάγετε κλειδί.
Σημείωση: Έχουμε επιλέξει δίσκος 0 ως παράδειγμα.
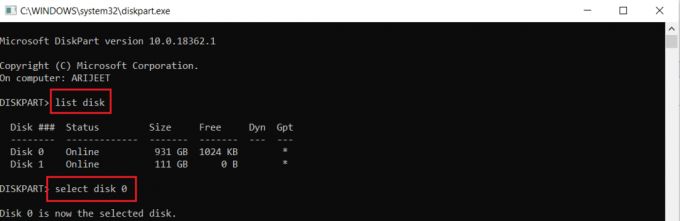
8. Τώρα πληκτρολογήστε λίσταχώρισμα και χτυπήστε Εισάγετε κλειδί για να δείτε τα διαμερίσματα του δίσκου.
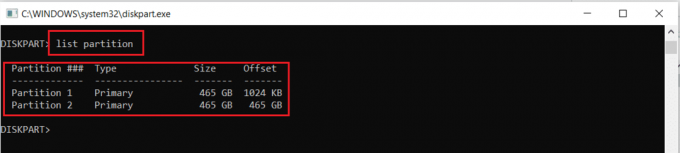
9. Τύπος κατάτμηση 2 και πατήστε Εισαγωκλειδί.
Σημείωση: Έχουμε επιλέξει κατάτμηση 2 ως παράδειγμα.

10. Τύπος ενεργός εντολή και πατήστε Εισάγετε κλειδί.

11. Τώρα, πληκτρολογήστε Εξοδος και χτυπήστε Εισάγετε κλειδί.
12. Τέλος, δοκιμάστε να εγκαταστήσετε Windows 10 πάλι.
Διαβάστε επίσης:Διορθώστε τον σκληρό δίσκο που δεν εμφανίζεται στα Windows 10
Μέθοδος 5: Μετατροπή MPR σε GPT
Το GPT θα σας επιτρέψει να έχετε περισσότερα από τέσσερα διαμερίσματα σε κάθε δίσκο, καθώς δεν έχει όρια κατατμήσεων. Το MPR λειτουργεί με βάση τον πίνακα διαμερισμάτων του BIOS. Η μετατροπή του MPR σε GPT μπορεί να βοηθήσει στην επίλυση του σφάλματος Windows 10 που δεν μπορεί να δημιουργήσει νέο χώρο μη εκχωρημένου διαμερίσματος.
1. Χρησιμοποιήστε ένα bootable USB ή DVD να ξεκινήσει το Εγκατάσταση των Windows 10.
2. Κάντε κλικ Επισκευή εάν δείτε ένα μήνυμα σφάλματος.
3. Εδώ, κάντε κλικ στο Αντιμετώπιση προβλημάτων και μετά Προχωρημένοςεργαλεία.
4. Τώρα, επιλέξτε Γραμμή εντολών.
5. Τύπος εκκίνηση diskpart εντολή και πατήστε Εισάγετε κλειδί.
6. Στη συνέχεια, πληκτρολογήστε δίσκος λίστας και πατήστε Εισάγετε κλειδί.
7. Εδώ, πληκτρολογήστε την εντολή επιλέξτε δίσκο 0 και χτυπήστε το Εισάγετε κλειδί.
Σημείωση: Έχουμε επιλέξει δίσκος 0 ως παράδειγμα.
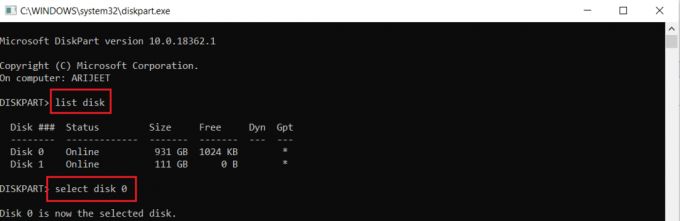
8. Τώρα πληκτρολογήστε ΚΑΘΑΡΗ εντολή και πατήστε Εισάγετε κλειδί.

9. Στη συνέχεια, πληκτρολογήστε μετατροπή gpt εντολή και πατήστε Εισάγετε κλειδί.

10. Μόλις ολοκληρωθεί η διαδικασία, πληκτρολογήστε έξοδος και πατήστε Εισαγω.
Συχνές Ερωτήσεις (FAQ)
Q1. Υπάρχουν διαθέσιμα εργαλεία τρίτων για την ενεργοποίηση των κατατμήσεων;
Απ.Ναί, υπάρχουν μερικά εργαλεία όπως π.χ Master Partition EaseUS για να ενεργοποιήσετε ένα διαμέρισμα χωρίς χρήση Diskpart.
Ε2. Η αλλαγή των ρυθμίσεων του BIOS θα σας βοηθήσει να διορθώσετε αυτό το σφάλμα Windows 10 δεν μπορεί να δημιουργήσει νέο μη εκχωρημένο χώρο κατάτμησης;
Απ.Ναί, θα βοηθούσε αν κάνετε τον σκληρό δίσκο συσκευή με δυνατότητα εκκίνησης με προτεραιότητα χρήσης Ρυθμίσεις BIOS. Ωστόσο, συνιστάται να κάνετε αλλαγές στο BIOS με τη βοήθεια ενός έμπειρου ατόμου.
Συνιστάται:
- Τι σημαίνει το ASL στο Omegle;
- Πώς να δημιουργήσετε μινιμαλιστική επιφάνεια εργασίας στα Windows 10
- Πώς να αποκτήσετε πρόσβαση στον Πίνακα Ελέγχου Ήχου στα Windows 10
- Διορθώστε το YouTube Autoplay που δεν λειτουργεί
Ελπίζουμε το άρθρο μας σχετικά με τον τρόπο διόρθωσης δεν μπορεί να δημιουργήσει νέο μη εκχωρημένο χώρο κατάτμησης στα Windows 10 σε βοήθησε. Μπορείτε να υποβάλετε τις προτάσεις και τα σχόλιά σας σχετικά με αυτό το άρθρο στην παρακάτω ενότητα σχολίων.