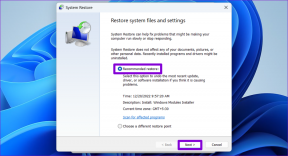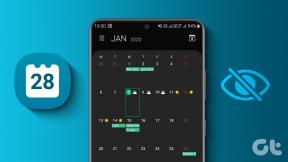Επισκόπηση του προγράμματος περιήγησης Edge στα Windows 10
Miscellanea / / February 12, 2022
Microsoft Edge είναι το προεπιλεγμένο πρόγραμμα περιήγησης στα Windows 10. Και σε αντίθεση με τον Internet Explorer, δεν είναι όλα άσχημα. Είναι πραγματικά βασικό, δεν έχει επεκτάσεις και δεν είναι για επαγγελματίες χρήστες. Αλλά για περιστασιακούς χρήστες, είναι μάλλον αρκετά καλό. Επιπλέον, εάν εργάζεστε σε περιβάλλον γραφείου, μπορεί να αναγκαστείτε να χρησιμοποιήσετε το Edge. Το Edge είναι ένα νέο πρόγραμμα περιήγησης, με κυρίως νέο περιβάλλον χρήστη. Έτσι, θα χρειαστεί λίγος χρόνος για να καταλάβουμε πού ακριβώς βρίσκονται όλα.
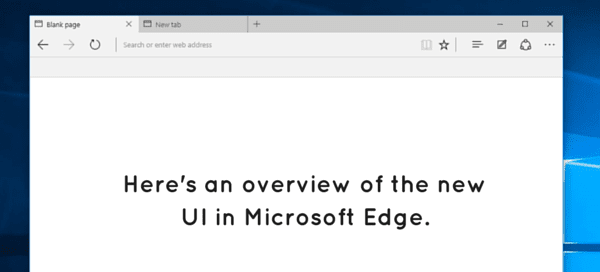
Πού είναι η λίστα λήψης; Πώς να καθαρίσετε το ιστορικό; Θα απαντήσουμε σε αυτό και περισσότερα παρακάτω.
Το Edge συνοδεύεται από "Hub". Μπορείτε να φτάσετε εκεί κάνοντας κλικ στο εικονίδιο "λίστα" στη γραμμή εργαλείων. Είναι αυτό που επισημαίνεται στο παρακάτω στιγμιότυπο οθόνης.
Αυτό το Hub φιλοξενεί διαφορετικές ενότητες για τα Αγαπημένα, τις Λήψεις, το Ιστορικό και τις νέες λειτουργίες της Λίστας Ανάγνωσης. Και μπορείτε να καρφιτσώσετε το Hub ως πλαϊνή γραμμή κάνοντας κλικ στο Καρφίτσα κουμπί επάνω δεξιά.
1. Προβολή και διαγραφή ιστορικού προγράμματος περιήγησης

Το τρίτο εικονίδιο στο Hub θα σας οδηγήσει στο δικό σας Ιστορία. Εδώ θα μπορείτε να περιηγείστε στο ιστορικό σε καθημερινή βάση. Για να διαγράψετε όλο το ιστορικό, κάντε κλικ στο Διαγράψτε όλο το ιστορικό κουμπί. Στη συνέχεια επιλέξτε όλες τις λεπτομέρειες που θέλετε να διαγράψετε και επιλέξτε Σαφή.
2. Προβολή και άνοιγμα λήψεων
ο Λήψεις μενού είναι το τέταρτο εικονίδιο. Εδώ θα μπορείτε να δείτε όλες τις προηγούμενες λήψεις σας και να δείτε την πρόοδο των τρεχουσών λήψεων. Κάντε κλικ στη λήψη για να το ανοίξετε. Μπορείτε επίσης να ανοίξετε το φάκελο Λήψεις κάνοντας κλικ στο Ανοιχτός φάκελος κουμπί (δεν φαίνεται να υπάρχει τρόπος να αλλάξετε τον προεπιλεγμένο φάκελο λήψεων αυτήν τη στιγμή).
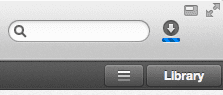
Για να διαγράψετε τη λίστα λήψης, κάντε κλικ στο Τα καθαρίζω όλα κουμπί.
3. Δημιουργία και διαχείριση αγαπημένων
Στο Microsoft lingo, οι σελιδοδείκτες ονομάζονται Αγαπημένα. Για να δημιουργήσετε έναν σελιδοδείκτη, μεταβείτε σε μια σελίδα και κάντε κλικ στο Αστέρι κουμπί δίπλα στη γραμμή URL (συντόμευση πληκτρολογίου: Ctrl+D). Από το αναδυόμενο μενού, δώστε του ένα όνομα και επιλέξτε πού πρέπει να πάει. Επιλέγω Αγαπημένα Μπαρ για να το προσθέσετε στη γραμμή σελιδοδεικτών που επιπλέει ακριβώς κάτω από τη γραμμή εργαλείων.
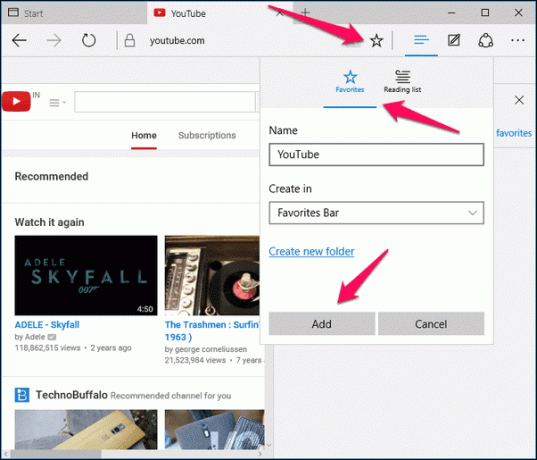
Από το Αστέρι εικονίδιο στο Hub, μπορείτε να δείτε όλα τα αγαπημένα σας (συντόμευση πληκτρολογίου: Ctrl+I). Για να εισαγάγετε σελιδοδείκτες από άλλα προγράμματα περιήγησης, κάντε κλικ στο Εισαγωγή αγαπημένων κουμπί, επιλέξτε το πρόγραμμα περιήγησης και επιλέξτε Εισαγωγή.
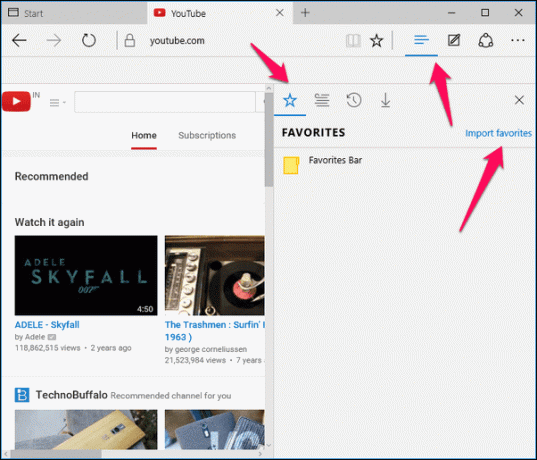
Πολλά πράγματα που πρέπει να σημειώσω εδώ, δεν μπόρεσα να βρω σελιδοδείκτες που λειτουργούν στο Edge. Απλώς δεν μπόρεσα να τα σύρω στη γραμμή Αγαπημένα.
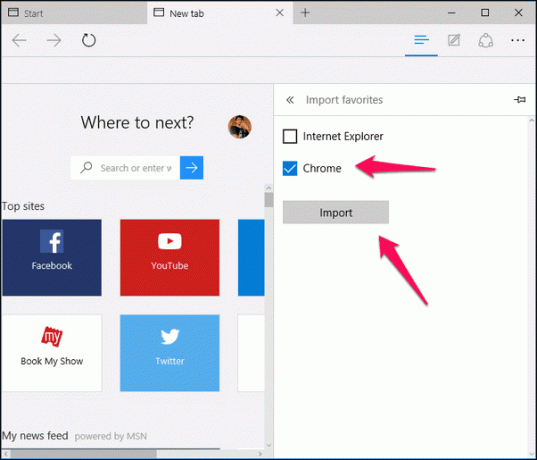
Επίσης, η γραμμή Αγαπημένα είναι απενεργοποιημένη από προεπιλογή. Για να το ενεργοποιήσετε, θα χρειαστεί να κάνετε κλικ στο κουμπί του μενού με τις τρεις τελείες, επιλέξτε Ρυθμίσεις και μετά ενεργοποιήστε την επιλογή Εμφάνιση της γραμμής αγαπημένων. Μπορείτε επίσης να το κάνετε χρησιμοποιώντας τη εύχρηστη συντόμευση Ctrl+Shift+B.
4. Δημιουργήστε ένα ιδιωτικό παράθυρο
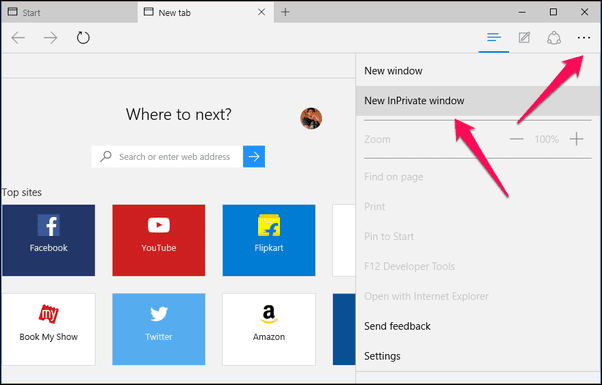
Το Edge διαθέτει ιδιωτική περιήγηση. Σε αυτήν τη λειτουργία, το ιστορικό σας δεν θα καταγράφεται, ούτε οι συνδέσεις ή τα cookie. Αλλά αυτό δεν σημαίνει ότι απενεργοποιεί την παρακολούθηση από τους ιστότοπους που επισκέπτεστε. Για να ενεργοποιήσετε το παράθυρο InPrivate, κάντε κλικ στο κουμπί μενού με τρεις τελείες και επιλέξτε Νέο παράθυρο InPrivate ή πατήστε τη συντόμευση πληκτρολογίου Ctrl+Shift+P.
Τι ακριβώς σημαίνει ιδιωτική περιήγηση;Μάθετε εδώ, όπου έχουμε καλύψει το θέμα με πολλές λεπτομέρειες.
5. Αλλάξτε την αρχική σελίδα και τη σελίδα νέας καρτέλας
Όταν ανοίγετε το Edge, σας καλωσορίζει με την ολοκαίνουργια σελίδα έναρξης. Αλλά αν θέλετε να επισκεφτείτε μια αρχική σελίδα για τον/τους αγαπημένους σας ιστότοπους, υπάρχει τρόπος να την αλλάξετε. Κάντε κλικ στο κουμπί του μενού με τις τρεις τελείες και επιλέξτε Ρυθμίσεις και στο Ανοιγμα με ενότητα, επιλέξτε Μια συγκεκριμένη σελίδα ή σελίδες. Από το αναπτυσσόμενο μενού, επιλέξτε Εθιμο και παρακάτω, πληκτρολογήστε τους ιστότοπους που θέλετε να επισκεφτείτε. Αυτό μπορεί να είναι περισσότερα από ένα.
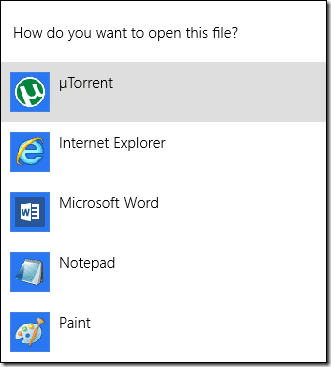
Ακριβώς κάτω από αυτό, θα δείτε μια επιλογή για Άνοιγμα νέων καρτελών με. Επειδή το Edge δεν υποστηρίζει ακόμα επεκτάσεις, μπορείτε να επιλέξετε μόνο μεταξύ των κορυφαίων τοποθεσιών και της ροής ειδήσεων, μόνο των κορυφαίων ιστότοπων ή μιας απλής παλιάς κενή σελίδας.
6. Ρίξτε μια ματιά στις Ρυθμίσεις για προχωρημένους
Στο Edge, η Microsoft έχει διαχωρίσει τις ρυθμίσεις για να διευκολύνει τα πράγματα. Εάν είστε επαγγελματίας, θα θέλετε να κάνετε κύλιση προς τα κάτω Ρυθμίσεις και κάντε κλικ Προηγμένες ρυθμίσεις για να φτάσω στα καλά πράγματα.
Από εδώ μπορείτε να απενεργοποιήσετε το Adobe Flash (να γιατί πρέπει), απενεργοποιήστε την αποθήκευση κωδικών πρόσβασης και διαχειριστείτε τους, διαχειριστείτε τα cookies, απενεργοποιήστε τη βοήθεια Cortana και πολλά άλλα.
Αλλάξτε την προεπιλεγμένη μηχανή αναζήτησης στο Edge: Η Microsoft πραγματικά δεν έχει καταστήσει εύκολη την εναλλαγή της προεπιλεγμένης μηχανής αναζήτησης από το Bing στην Αναζήτηση Google ή DuckDuckGo. Για να δείτε τα αναλυτικά βήματα, δείτε τον οδηγό μας εδώ.
Πώς σας αρέσει το Edge μέχρι στιγμής;
Είναι το Edge το προεπιλεγμένο πρόγραμμα περιήγησής σας; Έχει δημιουργήσει κάποιο πρόβλημα ακόμα; Σφάλματα ή κολλήματα ίσως; Μοιραστείτε το μαζί μας στην ενότητα του φόρουμ.
Τελευταία ενημέρωση στις 02 Φεβρουαρίου 2022
Το παραπάνω άρθρο μπορεί να περιέχει συνδέσμους συνεργατών που βοηθούν στην υποστήριξη της Guiding Tech. Ωστόσο, δεν επηρεάζει τη συντακτική μας ακεραιότητα. Το περιεχόμενο παραμένει αμερόληπτο και αυθεντικό.