Δημιουργήστε εκπληκτικές ασπρόμαυρες φωτογραφίες με το Photoshop
Miscellanea / / February 12, 2022

Αν είστε λάτρης του vintage φωτογραφία, σίγουρα θα σας αρέσει αυτή η καταχώρηση. Εδώ θα σας δείξουμε πώς να τραβήξετε οποιαδήποτε συμβατική φωτογραφία και να δημιουργήσετε μια επαγγελματική ασπρόμαυρη έκδοση χρησιμοποιώντας το Photoshop.
Ας αρχίσουμε.
Ακολουθεί η αρχική φωτογραφία που θα χρησιμοποιήσουμε για να επεξηγήσουμε αυτό το παράδειγμα:
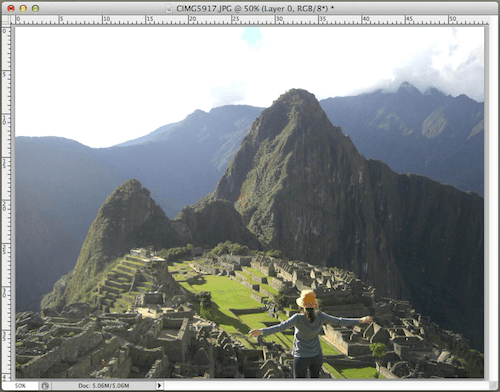
Φυσικά, πρέπει να αναρωτιέστε αν θα ήταν αρκετή η απλή χρήση της προεπιλεγμένης ασπρόμαυρης επιλογής στο Photoshop. Αν και μπορεί να είναι για μερικούς από εσάς, στην πραγματικότητα, το τελικό αποτέλεσμα όταν χρησιμοποιείτε πιο περίπλοκες τεχνικές (αυτές που πρόκειται να μάθετε εδώ) μπορεί να είναι πολύ πιο κομψό και πειστικά vintage.
Απλώς ρίξτε μια ματιά στη φωτογραφία μας που μετατράπηκε σε ασπρόμαυρη χρησιμοποιώντας τόσο τη γρήγορη επιλογή (πρώτη εικόνα) όσο και την πιο περίπλοκη μέθοδο μας (δεύτερη εικόνα).

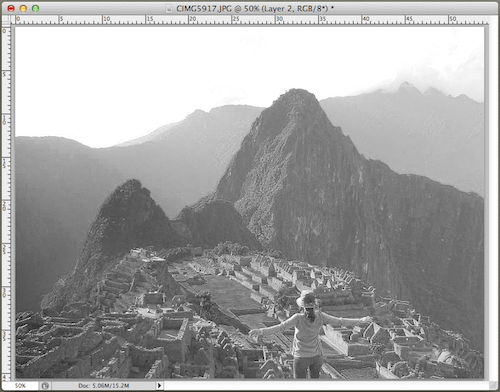
Όπως μπορείτε να δείτε, η διαφορά μπορεί να είναι δραματική. Οι δεύτερες φωτογραφίες φαίνονται πιο πλούσια σε υφή και είναι σίγουρα πιο ομοιόμορφα χρωματισμένες, δίνοντάς της μια πιο ομοιόμορφη εμφάνιση.
Εντάξει, λοιπόν, χωρίς περαιτέρω καθυστέρηση, ορίστε η διαδικασία για να δημιουργήσετε αυτές τις εντυπωσιακές ασπρόμαυρες φωτογραφίες.
Βήμα 1: Ξεκινήστε ανοίγοντας τη φωτογραφία σας στο Photoshop και μετά κατευθυνθείτε στο Επίπεδα πίνακα στο κάτω δεξιό μέρος της οθόνης. Εκεί, κάντε κλικ στο Κανάλια καρτέλα για να αποκαλύψετε όλα τα κανάλια της φωτογραφίας σας. Εδώ, κάντε κλικ σε καθένα από αυτά (Κόκκινο, πράσινο και μπλε) για να προσδιορίσετε ποιο έχει το καλύτερο τονικό εύρος για να χρησιμεύσει ως «βασική» φωτογραφία σας.
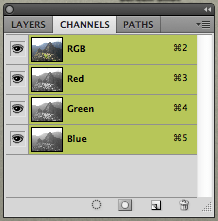
Αφού αποφασίσετε ποιο θα χρησιμοποιήσετε, πατήστε το Εντολή + Ασυντόμευση πληκτρολογίου για να επιλέξετε αυτό το επίπεδο και στη συνέχεια να χρησιμοποιήσετε Command + C προς το αντιγράψτε το στο πρόχειρό σας.
Βήμα 2: Τώρα κάντε κλικ στο επίπεδο RGB και μετά επιστρέψτε στο Επίπεδα αυτί. Εκεί, κάντε κλικ στο Νέο Επίπεδο κουμπί για να δημιουργήσετε ένα νέο επίπεδο.
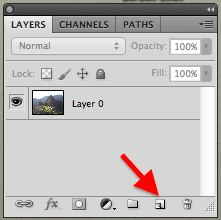
Μόλις το κάνετε και με το νέο επίπεδο επιλεγμένο στο Επίπεδα πίνακα, πατήστε Command + V για να επικολλήσετε το επιλεγμένο κανάλι σε αυτό το επίπεδο. Ως αποτέλεσμα, θα έχετε τώρα δύο στρώματα στο Επίπεδα πίνακας.

Βήμα 3: Τώρα ας κάνουμε αυτό το ασπρόμαυρο στρώμα λίγο πιο ευκρινές. Για αυτό, κάντε κλικ στο Φίλτρο μενού στη γραμμή μενού και επιλέξτε Ακονίζω πρώτα και μετά Έξυπνο ακόνισμα.

Στο Έξυπνο ακόνισμα παράθυρο υπάρχουν δύο επιλογές που πρέπει να φροντίσετε. Πρώτα, χρησιμοποιήστε το Ποσό ρυθμιστικό για να ρυθμίσετε με ακρίβεια την ευκρίνεια του στρώματος. Στη συνέχεια, ελέγξτε το Πιο ακριβής πλαίσιο ελέγχου στο κάτω μέρος του παραθύρου.

Δροσερή συμβουλή: Μην ξεχνάτε ότι μπορείτε να χρησιμοποιήσετε την επιλογή ζουμ στο κάτω μέρος της φωτογραφίας για να έχετε μια καλύτερη εικόνα του τρόπου με τον οποίο αντικατοπτρίζονται οι αλλαγές σε αυτήν.
Βήμα 4: Μόλις είστε ευχαριστημένοι με το αποτέλεσμα, δημιουργήστε ένα νέο στρώμα στο Επίπεδα παλέτα.

Αυτή τη φορά θα δουλέψουμε με διαβαθμίσεις για να επισημάνουμε καλύτερα τμήματα της φωτογραφίας που ενδέχεται να έχουν υποέκθεση. Έτσι με επιλεγμένο το νέο επίπεδο, κάντε κλικ στο Διαβαθμίσεις εργαλείο στην παλέτα Εργαλεία και, στη συνέχεια, πατήστε το «D» στο πληκτρολόγιό σας για να επαναφέρετε τα χρώματα του προσκηνίου και του φόντου σε μαύρο και άσπρο αντίστοιχα.
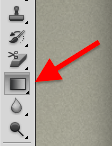
Στη συνέχεια, κατευθυνθείτε στο επάνω μέρος της οθόνης και κάντε κλικ στην προεπισκόπηση κλίσης στη γραμμή εργαλείων για να ανοίξετε το Gradient Editor.

Επειδή η φωτογραφία μας είναι ασπρόμαυρη, βεβαιωθείτε ότι έχετε επιλέξει μια μη έγχρωμη κλίση. Για αυτό το παράδειγμα θα εργαστούμε με το επάνω αριστερό. Αφού επιλέξετε, κάντε κλικ στο Εντάξει.
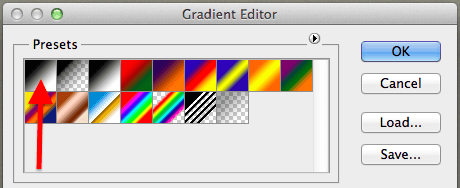
Βήμα 5: Τώρα, αυτό που θέλετε να κάνετε εδώ είναι να φέρετε περισσότερο φως στις πιο σκοτεινές περιοχές της φωτογραφίας σας. Σε αυτήν την περίπτωση, θα παρατηρήσετε ότι η κάτω δεξιά περιοχή αυτής της φωτογραφίας είναι πολύ σκοτεινή, οπότε για να τη φωτίσετε, κάντε κλικ για να ξεκινήσει η κλίση σας στο πιο «καθαρό» μέρος της φωτογραφίας σας και σύρετέ το προς το πιο σκοτεινό μέρος. Το στρώμα τώρα θα εμφανίσει την προκύπτουσα κλίση.

Βήμα 6: Τώρα, ως τελευταίο βήμα, κατευθυνθείτε στο Επίπεδα πίνακα και εκεί κάντε κλικ στο βέλος που δείχνει προς τα κάτω και επιλέξτε Επικάλυμμα από τις διαθέσιμες επιλογές. Αφού το κάνετε, τροποποιήστε το επίπεδο αδιαφάνειας μέχρι να είστε ικανοποιημένοι με τη φωτογραφία που προκύπτει.
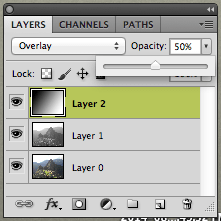

Όπως έχετε δει, αυτές οι επιλογές του Photoshop υπερβαίνουν κατά πολύ μια γρήγορη προσαρμογή και σας επιτρέπουν πραγματικά τον βαθμό ελέγχου που χρειάζεστε για να κάνετε τις ασπρόμαυρες φωτογραφίες σας να φαίνονται ακριβώς όπως σας αρέσουν. Καλή επεξεργασία!
Τελευταία ενημέρωση στις 03 Φεβρουαρίου 2022
Το παραπάνω άρθρο μπορεί να περιέχει συνδέσμους συνεργατών που βοηθούν στην υποστήριξη της Guiding Tech. Ωστόσο, δεν επηρεάζει τη συντακτική μας ακεραιότητα. Το περιεχόμενο παραμένει αμερόληπτο και αυθεντικό.



