Διορθώστε ορισμένα αρχεία ενημέρωσης που δεν έχουν υπογραφεί σωστά
Miscellanea / / November 28, 2021
Μπορεί να αντιμετωπίσετε αυτό το σφάλμα κατά την προσπάθεια ενημέρωσης των Windows 10 στην πιο πρόσφατη έκδοση. Ο κωδικός σφάλματος που σχετίζεται με αυτό το σφάλμα είναι (0x800b0109), υποδεικνύοντας ότι η Ενημέρωση που προσπαθείτε να κάνετε λήψη ή εγκατάσταση είναι είτε κατεστραμμένη είτε κατεστραμμένη. Η ενημέρωση δεν είναι κατεστραμμένη ή κατεστραμμένη από διακομιστές της Microsoft αλλά από τον υπολογιστή σας.
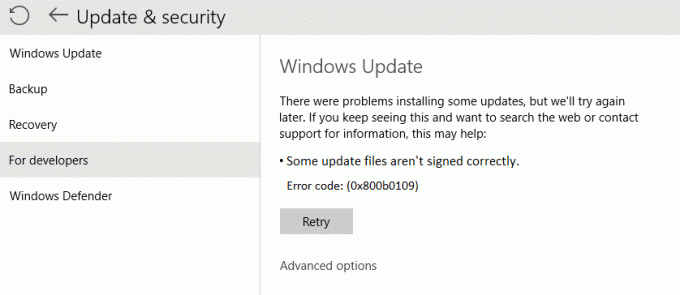
Το μήνυμα σφάλματος λέει "Μερικά αρχεία ενημέρωσης δεν έχουν υπογραφεί σωστά. Κωδικός σφάλματος: (0x800b0109)" που σημαίνει ότι δεν θα μπορείτε να ενημερώσετε τα Windows σας εξαιτίας αυτού του σφάλματος. Επομένως, χωρίς να χάνουμε χρόνο, ας δούμε πώς να επιδιορθώσετε στην πραγματικότητα ορισμένα αρχεία ενημέρωσης που δεν έχουν υπογραφεί σωστά κατά την ενημέρωση των Windows με τη βοήθεια του παρακάτω οδηγού αντιμετώπισης προβλημάτων.
Περιεχόμενα
- Διορθώστε ορισμένα αρχεία ενημέρωσης που δεν έχουν υπογραφεί σωστά
- Μέθοδος 1: Εκτελέστε το Windows Update Troubleshooter
- Μέθοδος 2: Εκτελέστε το SFC
- Μέθοδος 3: Εκτέλεση DISM (Συντήρηση και διαχείριση εικόνας ανάπτυξης)
- Μέθοδος 4: Διόρθωση μητρώου
Διορθώστε ορισμένα αρχεία ενημέρωσης που δεν έχουν υπογραφεί σωστά
Σιγουρέψου ότι δημιουργήστε ένα σημείο επαναφοράς μόνο σε περίπτωση που κάτι πάει στραβά.
Μέθοδος 1: Εκτελέστε το Windows Update Troubleshooter
1. Στην αναζήτηση του πίνακα ελέγχου Αντιμετώπιση προβλημάτων στη γραμμή αναζήτησης στην επάνω δεξιά πλευρά και κάντε κλικ στο Αντιμετώπιση προβλημάτων.

2. Στη συνέχεια, από το αριστερό παράθυρο, επιλέξτε το παράθυρο Προβολή όλων.
3. Στη συνέχεια, από τη λίστα Αντιμετώπιση προβλημάτων υπολογιστή επιλέξτε Ενημερωμένη έκδοση για Windows.

4. Ακολουθήστε τις οδηγίες που εμφανίζονται στην οθόνη και αφήστε την Αντιμετώπιση προβλημάτων του Windows Update να εκτελεστεί.

5. Κάντε επανεκκίνηση του υπολογιστή σας και δείτε αν μπορείτε Διορθώστε ορισμένα αρχεία ενημέρωσης που δεν έχουν υπογραφεί σωστά κατά την ενημέρωση των Windows 10.
Μέθοδος 2: Εκτελέστε το SFC
1. Ανοιξε Γραμμή εντολών. Ο χρήστης μπορεί να εκτελέσει αυτό το βήμα αναζητώντας "cmd" και μετά πατήστε Enter.

2. Τώρα πληκτρολογήστε τα παρακάτω στο cmd και πατήστε enter:
Sfc /scannow. sfc /scannow /offbootdir=c:\ /offwindir=c:\windows (Εάν τα παραπάνω αποτύχουν, δοκιμάστε αυτό)

3. Περιμένετε να ολοκληρωθεί η παραπάνω διαδικασία και μόλις ολοκληρωθεί, επανεκκινήστε τον υπολογιστή σας.
Μέθοδος 3: Εκτελέστε το DISM (Εξυπηρέτηση και διαχείριση εικόνας ανάπτυξης)
1. Ανοιξε Γραμμή εντολών. Ο χρήστης μπορεί να εκτελέσει αυτό το βήμα αναζητώντας "cmd" και μετά πατήστε Enter.

2. Πληκτρολογήστε την ακόλουθη εντολή στο cmd και πατήστε enter μετά από κάθε μία:
Dism /Online /Cleanup-Image /CheckHealth. Dism /Online /Cleanup-Image /ScanHealth. Dism /Online /Cleanup-Image /RestoreHealth

3. Αφήστε την εντολή DISM να εκτελεστεί και περιμένετε να τελειώσει.
4. Εάν η παραπάνω εντολή δεν λειτουργεί, δοκιμάστε τα παρακάτω:
Dism /Image: C:\offline /Cleanup-Image /RestoreHealth /Πηγή: c:\test\mount\windows. Dism /Online /Cleanup-Image /RestoreHealth /Πηγή: c:\test\mount\windows /LimitAccess
Σημείωση: Αντικαταστήστε το C:\RepairSource\Windows με την πηγή επισκευής σας (Windows Installation ή Recovery Disc).
5. Επανεκκινήστε τον υπολογιστή σας για να αποθηκεύσετε τις αλλαγές και να δείτε αν μπορείτε Διορθώστε ορισμένα αρχεία ενημέρωσης που δεν έχουν υπογραφεί σωστά κατά την προσπάθεια ενημέρωσης των Windows 10, αν όχι τότε συνεχίστε στην επόμενη μέθοδο.
Μέθοδος 4: Διόρθωση μητρώου
Μητρώο δημιουργίας αντιγράφων ασφαλείας πριν προχωρήσετε, σε περίπτωση που κάτι πάει στραβά, θα μπορούσατε εύκολα να επαναφέρετε το μητρώο.
1. Πατήστε Windows Key + R και μετά πληκτρολογήστε regedit και πατήστε Enter για να ανοίξετε τον Επεξεργαστή Μητρώου.

2. Μεταβείτε στο ακόλουθο κλειδί μητρώου:
HKEY_LOCAL_MACHINE\SOFTWARE\Policies\Microsoft\Windows\WindowsUpdate
3. Κάντε δεξί κλικ Κλειδί WindowsUpdate και επιλέξτε Διαγράφω.

4. Κλείστε τον Επεξεργαστή Μητρώου και πατήστε ξανά τα Windows Key + R και μετά πληκτρολογήστε υπηρεσίες.msc και πατήστε Enter.

5. Εύρημα Windows Update και Background Intelligent Transfer Service στη λίστα. Στη συνέχεια, κάντε δεξί κλικ σε καθένα από αυτά και επιλέξτε Επανεκκίνηση.

6. Αυτό θα επανεκκινήσει το Windows Update και το Background Intelligent Transfer Service.
7. Προσπαθήστε ξανά να ενημερώσετε τα Windows σας, εάν εξακολουθεί να αποτύχει, κάντε επανεκκίνηση του υπολογιστή σας και ενημερώστε τα Windows.
Συνιστάται:
- Διορθώστε το σφάλμα ενημέρωσης των Windows 10 0x8007042c
- Διορθώστε ότι τα Windows δεν μπορούν να συνδεθούν στον εκτυπωτή
- Πώς να διορθώσετε το σφάλμα 0X80010108 στα Windows 10
- Διορθώστε το σφάλμα Windows Update 0x800706d9
Αυτό είναι που έχεις με επιτυχία Διορθώστε ορισμένα αρχεία ενημέρωσης που δεν έχουν υπογραφεί σωστά κατά την ενημέρωση των Windows 10 στην τελευταία έκδοση, αλλά αν εξακολουθείτε να έχετε οποιεσδήποτε ερωτήσεις σχετικά με αυτήν την ανάρτηση, μη διστάσετε να τις ρωτήσετε στην ενότητα των σχολίων.



