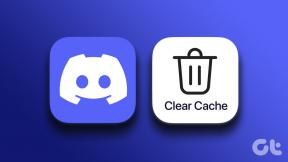Πώς να διορθώσετε το σφάλμα Minecraft 0x803f8001 στα Windows 11
Miscellanea / / January 15, 2022
Το Minecraft εξακολουθεί να βασιλεύει ως ένα από τα πιο αγαπημένα παιχνίδια του 2021 και είμαστε σίγουροι ότι θα κρατήσει αυτόν τον τίτλο για τα επόμενα χρόνια. Νέοι παίκτες πηδούν σε αυτόν τον κόσμο με τετράγωνα μπλοκ κάθε μέρα. Αλλά μερικοί από αυτούς δεν μπορούν να συμμετάσχουν στη διασκέδαση λόγω του σφάλματος Minecraft 0x803f8001 Το πρόγραμμα εκκίνησης Minecraft δεν είναι προς το παρόν διαθέσιμο στον λογαριασμό σας. Το Minecraft launcher είναι το πρόγραμμα εγκατάστασης που χρησιμοποιείται για την εγκατάσταση του Minecraft στον υπολογιστή σας και χωρίς να λειτουργεί σωστά, δεν μπορείτε να εγκαταστήσετε ή να αποκτήσετε πρόσβαση στο Minecraft. Είμαστε εδώ για τη σωτηρία σας! Σήμερα, θα διερευνήσουμε τις μεθόδους για τη διόρθωση του σφάλματος Minecraft 0x803f8001 στα Windows 11.
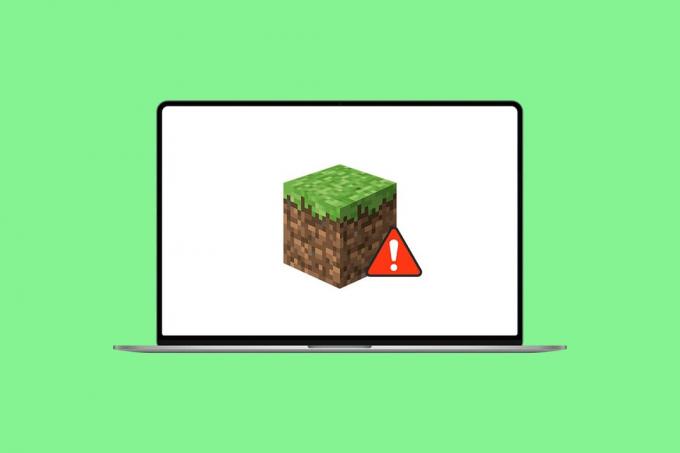
Περιεχόμενα
- Πώς να διορθώσετε το σφάλμα Minecraft 0x803f8001 στα Windows 11
- Λόγοι πίσω από το σφάλμα Minecraft 0x803f8001
- Μέθοδος 1: Επαναφέρετε την προσωρινή μνήμη του Microsoft Store
- Μέθοδος 2: Αλλάξτε την περιοχή σας σε Ηνωμένες Πολιτείες
- Μέθοδος 3: Εγκαταστήστε την παλαιότερη έκδοση του Minecraft Launcher
- Μέθοδος 4: Εκτέλεση Αντιμετώπισης προβλημάτων συμβατότητας
- Μέθοδος 5: Ενημερώστε τα Windows
- Μέθοδος 6: Εκτέλεση πλήρους σάρωσης συστήματος
Πώς να διορθώσετε το σφάλμα Minecraft 0x803f8001 στα Windows 11
Πρόσφατα το Minecraft πέτυχε ένα τρισεκατομμύριο προβολές στο Youtube και συνεχίζει να μετράει. Είναι ένα παιχνίδι ρόλων περιπέτειας. Μπορείτε να δημιουργήσετε κυριολεκτικά οτιδήποτε στο Minecraft. Σε αυτό το άρθρο, θα συζητήσουμε πώς να διορθώσετε το σφάλμα του Minecraft Launcher που δεν είναι διαθέσιμο. Πριν διαβάσετε τις λύσεις, ενημερώστε μας τους λόγους πίσω από αυτό το σφάλμα Minecraft 0x803f8001 στα Windows 11.
Λόγοι πίσω από το σφάλμα Minecraft 0x803f8001
Αυτό το σφάλμα αναφέρεται ότι εμφανίζεται όταν οι παίκτες προσπαθούν να εγκαταστήσουν το πρόγραμμα εκκίνησης Minecraft από το Microsoft Store, αναγκάζοντάς τους να αναζητήσουν άλλες πηγές. Ως εκ τούτου, οι συνήθεις αιτίες τέτοιων σφαλμάτων θα μπορούσαν να είναι:
- Ξεπερασμένο λειτουργικό σύστημα Windows.
- Το παιχνίδι ή ο διακομιστής δεν είναι διαθέσιμος στην περιοχή σας.
- Πρόβλημα ασυμβατότητας με τον εκκινητή Minecraft.
- Ζητήματα με την εφαρμογή Microsoft store.
Μέθοδος 1: Επαναφέρετε την προσωρινή μνήμη του Microsoft Store
Ακολουθούν τα βήματα για να επαναφέρετε τη μνήμη cache του Microsoft Store για να επιδιορθώσετε το πρόβλημα του σφάλματος 0x803f8001 Minecraft Launcher που δεν λειτουργεί στα Windows 11:
1. Εκκινήστε το Τρέξιμο παράθυρο διαλόγου πατώντας Πλήκτρα Windows + R μαζί.
2. Τύπος wsreset.exe και κάντε κλικ Εντάξει για να επαναφέρετε την προσωρινή μνήμη του Microsoft Store.
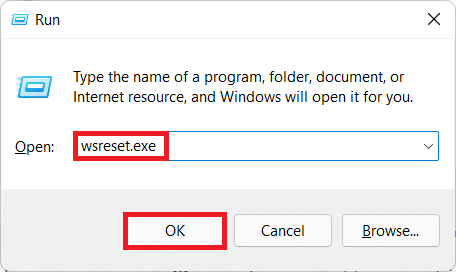
3. Τελικά, επανεκκίνηση τον υπολογιστή σας και δοκιμάστε να κάνετε λήψη ξανά.
Πρέπει να Διαβαστεί:Πώς να κατεβάσετε και να εγκαταστήσετε το Minecraft στα Windows 11
Μέθοδος 2: Αλλάξτε την περιοχή σας σε Ηνωμένες Πολιτείες
Το Minecraft ενδέχεται να μην είναι διαθέσιμο για μια συγκεκριμένη περιοχή. Επομένως, πρέπει να αλλάξετε την περιοχή σας σε Ηνωμένες Πολιτείες όπου είναι σίγουρα διαθέσιμη και λειτουργεί χωρίς προβλήματα:
1. Ανοιξε το Ρυθμίσεις εφαρμογή πατώντας Πλήκτρα Windows + I μαζί.
2. Κάντε κλικ στο Χρόνος και γλώσσα στο αριστερό παράθυρο και επιλέξτε Γλώσσα και περιοχή στο δεξιό παράθυρο.

3. Εδώ, κάντε κύλιση προς τα κάτω στο Περιοχή Ενότητα.
4. Επιλέγω Ηνωμένες Πολιτείες από το Χώρα ή Περιοχή πτυσώμενο μενού.

5. Κάντε επανεκκίνηση του υπολογιστή σας. Στη συνέχεια, κατεβάστε και εγκαταστήστε το Minecraft.
Σημείωση: Μπορείτε πάντα να επιστρέψετε στην προεπιλεγμένη περιοχή σας μετά την εγκατάσταση του Minecraft Launcher.
Διαβάστε επίσης:Πώς να διορθώσετε το Microsoft Store που δεν ανοίγει στα Windows 11
Μέθοδος 3: Εγκαταστήστε την παλαιότερη έκδοση του Minecraft Launcher
1. μεταβείτε στο Ιστοσελίδα Minecraft.
2. Κάντε κλικ στο ΛΗΨΗ ΓΙΑ WINDOWS 7/8 κάτω από ΧΡΕΙΑΖΕΤΑΙ ΔΙΑΦΟΡΕΤΙΚΗ ΓΕΥΣΗ ενότητα, όπως φαίνεται.
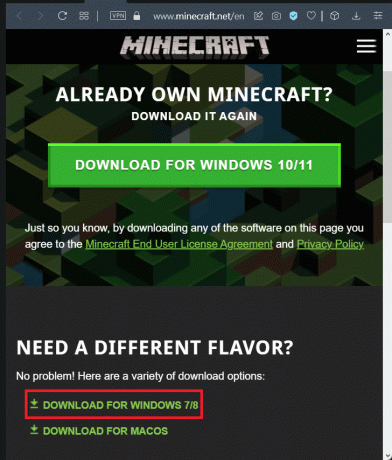
3. Αποθηκεύστε το αρχείο .exe χρησιμοποιώντας ΣώσειΟπως και παράθυρο διαλόγου στο επιθυμητό σας Ευρετήριο.
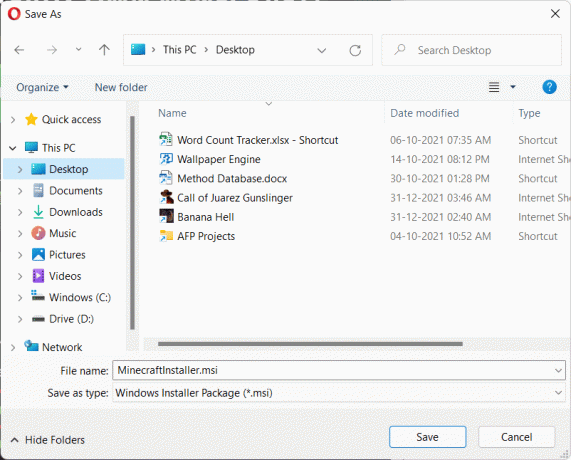
4. Ανοιξε Εξερεύνηση αρχείων πατώντας Πλήκτρα Windows + E μαζί.
5. Μεταβείτε στην τοποθεσία όπου αποθηκεύσατε το εκτελέσιμο αρχείο. Κάντε διπλό κλικ πάνω του για να το εκτελέσετε, όπως φαίνεται.
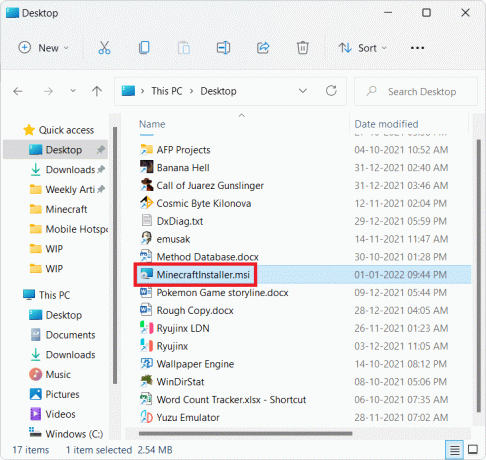
6. Ακολούθησε το οδηγίες επί της οθόνης για να εγκαταστήσετε το Minecraft Launcher για Windows 7/8.

7. Ξεκινήστε το παιχνίδι και απολαύστε το παιχνίδι με τους φίλους σας.
Μέθοδος 4: Εκτέλεση Αντιμετώπισης προβλημάτων συμβατότητας
Εάν αντιμετωπίσετε ξανά το Σφάλμα Minecraft 0x803f8001 στα Windows 11, τότε εκτελέστε την Αντιμετώπιση προβλημάτων συμβατότητας προγράμματος ως εξής:
1. Κάντε δεξί κλικ στο Το αρχείο εγκατάστασης του Minecraft και επιλέξτε Αντιμετώπιση προβλημάτων συμβατότητας στο παλιό μενού περιβάλλοντος, όπως απεικονίζεται παρακάτω.
Σημείωση: Εάν δεν μπορείτε να βρείτε αρχεία παιχνιδιού, διαβάστε Πού εγκαθιστά τα παιχνίδια του Microsoft Store;
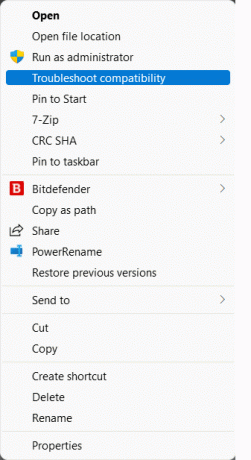
2. Στο Αντιμετώπιση προβλημάτων συμβατότητας προγράμματος μάγος, κάντε κλικ στο Πρόγραμμα αντιμετώπισης προβλημάτων, όπως φαίνεται.
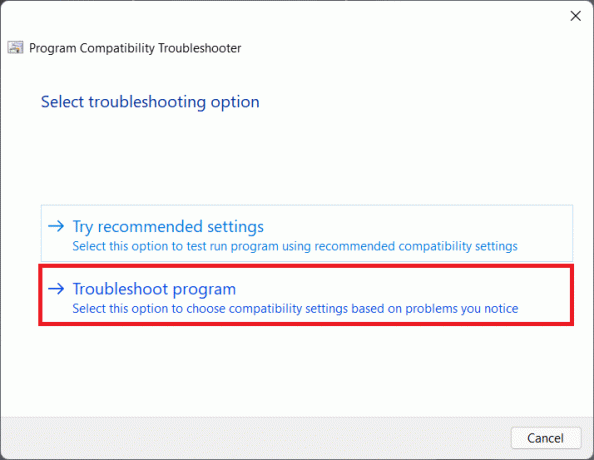
3. Επιλέξτε το πλαίσιο για Το πρόγραμμα λειτουργούσε σε προηγούμενες εκδόσεις των Windows, αλλά δεν θα εγκατασταθεί ούτε θα εκτελεστεί τώρα και κάντε κλικ στο Επόμενο.
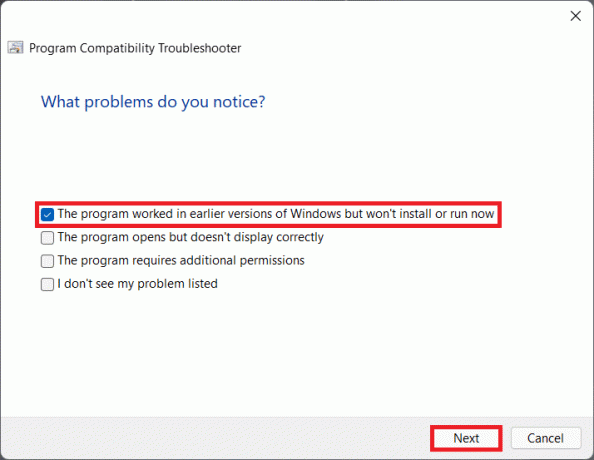
4. Κάντε κλικ στο Windows8 από τη λίστα με τις παλαιότερες εκδόσεις των Windows και κάντε κλικ στο Επόμενο.
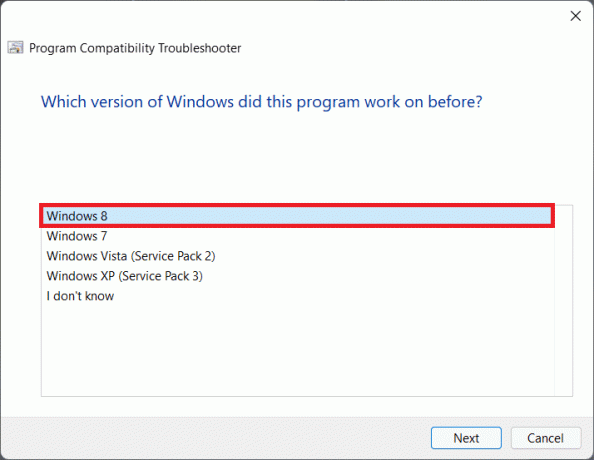
5. Κάντε κλικ στο Δοκιμάστε το πρόγραμμα… κουμπί στην επόμενη οθόνη, όπως φαίνεται.

6. Συνεχίστε για να κάνετε κλικ Ναι, αποθηκεύστε αυτές τις ρυθμίσεις για αυτό το πρόγραμμα Η επιλογή εμφανίζεται τονισμένη.
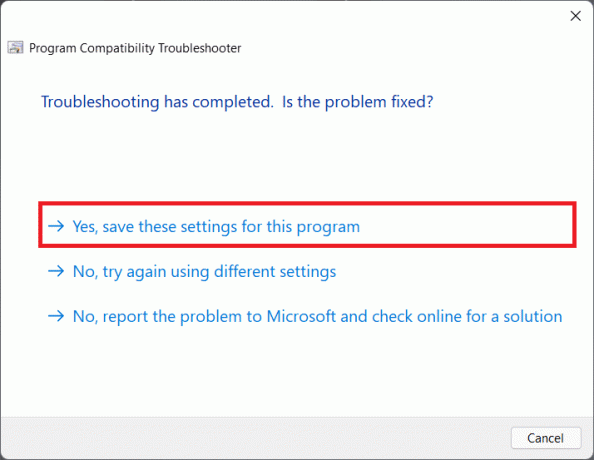
7Α. Τέλος, κάντε κλικ στο Κλείσε αφού το θέμα είναι Σταθερός.
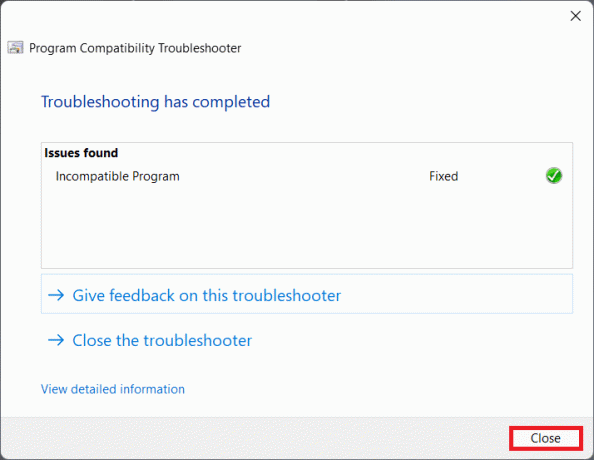
7Β. Αν όχι, Δοκιμάστε το πρόγραμμα επιλέγοντας διαφορετικές εκδόσεις των Windows σε Βήμα 5.
Διαβάστε επίσης:Πώς να χρησιμοποιήσετε τους κωδικούς χρωμάτων του Minecraft
Μέθοδος 5: Ενημερώστε τα Windows
Εάν καμία από τις παραπάνω μεθόδους δεν μπορούσε να διορθώσει το σφάλμα 0x803f8001 Minecraft Launcher που δεν λειτουργεί, τότε μπορείτε να δοκιμάσετε να ενημερώσετε το λειτουργικό σας σύστημα Windows 11 όπως εξηγείται παρακάτω:
1. Τύπος Πλήκτρα Windows + I μαζί να ανοίξουν Ρυθμίσεις εφαρμογές.
2. Κάντε κλικ στο Ενημερωμένη έκδοση για Windows στο αριστερό παράθυρο και επιλέξτε Ελεγχος για ενημερώσεις.
3. Εάν υπάρχει διαθέσιμη ενημέρωση, κάντε κλικ στο Λήψη και εγκατάσταση επιλογή, εμφανίζεται τονισμένη.

4Α. Περίμενε για Windows για λήψη και εγκατάσταση των ενημερώσεων. Στη συνέχεια, επανεκκινήστε τον υπολογιστή σας.
4Β. Εάν δεν υπάρχουν διαθέσιμες ενημερώσεις, δοκιμάστε την επόμενη λύση.
Διαβάστε επίσης:Πώς να διορθώσετε τη κολλημένη ενημέρωση των Windows 11
Μέθοδος 6: Εκτέλεση πλήρους σάρωσης συστήματος
Ένας άλλος λόγος που προκαλεί αυτό το σφάλμα Minecraft 0x803f8001 στα Windows 11 είναι κακόβουλο λογισμικό. Έτσι, για να διορθώσετε αυτό το σφάλμα, εκτελέστε μια πλήρη σάρωση συστήματος χρησιμοποιώντας τα ενσωματωμένα εργαλεία ασφαλείας των Windows ως εξής:
1. Κάνε κλικ στο Εικονίδιο αναζήτησης και πληκτρολογήστε Ασφάλεια των Windows. Κάντε κλικ Ανοιξε όπως φαίνεται.

2. Επιλέγω Προστασία από ιούς και απειλές επιλογή.

3. Κάντε κλικ στο Επιλογές σάρωσης και επιλέξτε Πλήρης σάρωση. Στη συνέχεια, κάντε κλικ στο Σάρωση τώρα κουμπί, όπως φαίνεται παρακάτω.
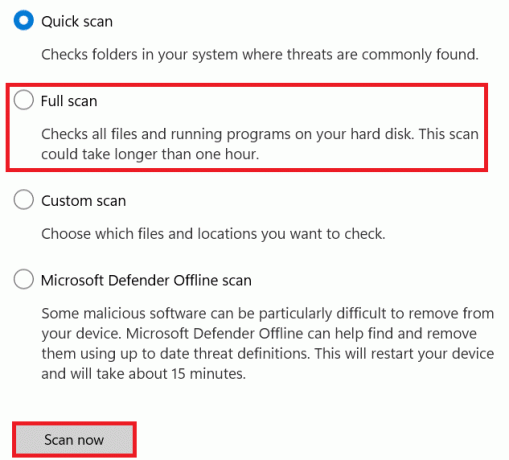
Συνιστάται:
- Τι είναι οι Πληροφορίες εγκατάστασης του InstallShield;
- Κορυφαίες 10 χαριτωμένες ιδέες για σπίτια Minecraft
- Διορθώστε τον κωδικό σφάλματος Steam e502 l3 στα Windows 10
- Πώς να χρησιμοποιήσετε το Push to Talk στο Discord
Ελπίζουμε ότι αυτό το άρθρο θα μπορούσε διορθώσετεΣφάλμα Minecraft 0x803f8001 στα Windows 11. Εάν όχι, διαβάστε τον οδηγό μας Διορθώστε εδώ ότι οι εφαρμογές δεν μπορούν να ανοίξουν στα Windows 11. Μπορείτε να μας γράψετε στην παρακάτω ενότητα σχολίων εάν έχετε οποιεσδήποτε προτάσεις ή ερωτήσεις για εμάς.