Διόρθωση Unidentified Network στα Windows 10
Miscellanea / / November 28, 2021
Η σύνδεση στο Διαδίκτυο είναι απαραίτητη στις μέρες μας, και περισσότερο στα Windows 10. Όλες οι εφαρμογές εξαρτώνται από τη σύνδεση στο Διαδίκτυο για τη λήψη των πιο πρόσφατων ενημερώσεων και την παροχή των υπηρεσιών τους. Ένα πράγμα που ο χρήστης δεν θέλει να συμβεί κατά τη χρήση του υπολογιστή Windows 10 είναι να αντιμετωπίσει προβλήματα με τη σύνδεση στο Διαδίκτυο.
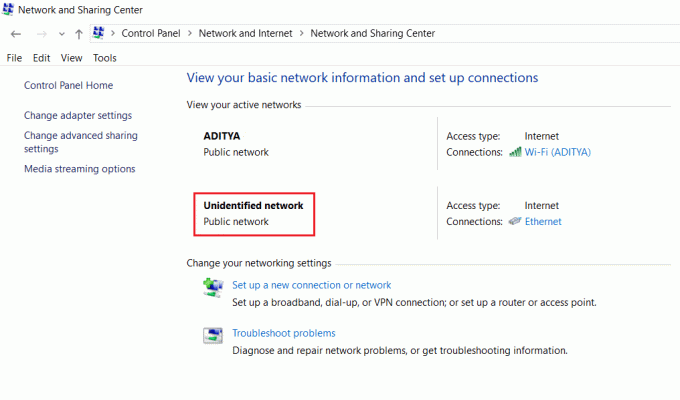
Το Unidentified Network είναι ένα από τα κοινά ζητήματα στα Windows 10 όπου ακόμα και όταν φαίνεται ότι έχετε εγγραφεί σε ένα δίκτυο, φαίνεται ότι δεν υπάρχει συνδεσιμότητα και η κατάσταση του δικτύου δείχνει ότι είναι συνδεδεμένο σε Μη αναγνωρισμένο δίκτυο. Αν και μπορεί να προκύψει λόγω αστοχίας υλικού, στις περισσότερες περιπτώσεις, πρόκειται για πρόβλημα λογισμικού και μπορείτε να το διορθώσετε γρήγορα. Ακολουθεί μια λίστα με πιθανά μέτρα που μπορείτε να εφαρμόσετε διορθώστε τα προβλήματα του μη αναγνωρισμένου δικτύου στα Windows 10.
Περιεχόμενα
- Διόρθωση Unidentified Network στα Windows 10
- Μέθοδος 1: Ενημέρωση προγραμμάτων οδήγησης προσαρμογέα δικτύου
- Μέθοδος 2: Απενεργοποιήστε τη λειτουργία πτήσης
- Μέθοδος 3: Εκτελέστε την Αντιμετώπιση προβλημάτων δικτύου των Windows 10
- Μέθοδος 4: Μη αυτόματη προσθήκη της διεύθυνσης IP και της διεύθυνσης διακομιστή DNS
- Μέθοδος 5: Επαναφορά της μνήμης cache δικτύου και εκκαθάρισης DNS
- Μέθοδος 6: Απενεργοποιήστε τη γρήγορη εκκίνηση
- Μέθοδος 7: Απενεργοποίηση αντικρουόμενων στοιχείων σύνδεσης δικτύου
- Μέθοδος 8: Χρησιμοποιήστε είτε μία σύνδεση είτε συνδέσεις γέφυρας
- Μέθοδος 9: Αναβάθμιση υλικολογισμικού δρομολογητή
- Μέθοδος 10: Απενεργοποιήστε προσωρινά το λογισμικό προστασίας από ιούς
Διόρθωση Unidentified Network στα Windows 10
Σιγουρέψου ότι δημιουργήστε ένα σημείο επαναφοράς μόνο σε περίπτωση που κάτι πάει στραβά.
Πριν συνεχίσετε με οποιαδήποτε εκ των προτέρων αντιμετώπιση προβλημάτων, μπορείτε απλώς να δοκιμάσετε αυτούς τους δύο απλούς τρόπους για να διορθώσετε το πρόβλημα:
1.Απλά Επανεκκινήστε τη συσκευή σας και ελπίζουμε ότι δεν θα βλέπετε πια τα σφάλματα στη συσκευή σας.
2.Ένας άλλος πιθανός λόγος για το πρόβλημα Unidentified Network μπορεί να είναι εσφαλμένη διαμόρφωση του δρομολογητή ή του μόντεμ. Για να λύσετε λοιπόν το πρόβλημα προσπαθήστε επανεκκινήστε τον δρομολογητή ή το μόντεμ σας.

Μέθοδος 1: Ενημέρωση του προσαρμογέα δικτύου Dποτάμια
Ο προσαρμογέας δικτύου είναι ο κύριος σύνδεσμος μεταξύ του υπολογιστή σας και του Διαδικτύου για οτιδήποτε στέλνετε και λαμβάνετε. Εάν αντιμετωπίζετε περιορισμένη σύνδεση στο Διαδίκτυο ή δεν έχετε πρόσβαση στο Διαδίκτυο, τότε το πρόβλημα προκαλείται επειδή τα προγράμματα οδήγησης του προσαρμογέα δικτύου έχουν καταστραφεί, είναι παλιά ή δεν είναι συμβατά με τα Windows 10. Για να επιλύσετε αυτό το ζήτημα, πρέπει να ακολουθήσετε μια σειρά από μεθόδους αντιμετώπισης προβλημάτων παρατίθενται εδώ.
Εάν εξακολουθείτε να αντιμετωπίζετε το πρόβλημα Unidentified Network στα Windows 10, τότε πρέπει να κάνετε λήψη των πιο πρόσφατων προγραμμάτων οδήγησης για τον προσαρμογέα δικτύου σε άλλον υπολογιστή και, στη συνέχεια, εγκαταστήστε αυτά τα προγράμματα οδήγησης στον υπολογιστή στον οποίο αντιμετωπίζετε θέμα.
1.Σε άλλο μηχάνημα, επισκεφθείτε το ιστότοπος κατασκευαστή και κάντε λήψη των πιο πρόσφατων προγραμμάτων οδήγησης Network Adapter για Windows 10. Αντιγράψτε τα σε μια εξωτερική μονάδα αποθήκευσης και, στη συνέχεια, στη συσκευή με προβλήματα δικτύου.
2.Πατήστε Windows Key + X στη συνέχεια επιλέξτε Διαχειριστή της συσκευής.

3. Στη συνέχεια, εντοπίστε τον προσαρμογέα δικτύου στη λίστα συσκευών κάντε δεξί κλικ στο όνομα του προσαρμογέα και κάντε κλικ στο Απεγκατάσταση συσκευής.

4.Στην προτροπή που ανοίγει, βεβαιωθείτε ότι έχετε επιλέξει "Διαγράψτε το λογισμικό προγράμματος οδήγησης για αυτήν τη συσκευή.' Κάντε κλικ στο Απεγκατάσταση.

5.Εκτελέστε το αρχείο εγκατάστασης που κατεβάσατε ως Διαχειριστής. Περάστε από τη διαδικασία εγκατάστασης με προεπιλογές και τα προγράμματα οδήγησης θα εγκατασταθούν. Επανεκκινήστε τον υπολογιστή σας για να αποθηκεύσετε τις αλλαγές.
Μέθοδος 2: Απενεργοποιήστε τη λειτουργία πτήσης
Εάν έχετε ενεργοποιήσει τη λειτουργία πτήσης και, στη συνέχεια, συνδεθείτε σε δίκτυο Wi-Fi ή ethernet ενεργοποιώντας τη δικτύωση, η απενεργοποίηση της λειτουργίας πτήσης μπορεί να σας βοηθήσει να διορθώσετε το πρόβλημα. Αυτό είναι ένα γνωστό ζήτημα που επικρατεί περισσότερο στην ενημέρωση των δημιουργών.
1. Κάντε κλικ στο Σαν αεροπλάνο σύμβολο ή εικονίδιο Wi-Fi στη γραμμή εργασιών.
2. Στη συνέχεια, κάντε κλικ στο εικονίδιο δίπλα στο Flight Mode για να το απενεργοποιήσετε.

Τώρα συνδεθείτε ξανά στο δίκτυο και δείτε εάν αυτό σας βοήθησε να διορθώσετε το πρόβλημα.
Μέθοδος 3: Εκτελέστε τα Windows 10 Δίκτυο Διορθωτής του κακού
Το ενσωματωμένο πρόγραμμα αντιμετώπισης προβλημάτων μπορεί να είναι ένα εύχρηστο εργαλείο όταν αντιμετωπίζετε προβλήματα συνδεσιμότητας στο διαδίκτυο στα Windows 10. Μπορείτε να το δοκιμάσετε για να διορθώσετε τα προβλήματα του δικτύου σας.
1. Κάντε δεξί κλικ στο εικονίδιο δικτύου στη γραμμή εργασιών και κάντε κλικ στο Αντιμετώπιση προβλημάτων.

2.Θα ανοίξει το παράθυρο Διαγνωστικά δικτύου. Ακολουθήστε τις οδηγίες που εμφανίζονται στην οθόνη για να εκτελέσετε την Αντιμετώπιση προβλημάτων.

Μέθοδος 4: Μη αυτόματη προσθήκη της διεύθυνσης IP και της διεύθυνσης διακομιστή DNS
1.Πατήστε Windows Key + I για να ανοίξετε τις Ρυθμίσεις και μετά κάντε κλικ στο Δίκτυο & Διαδίκτυο.

2. Βεβαιωθείτε ότι έχετε κάνει κλικ στο Status, στη συνέχεια μετακινηθείτε προς τα κάτω στο κάτω μέρος της σελίδας και κάντε κλικ στο Σύνδεσμος δικτύου και κέντρου κοινής χρήσης.

3.Κάντε κλικ στο Unidentified network και κάντε κλικ στο Ιδιότητες.

4.Επιλέξτε Πρωτόκολλο Διαδικτύου Έκδοση 4 (TCP/IPv4) και πάλι κάντε κλικ στο Ιδιότητες κουμπί.

5.Κάντε κλικ στο Χρησιμοποιήστε τα παρακάτω για διεύθυνση IP και DNS. Εισαγάγετε τα ακόλουθα στα αντίστοιχα πεδία.
Διεύθυνση IP: όπως παρέχεται από τον διαχειριστή του δικτύου. Μάσκα υποδικτύου: όπως παρέχεται από τον διαχειριστή του δικτύου. Προεπιλεγμένη πύλη: όπως παρέχεται από τον διαχειριστή του δικτύου. Διακομιστής DNS: 8.8.8.8. Εναλλακτικός διακομιστής DNS: 8.8.4.4
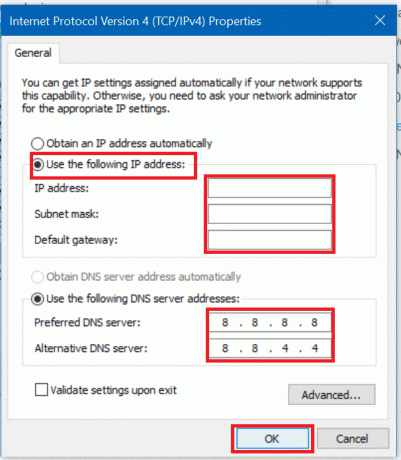
6. Αποθηκεύστε τις ρυθμίσεις και επανεκκινήστε.
Μέθοδος 5: Επαναφορά της μνήμης cache δικτύου και εκκαθάρισης DNS
Η επαναφορά του δικτύου και το ξέπλυμα της προσωρινής μνήμης DNS μπορεί να βοηθήσει στην επίλυση προβλημάτων που προκαλούνται από κατεστραμμένες καταχωρίσεις DNS ή σφάλματα στη διαμόρφωση,
1. Κάντε δεξί κλικ στο κουμπί των Windows και επιλέξτε «Γραμμή εντολών (Διαχειριστής).“

2. Πληκτρολογήστε μία προς μία τις ακόλουθες εντολές και πατήστε Enter αφού πληκτρολογήσετε κάθε εντολή:
ipconfig /release. ipconfig / ανανέωση. επαναφορά netsh winsock. netsh int επαναφορά ip. ipconfig /flushdns. ipconfig /registerdns. Το netsh int tcp set heuristics είναι απενεργοποιημένο. netsh int tcp σύνολο καθολικού autotuninglevel=απενεργοποιημένο. netsh int tcp σύνολο rss=enabled. netsh int tcp εμφάνιση καθολική


3. Επανεκκινήστε τον υπολογιστή σας για να αποθηκεύσετε τις αλλαγές και θα είστε έτοιμοι.
Μέθοδος 6: Απενεργοποιήστε τη γρήγορη εκκίνηση
Η γρήγορη εκκίνηση συνδυάζει χαρακτηριστικά και των δύο Ψυχρός ή πλήρης τερματισμός λειτουργίας και αδρανοποίηση. Όταν τερματίζετε τη λειτουργία του υπολογιστή σας με ενεργοποιημένη τη δυνατότητα γρήγορης εκκίνησης, κλείνει όλα τα προγράμματα και οι εφαρμογές που εκτελούνται στον υπολογιστή σας και επίσης αποσυνδέονται όλοι οι χρήστες. Αλλά Πυρήνας των Windows φορτώνεται και εκτελείται η περίοδος λειτουργίας του συστήματος, η οποία ειδοποιεί τα προγράμματα οδήγησης συσκευών να προετοιμαστούν για αδρανοποίηση, δηλαδή αποθηκεύει όλες τις τρέχουσες εφαρμογές και προγράμματα που εκτελούνται στον υπολογιστή σας πριν τα κλείσετε. Ως εκ τούτου, απενεργοποίηση της γρήγορης εκκίνησης θα έχει ως αποτέλεσμα τη σωστή απενεργοποίηση όλων των συσκευών και την ολοκλήρωση εκ νέου εκκίνησης. Αυτό μπορεί να είναι σε θέση διορθώστε το πρόβλημα Unidentified Network στα Windows 10.

Μέθοδος 7: Απενεργοποίηση αντικρουόμενων στοιχείων σύνδεσης δικτύου
1. Κάντε δεξί κλικ στο Wi-Fi ή Ethernet εικονίδιο στη γραμμή εργασιών και επιλέξτε Ανοίξτε τις Ρυθμίσεις Δικτύου και Διαδικτύου.

2.Κάτω Αλλάξτε τις ρυθμίσεις του δικτύου σας, κάντε κλικ στο Αλλαγή επιλογών προσαρμογέα.

3. Κάντε δεξί κλικ στη Σύνδεση δικτύου και μετά κάντε κλικ στο Ιδιότητες.

4.Αν δείτε τυχόν αντικρουόμενα στοιχεία ή επιπλέον στοιχεία, κάντε κλικ σε αυτά και μετά κάντε κλικ στο Κουμπί απεγκατάστασης.
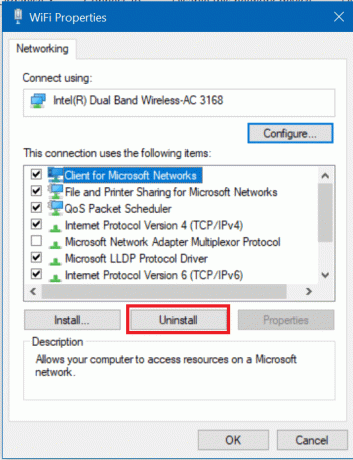
5.Επανεκκινήστε τον υπολογιστή σας για να αποθηκεύσετε τις αλλαγές, και αυτό θα πρέπει να είναι σε θέση επιδιορθώστε το πρόβλημα Unidentified Network στα Windows 10, αλλά αν όχι, συνεχίστε με την επόμενη μέθοδο.
Μέθοδος 8: Χρησιμοποιήστε είτε μία σύνδεση είτε συνδέσεις γέφυρας
Εάν χρησιμοποιείτε ταυτόχρονα συνδέσεις Ethernet και ασύρματες, αυτός μπορεί να είναι ο λόγος για το πρόβλημα. Είτε εγκαταλείπετε μία σύνδεση είτε χρησιμοποιείτε τη μέθοδο των συνδέσεων γέφυρας. Για να το κάνετε αυτό, πρέπει να πλοηγηθείτε στο Κέντρο δικτύου και κοινής χρήσης.
1. Ανοιχτό Κέντρο δικτύου και κοινής χρήσης χρησιμοποιώντας τη μέθοδο 4.

2. Κάντε κλικ στο Αλλαγή επιλογών προσαρμογέα.

3. Για να χρησιμοποιήσετε συνδέσεις γέφυρας, πρέπει να επιλέξετε όλες τις διαθέσιμες συνδέσεις, κάντε δεξί κλικ πάνω τους και επιλέξτε το συνδέσεις γεφυρών επιλογή.
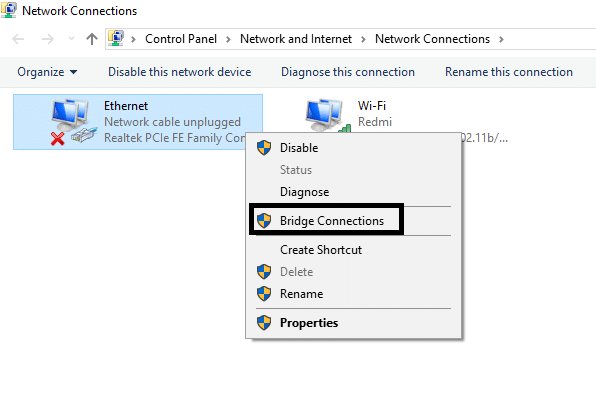
Μόλις ολοκληρώσετε τη διαδικασία, μπορεί να λύσει το πρόβλημά σας στη συσκευή σας. Ωστόσο, εάν δεν θέλετε να συνεχίσετε με συνδέσεις γέφυρας, μπορείτε να απενεργοποιήσετε μία σύνδεση και να χρησιμοποιήσετε μόνο μία σύνδεση για να συνδεθείτε στο Διαδίκτυο.
Μέθοδος 9: Αναβάθμιση υλικολογισμικού δρομολογητή
Εάν έχετε ήδη δοκιμάσει τα πάντα σε αυτήν τη λίστα χωρίς αποτέλεσμα, τότε ενδέχεται να υπάρχει πρόβλημα με τον δρομολογητή σας. Παρόλο που μπορεί να μην υπάρχει φυσική αποτυχία, μπορείτε να διορθώσετε το πρόβλημα σε περίπτωση που πρόκειται για πρόβλημα λογισμικού. Το να αναβοσβήσετε το πιο πρόσφατο υλικολογισμικό στο δρομολογητή θα είναι ίσως η πιο χρήσιμη λύση σε μια τέτοια περίπτωση.
Αρχικά, μεταβείτε στον ιστότοπο του κατασκευαστή του δρομολογητή και κατεβάστε το πιο πρόσφατο υλικολογισμικό για τη συσκευή σας. Στη συνέχεια, συνδεθείτε στον πίνακα διαχείρισης του δρομολογητή και μεταβείτε στο εργαλείο ενημέρωσης υλικολογισμικού κάτω από την ενότητα συστήματος του δρομολογητή ή του μόντεμ. Μόλις βρείτε το εργαλείο ενημέρωσης υλικολογισμικού, ακολουθήστε προσεκτικά τις οδηγίες που εμφανίζονται στην οθόνη και βεβαιωθείτε ότι εγκαθιστάτε τη σωστή έκδοση υλικολογισμικού.
Σημείωση:Συνιστάται να μην κάνετε ποτέ λήψη ενημερώσεων υλικολογισμικού από ιστότοπο τρίτων.

Για να ενημερώσετε μη αυτόματα το υλικολογισμικό του δρομολογητή, ακολουθήστε τα παρακάτω βήματα:
1.Πρώτα, υπολογίστε το Διεύθυνση IP του δρομολογητή σας, αυτό αναφέρεται γενικά κάτω από τη συσκευή Router.
2. Υπάρχουν τόσες πολλές μάρκες δρομολογητών που διατίθενται στην αγορά και κάθε μάρκα έχει τη δική της μέθοδο ενημέρωσης Υλικολογισμικό, επομένως πρέπει να μάθετε τις οδηγίες για να ενημερώσετε το υλικολογισμικό του δρομολογητή σας αναζητώντας το χρησιμοποιώντας Google.
3. Μπορείτε να χρησιμοποιήσετε τον παρακάτω όρο αναζήτησης σύμφωνα με την επωνυμία και το μοντέλο του δρομολογητή σας:
Επωνυμία ασύρματου δρομολογητή και αριθμός μοντέλου + "ενημέρωση υλικολογισμικού"
4.Το πρώτο αποτέλεσμα που θα βρείτε θα είναι η επίσημη σελίδα ενημέρωσης υλικολογισμικού.
Σημείωση:Συνιστάται να μην κάνετε ποτέ λήψη ενημερώσεων υλικολογισμικού από ιστότοπο τρίτων.
5.Επισκεφτείτε αυτήν τη σελίδα και κατεβάστε το πιο πρόσφατο υλικολογισμικό.
6.Μετά τη λήψη του πιο πρόσφατου υλικολογισμικού, ακολουθήστε τις οδηγίες για να το ενημερώσετε χρησιμοποιώντας τη σελίδα λήψης.
Μετά την ολοκλήρωση της αναβάθμισης υλικολογισμικού, αποσυνδέστε όλες τις συσκευές και απενεργοποιήστε τις, συνδέστε τις ξανά και ξεκινήστε τις συσκευές μαζί με το δρομολογητή για να δείτε εάν αυτό επιλύθηκε το πρόβλημα.
Μέθοδος 10: Απενεργοποιήστε προσωρινά το λογισμικό προστασίας από ιούς
Μερικές φορές το πρόγραμμα προστασίας από ιούς μπορεί να προκαλέσει το Μη αναγνωρισμένο δίκτυο στα Windows 10 και για να επαληθεύσετε ότι αυτό δεν συμβαίνει εδώ, πρέπει να απενεργοποιήσετε το πρόγραμμα προστασίας από ιούς για περιορισμένο χρονικό διάστημα, ώστε να μπορείτε να ελέγξετε εάν το σφάλμα εξακολουθεί να εμφανίζεται όταν το πρόγραμμα προστασίας από ιούς είναι απενεργοποιημένο.
1. Κάντε δεξί κλικ στο Εικονίδιο προγράμματος προστασίας από ιούς από το δίσκο συστήματος και επιλέξτε Καθιστώ ανίκανο.

2.Στη συνέχεια, επιλέξτε το χρονικό πλαίσιο για το οποίο το Το πρόγραμμα προστασίας από ιούς θα παραμείνει απενεργοποιημένο.

Σημείωση: Επιλέξτε τον μικρότερο δυνατό χρόνο, για παράδειγμα 15 λεπτά ή 30 λεπτά.
3. Μόλις τελειώσετε, προσπαθήστε ξανά να συνδεθείτε στο δίκτυο WiFi και ελέγξτε εάν το σφάλμα επιλύεται ή όχι.
Εάν εξακολουθείτε να αντιμετωπίζετε το Πρόβλημα μη αναγνωρισμένου δικτύου στα Windows 10, μπορεί να έχετε σπασμένη κάρτα δικτύου ή κατεστραμμένο δρομολογητή/καλώδιο. Η φυσική αντικατάστασή τους με εναλλακτικές μπορεί να είναι μια καλή ιδέα για να επισημάνετε το ελαττωματικό στοιχείο και στη συνέχεια να το αντικαταστήσετε.
Συνιστάται:
- Διορθώστε το πάγωμα ή την επανεκκίνηση των Windows λόγω προβλημάτων υλικού
- Διορθώστε το ERR_CERT_COMMON_NAME_INVALID στο Chrome
- 11 Συμβουλές για τη βελτίωση της αργής απόδοσης των Windows 10
- Τι είναι ένα αρχείο XLSX & Πώς να ανοίξετε το αρχείο XLSX;
Ελπίζω ότι τα παραπάνω βήματα ήταν χρήσιμα και τώρα θα μπορείτε Διόρθωση Unidentified Network στα Windows 10 αλλά αν εξακολουθείτε να έχετε απορίες σχετικά με αυτόν τον οδηγό, μη διστάσετε να τις ρωτήσετε στην ενότητα σχολίων.



