Επιδιόρθωση Δεν είναι δυνατή η σύνδεση με διακομιστές EA στα Windows 11
Miscellanea / / April 28, 2022
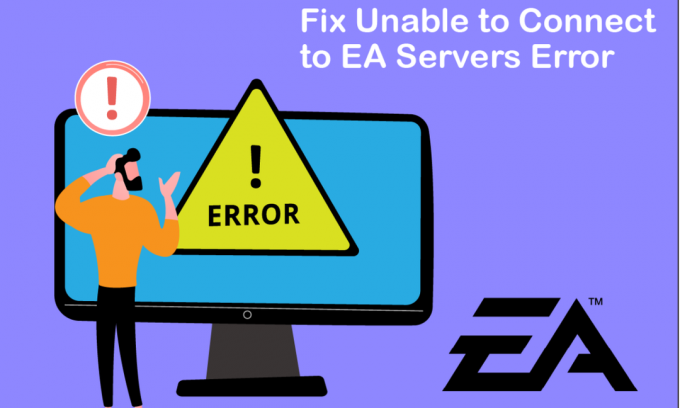
Φανταστείτε ότι επιστρέφετε σπίτι μετά από μια κουραστική μέρα και πηγαίνετε κατευθείαν για να κάνετε έναν αγώνα με τους φίλους σας στο αγαπημένο σας παιχνίδι. Αντίθετα, βλέπετε ένα σφάλμα που λέει ότι δεν είναι δυνατή η σύνδεση με διακομιστές EA. Απογοητευτικό, έτσι δεν είναι; Λοιπόν, όσο γνωστή και αν είναι η EA για τους εκπληκτικούς τίτλους παιχνιδιών της όπως οι σειρές FIFA, Battlefields και Need For Speed, είναι επίσης διαβόητοι για τα παιχνίδια τους που μαστίζονται από λάθη. Σε αυτό το άρθρο, θα δούμε γιατί δεν μπορείτε να συνδεθείτε με διακομιστές EA και πώς να το επιλύσετε πλήρως.
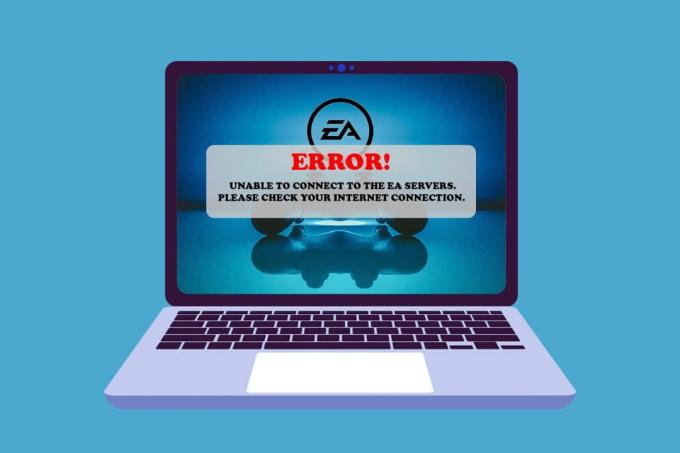
Περιεχόμενα
- Πώς να διορθώσετε την αδυναμία σύνδεσης με διακομιστές EA στα Windows 11
- Μέθοδος 1: Βασικά βήματα αντιμετώπισης προβλημάτων
- Μέθοδος 2: Εκτελέστε το πρόγραμμα αντιμετώπισης προβλημάτων σύνδεσης στο Internet
- Μέθοδος 3: Κενός χώρος αποθήκευσης
- Μέθοδος 4: Απενεργοποίηση VPN ή διακομιστή μεσολάβησης
- Μέθοδος 5: Εκκαθάριση διακομιστών DNS
- Μέθοδος 6: Ορισμός προσαρμοσμένων διακομιστών DNS
- Μέθοδος 7: Ενημέρωση ή επαναφορά ή επανεγκατάσταση προγραμμάτων οδήγησης γραφικών
- Μέθοδος 8: Ενημερώστε τα Windows
- Μέθοδος 9: Απεγκαταστήστε τις πρόσφατα εγκατεστημένες εφαρμογές
- Μέθοδος 10: Εκτελέστε σάρωση κακόβουλου λογισμικού
- Μέθοδος 11: Εκτελέστε Clean Boot
- Μέθοδος 12: Επικοινωνήστε με το γραφείο βοήθειας της EA
Πώς να διορθώσετε την αδυναμία σύνδεσης με διακομιστές EA στα Windows 11
Υπάρχουν διάφοροι λόγοι για τους οποίους το σφάλμα αδυναμίας σύνδεσης με διακομιστές EA μπορεί να προκύψει από την πλευρά σας. Μερικά από αυτά αναφέρονται παρακάτω για να τα διαβάσετε και να τα κατανοήσετε.
- Ανεπαρκής χώρος αποθήκευσης
- Ξεπερασμένοι οδηγοί
- Υψηλή κίνηση δικτύου στους διακομιστές EA
- Διένεξη από VPN ή δίκτυο μεσολάβησης
- Μη ενημερωμένη έκδοση των Windows
Οι παρακάτω μέθοδοι περιέχουν διάφορους τρόπους επίλυσης αυτού του ζητήματος. Δοκιμάστε κάθε μέθοδο βήμα προς βήμα μέχρι να επιλύσετε το σφάλμα δεν είναι δυνατή η σύνδεση με τον διακομιστή EA.
Μέθοδος 1: Βασικά βήματα αντιμετώπισης προβλημάτων
Πριν προχωρήσουμε σε πιο μακροσκελείς και περίπλοκες μεθόδους, αφήστε μας να ξεπεράσουμε τα βασικά βήματα αντιμετώπισης προβλημάτων που μπορείτε να εκτελέσετε για να απαλλαγείτε από το επιθυμητό σφάλμα.
1. Ελέγξτε την κατάσταση διακομιστή παιχνιδιού: Μπορεί να αντιμετωπίσετε σφάλμα αδυναμίας σύνδεσης με διακομιστές EA επειδή οι διακομιστές παιχνιδιών είναι εκτός λειτουργίας. Μπορείτε να ελέγξετε την κατάσταση του διακομιστή ακολουθώντας αυτά τα βήματα:
1. μεταβείτε στο Σελίδα βοήθειας EA Σε σύνδεση.
2. Κάντε κλικ στο Παιχνίδια, όπως φαίνεται παρακάτω.

3. Αναζητήστε το παιχνίδι στο οποίο αντιμετωπίζετε προβλήματα.
4. Στη σελίδα Βοήθεια για το παιχνίδι, μπορείτε να δείτε το Κατάσταση διακομιστή στην επάνω δεξιά πλευρά. Το πράσινο υποδεικνύει ότι οι διακομιστές είναι συνδεδεμένοι και το κόκκινο σημαίνει ότι οι διακομιστές είναι εκτός λειτουργίας.

Σημείωση: Η EA ενημερώνει επίσης τη ροή Twitter σχετικά με οποιονδήποτε διακομιστή είναι εκτός σύνδεσης. Θα μπορούσατε να ελέγξετε το Βοήθεια EA λογαριασμός Twitter.
2. Ελέγξτε την κατάσταση διακομιστή δικτύου: Παρόμοια με τους διακομιστές παιχνιδιών, ακόμη και οι διακομιστές δικτύου για τις συσκευές μπορούν να είναι εκτός σύνδεσης. Μπορείτε να αναζητήσετε την κατάσταση δικτύου για τις συσκευές σας από κάτω:
- PlayStation
- Xbox
- Nintendo Switch
3. Διορθώστε τις ρυθμίσεις ημερομηνίας και ώρας: Λόγω της διαφοράς μεταξύ της ώρας του διακομιστή και του ρολογιού του υπολογιστή σας, ενδέχεται να υπάρξει διένεξη μεταξύ των δύο, με αποτέλεσμα να μην είναι δυνατή η σύνδεση με τους διακομιστές EA. Για να διορθώσετε αυτό:
1. Κάντε δεξί κλικ στο Ημερομηνία ώρα καρτέλα στην κάτω δεξιά γωνία της γραμμής εργασιών.
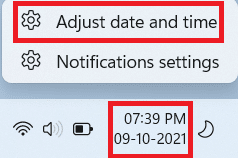
2. Κάντε κλικ στο Προσαρμόζωημερομηνία&χρόνος.
3. Κάντε κλικ στις επισημασμένες εναλλαγές διακόπτη Ρυθμίστε την ώρα αυτόματα και Ρύθμιση ζώνης ώρας αυτόματακαι κάντε κλικ στο Συγχρονισμός τώρα για να συγχρονίσετε την ώρα του υπολογιστή σας με τον διακομιστή των Windows όπως φαίνεται παρακάτω.

4. Εκτελέστε έναν κύκλο ισχύος: Η εκτέλεση ενός κύκλου τροφοδοσίας για όλες τις συσκευές, συμπεριλαμβανομένου του δρομολογητή, της κονσόλας ή του υπολογιστή σας, μπορεί να διορθώσει την αιτία για την οποία δεν μπορείτε να συνδεθείτε σε διακομιστές EA. Κλείστε εντελώς όλες τις συσκευές σας και περιμένετε 2-4 λεπτά πριν τις ενεργοποιήσετε ξανά. Αυτός ο κύκλος ισχύος θα βοηθούσε στις συσκευές να ξεκινήσουν ξανά και να αρχίσουν να λειτουργούν σωστά.
5. Ορίστε τον τύπο λογαριασμού EA: Πολλές κονσόλες και παιχνίδια απαιτούν να προστεθεί μια συνδρομή ή μια συνδρομή στον λογαριασμό για να ενεργοποιηθεί το διαδικτυακό παιχνίδι. Πρέπει να βεβαιωθείτε ότι ο λογαριασμός σας είναι εξοπλισμένος με ένα, εάν είναι απαραίτητο για να παίξετε online. Ενώ βρίσκεστε σε αυτό, μπορεί επίσης να θέλετε να ελέγξετε τον τύπο λογαριασμού για τον λογαριασμό σας. Η EA υποστηρίζει λογαριασμούς με γονικό έλεγχο για παιδιά. Επομένως, ελέγξτε ποιος τύπος λογαριασμού είναι ο δικός σας και εάν ο λογαριασμός σας έχει τα δικαιώματα που απαιτούνται για το παιχνίδι που προσπαθείτε να παίξετε.
6. Επιβεβαιώστε την κατάσταση λογαριασμού EA: Ο λογαριασμός σας EA μπορεί να αποκλειστεί ή να ανασταλεί εάν παραβιάσετε τους όρους και τις προϋποθέσεις της συμφωνίας της EA. Θα μπορούσε να είναι αποτέλεσμα εγκατάστασης περιορισμένου λογισμικού ή ύποπτης συμπεριφοράς κατά τη διάρκεια του παιχνιδιού. Όπως κάθε εταιρεία διαδικτυακών τυχερών παιχνιδιών, η EA είναι αυστηρή όσον αφορά την πολιτική εξαπάτησης και μια αναφορά χρήστη μπορεί να οδηγήσει σε αναστολή λογαριασμού ή ακόμα και σε μόνιμη απαγόρευση.
- Μπορείτε να ελέγξετε εάν ο λογαριασμός σας έχει τεθεί σε αναστολή ή αποκλεισμό ή, στη χειρότερη περίπτωση, έχει απενεργοποιηθεί ή διαγραφεί.
- Σε περίπτωση αναστολής, μπορείτε να περιμένετε μέχρι να τελειώσει η περίοδος αναστολής.
- Αλλά σε άλλες περιπτώσεις, μπορείτε να δημιουργήσετε έναν διαφορετικό λογαριασμό και να φροντίσετε να προσέχετε τους κανόνες αυτή τη φορά.
7. Έξοδος από άλλες συσκευές: Η EA δεν υποστηρίζει πολλαπλές συνδέσεις για τον ίδιο λογαριασμό. Επομένως, βεβαιωθείτε ότι χρησιμοποιείτε τον λογαριασμό μόνο σε μία μόνο συσκευή εκείνη τη στιγμή. Αποσυνδεθείτε από όλες τις συσκευές και συνδεθείτε μόνο στην κύρια συσκευή που θα χρησιμοποιείτε προς το παρόν. Αυτή η πρακτική αποτρέπει επίσης την παραβίαση του λογαριασμού σας.
8. Μετάβαση σε ενσύρματη σύνδεση χρησιμοποιώντας καλώδιο Ethernet: Ένα ενσύρματο δίκτυο σάς δίνει προτεραιότητα στο εύρος ζώνης και δεν χρειάζεται να το μοιράζεστε με άλλους χρήστες όπως σε ένα ασύρματο δίκτυο. Για μετάβαση σε ενσύρματο δίκτυο:
1. Συνδέστε το Ethernetκαλώδιο στη θύρα Ethernet του υπολογιστή σας.

2. Συνδέστε το άλλο άκρο του καλωδίου στο Θύρα Ethernet του μόντεμ σας.
3. Ελέγξτε για αλλαγές στο Δίκτυο εικονίδιο στο Γραμμή εργασιών.
Διαβάστε επίσης:Διορθώστε το Steam Remote Play που δεν λειτουργεί στα Windows 10
Μέθοδος 2: Εκτελέστε το πρόγραμμα αντιμετώπισης προβλημάτων σύνδεσης στο Internet
Τα Windows διαθέτουν ένα ενσωματωμένο πρόγραμμα αντιμετώπισης προβλημάτων για την αντιμετώπιση προβλημάτων σύνδεσης στο Διαδίκτυο. Για να χρησιμοποιήσετε το εργαλείο αντιμετώπισης προβλημάτων σύνδεσης στο Διαδίκτυο για επίλυση, δεν είναι δυνατή η σύνδεση στον διακομιστή EA.
1. Πάτα το Πλήκτρα Windows + I μαζί για να ανοίξει το Ρυθμίσεις παράθυρο.
2. Κάντε κύλιση προς τα κάτω στο Σύστημα καρτέλα και κάντε κλικ στο Αντιμετώπιση προβλημάτων.
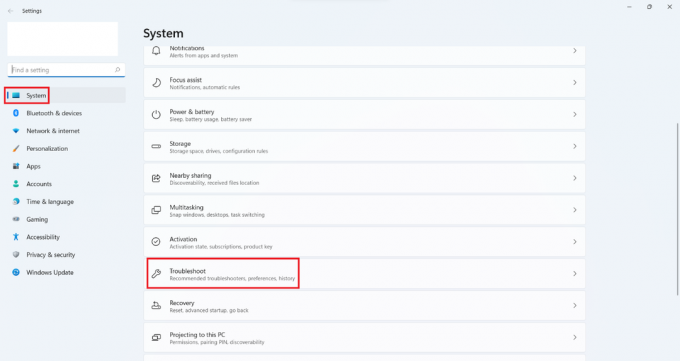
3. Κάντε κλικ στο Άλλα εργαλεία αντιμετώπισης προβλημάτων.
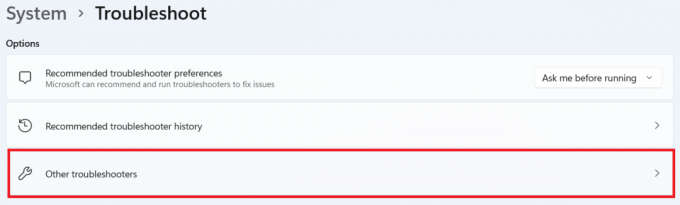
4. Κάντε κλικ στο Τρέξιμο μπροστά απο συνδέσεις στο Διαδίκτυο.
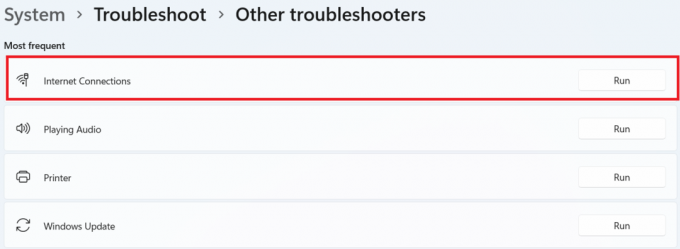
5. Περιμένετε να εντοπίσει τα προβλήματα και ακολουθήστε τις οδηγίες που εμφανίζονται στην οθόνη εφαρμόστε την επιδιόρθωση.

6. Κάντε κλικ στο Κλείσε.
7. Τελικά, επανεκκίνησητο παιχνίδι σου.
Μέθοδος 3: Κενός χώρος αποθήκευσης
Η έλλειψη επαρκούς χώρου στον σκληρό δίσκο σας (HDD) για τα προσωρινά αρχεία από το διακομιστή μπορεί επίσης να προκαλέσει εμπόδια στην καλή σύνδεση με τους διακομιστές. Ακολουθούν οι μέθοδοι για να καθαρίσετε τον δίσκο σας για να δημιουργήσετε χώρο για αυτά τα αρχεία:
Επιλογή I: Αδειάστε τον Κάδο Ανακύκλωσης
1. Κάντε δεξί κλικ στο εικονίδιο του Κάδου Ανακύκλωσης στην επάνω αριστερή γωνία της επιφάνειας εργασίας.
2. Κάνε κλικ στο Αδειος κάδος ανακύκλωσης.
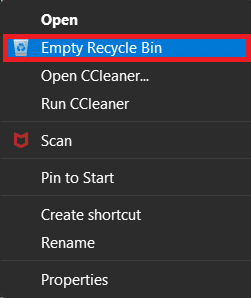
3. Κάντε κλικ στο Ναί.
Επιλογή II: Διαγραφή περιττών ληφθέντων αρχείων:
1. Τύπος Πλήκτρα Windows + E να ανοίξει ταυτόχρονα Εξερεύνηση αρχείων.
2. Κάντε κλικ στο Λήψεις.

3. Διαγράψτε όλα τα αρχεία που δεν χρειάζεστε με μη αυτόματο τρόπο κάνοντας δεξί κλικ στο στοιχείο που θέλετε να διαγράψετε και κάντε κλικ στο Διαγράφωεικόνισμα, όπως φαίνεται παρακάτω.
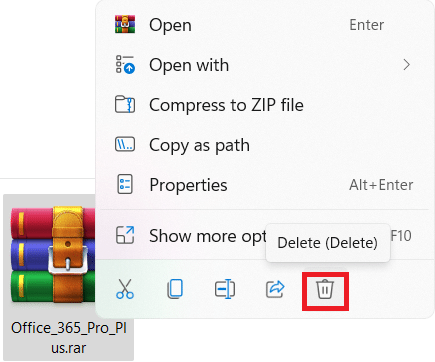
Διαβάστε επίσης:Πώς να δημιουργήσετε αντίγραφα ασφαλείας για παιχνίδια Steam
Επιλογή III: Διαγραφή προσωρινών αρχείων
1. Πάτα το Windows +I κλειδιά μαζί για να ανοίξει το Ρυθμίσεις.
2. Κάντε κλικ στο Σύστημα και μετά Αποθήκευση.

3. Κάντε κλικ στο Προσωρινά αρχεία.
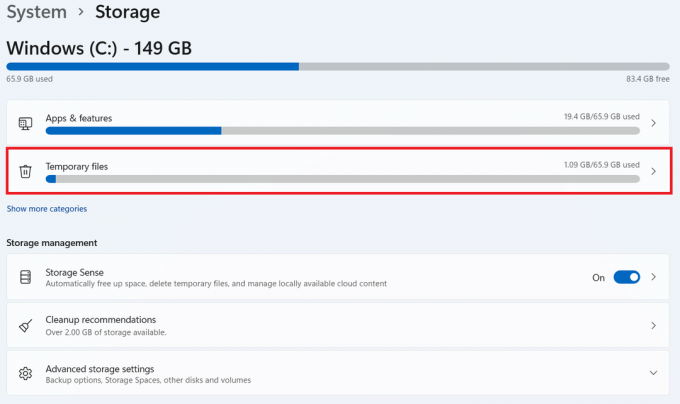
4. Επιλέξτε τα επιθυμητά προσωρινά αρχεία από τις διαθέσιμες επιλογές που αναφέρονται παρακάτω και, στη συνέχεια, κάντε κλικ στο Κατάργηση αρχείων επιλογή, όπως φαίνεται στην παρακάτω εικόνα.
- Κάδος ανακύκλωσης
- Λήψεις
- Αρχεία βελτιστοποίησης παράδοσης
- Μικρογραφίες
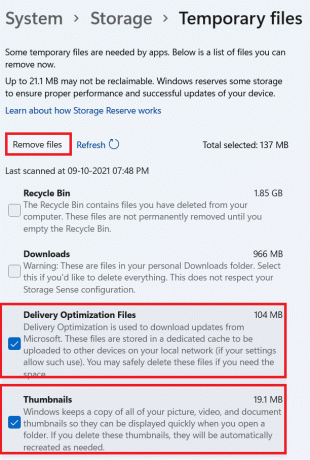
Επιλογή IV: Χρησιμοποιήστε την Εκκαθάριση δίσκου
1. Κάντε κλικ στο Αρχή και πληκτρολογήστε ΕΚΚΑΘΑΡΙΣΗ δισκου και πατήστε το Εισάγετε κλειδί.
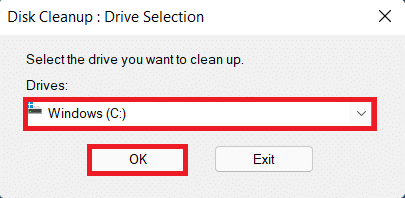
2. Επιλέξτε το δίσκο στον οποίο είναι εγκατεστημένα τα Windows από τη λίστα και κάντε κλικ ΕΝΤΑΞΕΙ.
3. Επιλέξτε το αρχεία για διαγραφή από τη λίστα.
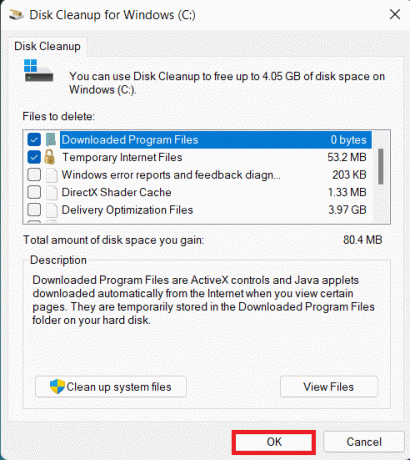
4. Κάντε κλικ στο Διαγραφή αρχείων στο παράθυρο διαλόγου που εμφανίζεται.
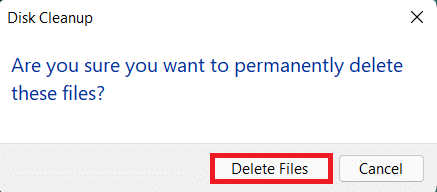
Μέθοδος 4: Απενεργοποίηση VPN ή διακομιστή μεσολάβησης
Η χρήση ενός δικτύου VPN ή Proxy μπορεί να προκαλέσει διένεξη για τη σύνδεση με τον διακομιστή EA. Για να απενεργοποιήσετε το δίκτυο μεσολάβησης:
1. Πάτα το Πλήκτρα Windows + I μαζί να ανοίξουν Ρυθμίσεις.
2. Κάντε κλικ στο Δίκτυο & Διαδίκτυο από το αριστερό παράθυρο.
3. Στη συνέχεια, επιλέξτε το Πληρεξούσιο επιλογή.

4. Κάτω από Μη αυτόματη ρύθμιση διακομιστή μεσολάβησης, κάντε κλικ στο Επεξεργασία δίπλα στο Χρησιμοποιήστε διακομιστή μεσολάβησης.
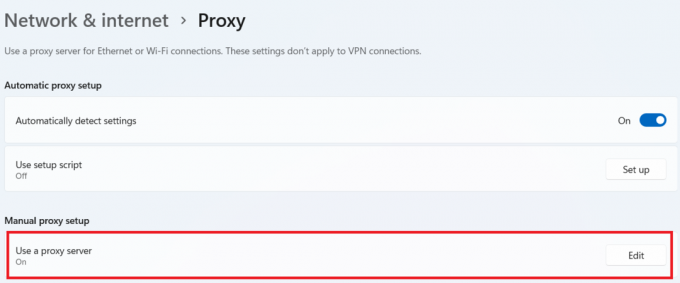
5. Κάντε κλικ στο διακόπτη εναλλαγής σε σβήνω ο Χρησιμοποιήστε διακομιστή μεσολάβησης επιλογή.
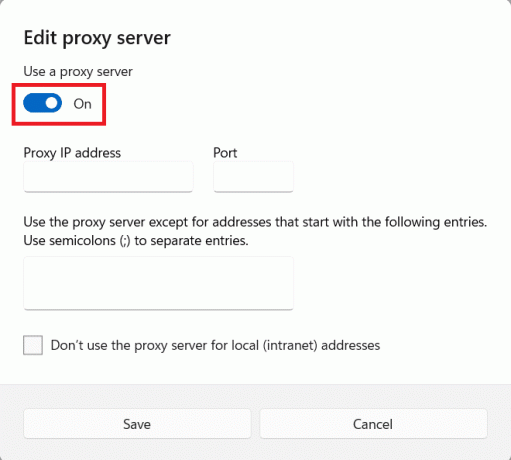
Διαβάστε επίσης:Πώς να απεγκαταστήσετε τα παιχνίδια Steam
Μέθοδος 5: Εκκαθάριση διακομιστών DNS
Η έκπλυση διακομιστή DNS σημαίνει εκκαθάριση οποιασδήποτε εγγραφής διεύθυνσης IP ή εγγραφής DNS από τη μνήμη cache. Να το πράξουν:
1. Κάνε κλικ στο Αρχή και πληκτρολογήστε Γραμμή εντολών, μετά κάντε κλικ στο Εκτέλεση ως διαχειριστής.

3. Κάντε κλικ στο Ναί στο Ελεγχος λογαριασμού χρήστη κουτί διαλόγου.
4. Πληκτρολογήστε το ipconfig /flushdns εντολή και πατήστε Εισάγετε κλειδί.

5. Στη συνέχεια, πληκτρολογήστε το ipconfig /registerdns εντολή και χτυπήστε το Εισάγετε κλειδί.

6. Στη συνέχεια, εκτελέστε το ipconfig /release εντολή.

7. Τώρα, πληκτρολογήστε το ipconfig / ανανέωση εντολή και χτυπήστε το Εισάγετε κλειδί.

8. Στη συνέχεια, πληκτρολογήστε το επαναφορά netsh winsock εντολή και πατήστε το Εισάγετε κλειδί.

9. Τελικά, επανεκκινήστε τον υπολογιστή και προσπαθήστε να ανοίξετε ξανά το παιχνίδι.
Μέθοδος 6: Ορισμός προσαρμοσμένων διακομιστών DNS
Οι προσαρμοσμένοι διακομιστές DNS παρέχουν πολύ καλύτερη σταθερότητα στις συνδέσεις σας στο Διαδίκτυο και μεγαλύτερη ταχύτητα. Θα επιλύσει τυχόν προβλήματα ταχύτητας ή καθυστερημένων αιτημάτων που μπορεί να αντιμετωπίζετε.
1. Κάνε κλικ στο Αρχή και πληκτρολογήστε Προβολή συνδέσεων δικτύου, μετά κάντε κλικ στο Ανοιξε.

2. Κάντε δεξί κλικ στον προσαρμογέα δικτύου που προτιμάτε και κάντε κλικ στο Ιδιότητες.
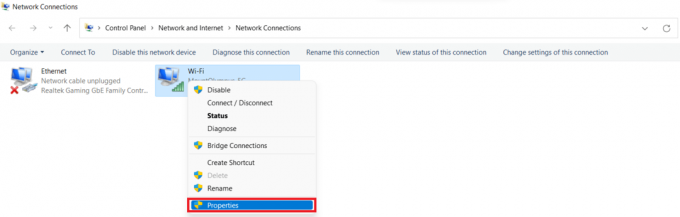
3. Κάντε κλικ στο Πρωτόκολλο Διαδικτύου Έκδοση 4 (TCP/IPv4) και κάντε κλικ στο Ιδιότητες, όπως φαίνεται παρακάτω.
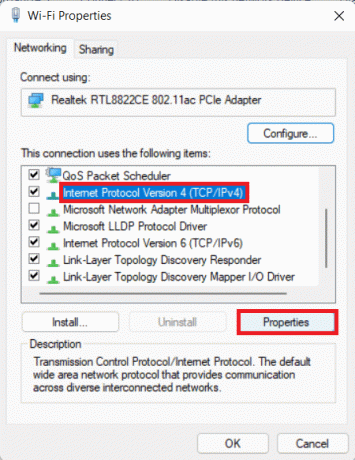
4. Επιλέγω Χρησιμοποιήστε τις ακόλουθες διευθύνσεις διακομιστή DNS
5. Σειρά 1.1.1.1 ως το Προτιμώμενος διακομιστής DNS
6. Σειρά 1.0.0.1 ως το Εναλλακτικός διακομιστής DNS
7. Κάντε κλικ Εντάξει και έξοδος
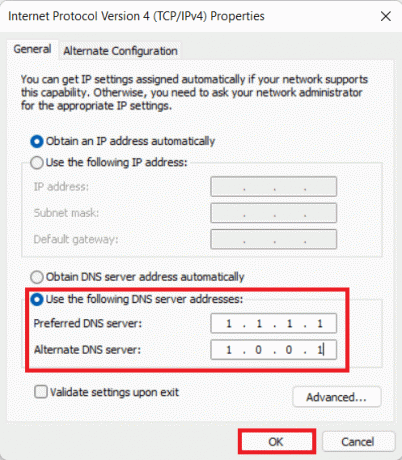
Διαβάστε επίσης:Διορθώστε το Apex Legends που δεν μπορεί να συνδεθεί με διακομιστές EA
Μέθοδος 7: Ενημέρωση ή επαναφορά ή επανεγκατάσταση προγραμμάτων οδήγησης γραφικών
Επιλογή I: Ενημέρωση προγραμμάτων οδήγησης
Τα παλιά προγράμματα οδήγησης GPU ή δικτύου μπορεί να προκαλέσουν σφάλματα όπως αδυναμία σύνδεσης με διακομιστές EA. Ακολουθήστε τις επερχόμενες μεθόδους και βήματα για να κατανοήσετε πώς να ενημερώσετε, να εγκαταστήσετε ξανά και να επαναφέρετε τα προγράμματα οδήγησης για να διορθώσετε το επιθυμητό πρόβλημα.
1. Κάνε κλικ στο Αρχή, τύπος ΣυσκευήΔιευθυντής, και κάντε κλικ στο Ανοιξε.

2. Αναζητήστε οποιοδήποτε υλικό που εμφανίζει α κίτρινο σημάδι προσοχής.
3. Κάντε δεξί κλικ στο όνομα της συσκευής και κάντε κλικ στο Εκσυγχρονίζωοδηγός.
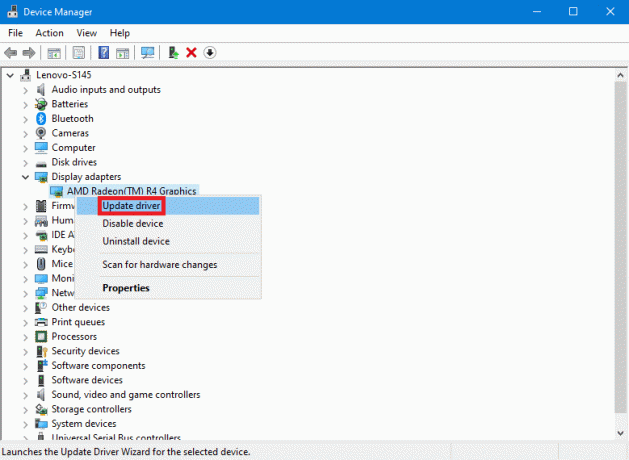
4. Κάντε κλικ στο ΑναζήτησηαυτομάτωςΓιαοδηγούς.
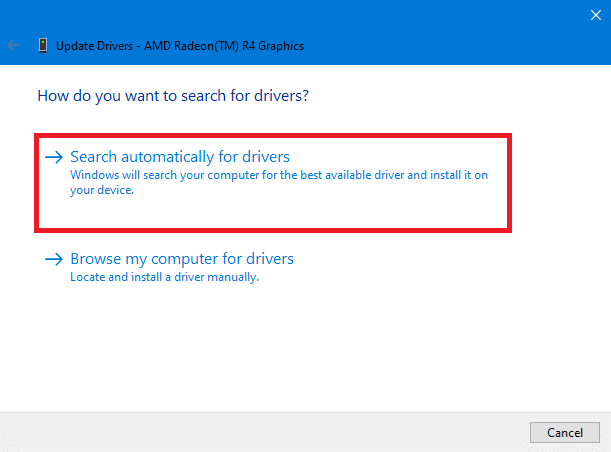
5. Ο οδηγός θα αναζητήσει μια ενημέρωση προγράμματος οδήγησης μέσω του Διαδικτύου και θα ζητήσει την άδειά σας εάν το βρει. Ακολουθήστε τις οδηγίες που εμφανίζονται στην οθόνη για να εγκαταστήσετε την ενημέρωση.
6. Κάντε κλικ στο Κλείσε.
7. Επανεκκίνηση Windows 10 υπολογιστή σας για να ελέγξετε αν εξακολουθείτε να αντιμετωπίζετε το πρόβλημα.
Επιλογή II: Επανεγκατάσταση προγραμμάτων οδήγησης
Απεγκατάσταση και επανεγκατάσταση προγραμμάτων οδήγησης βεβαιωθείτε ότι τα προγράμματα οδήγησης έχουν εγκατασταθεί σωστά.
1. Κάνε κλικ στο Αρχή, τύπος ΣυσκευήΔιευθυντής, και κάντε κλικ στο Ανοιξε.

2. Αναζητήστε οποιοδήποτε υλικό που εμφανίζει α κίτρινο σημάδι προσοχής στη λίστα.
3. Κάντε δεξί κλικ στο όνομα της συσκευής και κάντε κλικ στο Απεγκατάστασησυσκευή.
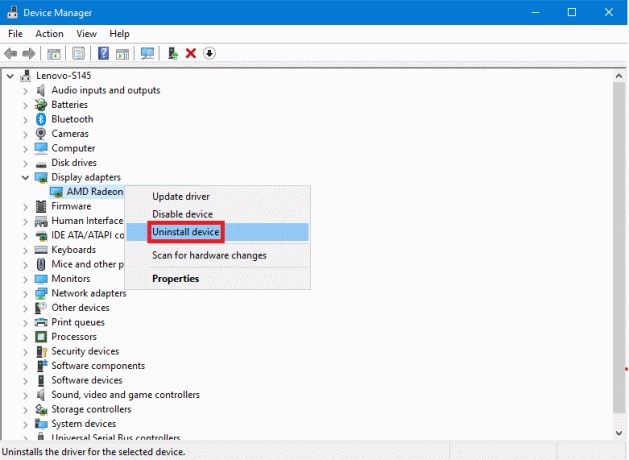
4. Επιλέξτε το πλαίσιο με τίτλο Διαγράψτε το λογισμικό προγράμματος οδήγησης για αυτήν τη συσκευή και κάντε κλικ στο Απεγκατάσταση.
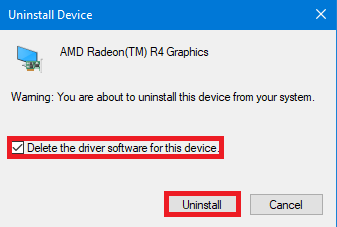
5. Κάντε κλικ στο Δράση στη γραμμή μενού στο επάνω μέρος.
6. Επιλέγω Σάρωση για αλλαγές υλικού.
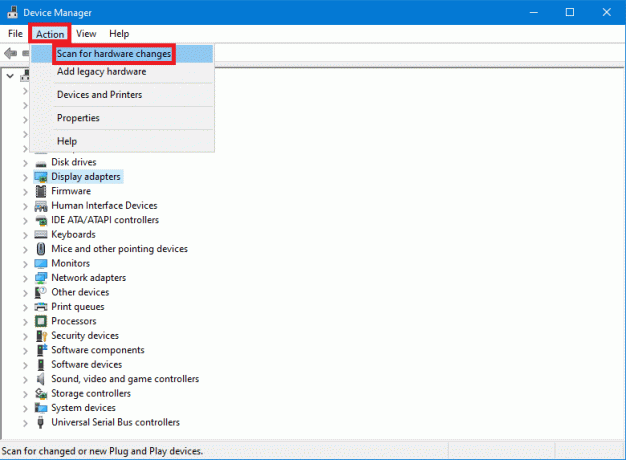
7. Επανεκκίνηση τον υπολογιστή σας όταν δείτε τη συσκευή που μόλις απεγκαταστήσατε ξανά στη λίστα.
Διαβάστε επίσης:Διορθώστε το ARK Δεν είναι δυνατό να υποβάλει ερώτημα στις πληροφορίες διακομιστή για πρόσκληση
Επιλογή III: Επαναφορά προγραμμάτων οδήγησης
Η εγκατάσταση ενός νέου προγράμματος οδήγησης μπορεί μερικές φορές να έχει ως αποτέλεσμα την κατεστραμμένη εγκατάσταση του προγράμματος οδήγησης. Η επαναφορά του προγράμματος οδήγησης στις προηγούμενες εκδόσεις επιλύει αυτό το ζήτημα.
1. Ανοιξε το ΣυσκευήΔιευθυντής από το Αναζήτηση των Windows.

2. Αναζητήστε οποιοδήποτε υλικό που εμφανίζει α κίτρινο σημάδι προσοχής στη λίστα.
3. Κάντε δεξί κλικ στη συσκευή και κάντε κλικ στο Ιδιότητες. 
4. Στο Ιδιότητες, Κάνε κλικ στο Οδηγός αυτί.
5. Κάντε κλικ στο ΡολόΠίσωΟδηγός.
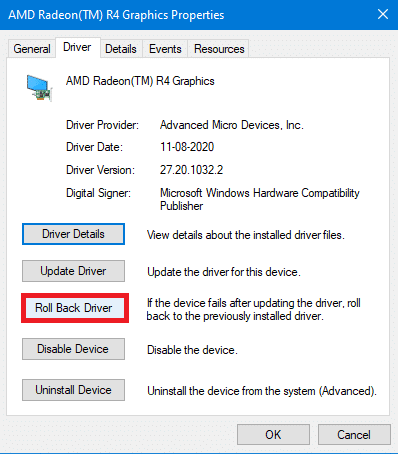
6. Επιλέξτε από τους διαφορετικούς λόγους που σας δίνονται για να επιστρέψετε σε μια προηγούμενη έκδοση του προγράμματος οδήγησης και κάντε κλικ Ναί.
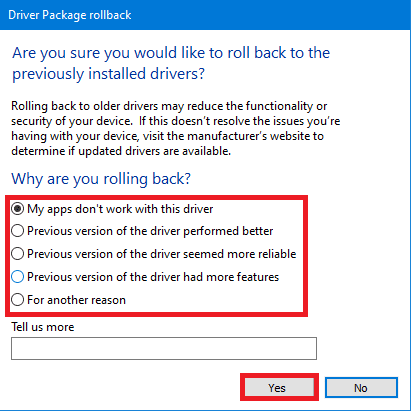
7. Επανεκκίνηση τον υπολογιστή σας για να τεθούν σε ισχύ οι αλλαγές.
Μέθοδος 8: Ενημερώστε τα Windows
Τα παλιά Windows μπορεί επίσης να οδηγήσουν σε διένεξη διακομιστή ή να μην πληρούν τις απαιτήσεις για τη σωστή εκτέλεση του παιχνιδιού. Επιπλέον, μπορεί επίσης να λύσει τα άλλα ζητήματα που μπορεί επίσης να προκαλούν το σφάλμα αδυναμίας σύνδεσης με διακομιστές EA. Για να ενημερώσετε τα Windows σας, διαβάστε και ακολουθήστε τα επόμενα βήματα.
1. Πάτα το Windows + Iκλειδιά μαζί για να ανοίξει το Ρυθμίσεις παράθυρο.
2. Κάντε κλικ στο Ενημερωμένη έκδοση για Windows στο αριστερό παράθυρο.
3. Στη συνέχεια, κάντε κλικ στο Ελεγχος για ενημερώσεις.

4Α. Εάν υπάρχει διαθέσιμη ενημέρωση, αφήστε την να εγκαταστήσει και επανεκκίνηση Windows 10 υπολογιστή σας.
4Β. Εάν δεν υπάρχει διαθέσιμη ενημέρωση, μεταβείτε στην επόμενη μέθοδο.
5. Μετά επανεκκίνηση του υπολογιστή, δοκιμάστε να ανοίξετε το παιχνίδι για να δείτε τυχόν αλλαγές.
Διαβάστε επίσης: Διορθώστε τον κωδικό σφάλματος MHW 50382-MW1
Μέθοδος 9: Απεγκαταστήστε τις πρόσφατα εγκατεστημένες εφαρμογές
Οι εφαρμογές που έχουν εγκατασταθεί πρόσφατα μπορούν να κάνουν αλλαγές στον υπολογιστή σας, οι οποίες μπορεί περαιτέρω να προκαλέσουν σφάλμα αδυναμίας σύνδεσης με διακομιστές EA. Για να απεγκαταστήσετε πρόσφατες εγκαταστάσεις:
1. Πάτα το Windows + I τα κλειδιά μαζί για να ανοίξουν Ρυθμίσεις.
2. Επιλέγω Εφαρμογές από το αριστερό παράθυρο.
3. Στη συνέχεια, κάντε κλικ στο Εφαρμογές και δυνατότητες.
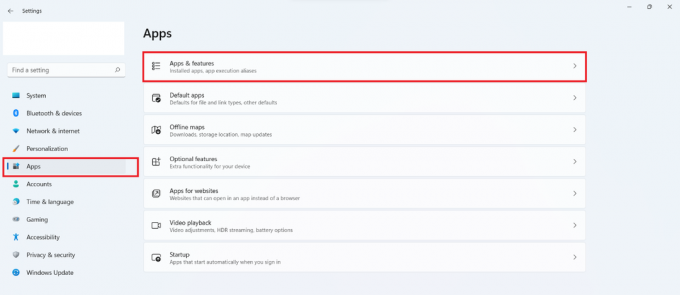
4. Κάντε κύλιση στη λίστα των εγκατεστημένων εφαρμογών και κάντε κλικ στο εικονίδιο με τρεις τελείες και μετά Απεγκατάσταση για να απεγκαταστήσετε εφαρμογές που πιστεύετε ότι προκάλεσαν το πρόβλημα.

Μέθοδος 10: Εκτελέστε σάρωση κακόβουλου λογισμικού
Οι επιθέσεις κακόβουλου λογισμικού μπορούν επίσης να αφήσουν υποβαθμισμένες τις συνδέσεις δικτύου. Συνιστάται να εκτελείτε μια εις βάθος σάρωση κακόβουλου λογισμικού σε τακτά χρονικά διαστήματα για τη σωστή συντήρηση του υπολογιστή σας.
Σημείωση: Απεικονίζουμε τα βήματα σάρωσης κακόβουλου λογισμικού στο McAfee LiveSafe εφαρμογή ως παράδειγμα εδώ. Οι επιλογές και τα μενού ενδέχεται να διαφέρουν ανάλογα με την εφαρμογή προστασίας από ιούς.
1. Κάνε κλικ στο Αρχή, τύπος McAfee LiveSafe και πατήστε το Εισαγωκλειδί.
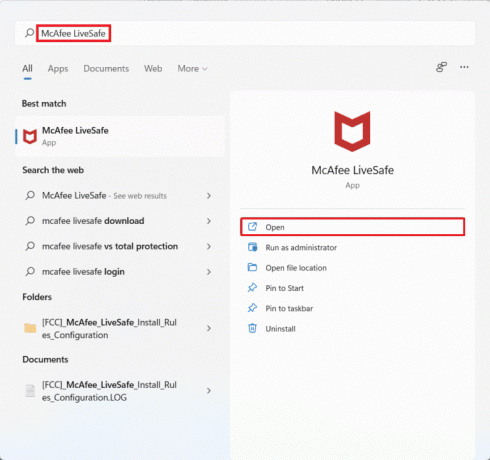
2. Κάντε κλικ στο Η/Υ επιλογή.
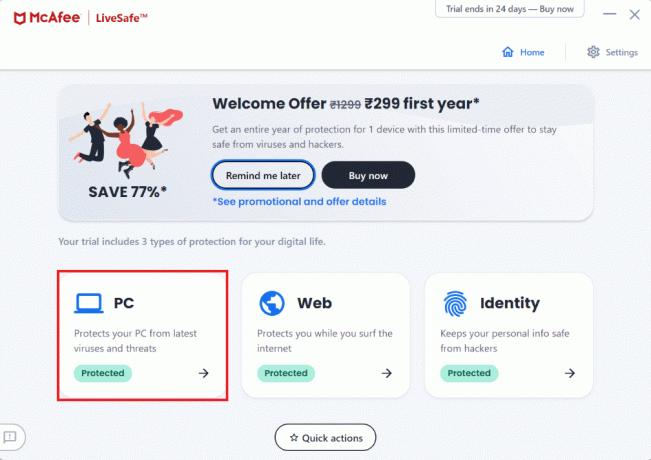
3. Στη συνέχεια, κάντε κλικ στο Antivirus επιλογή.

4. Στη συνέχεια, επιλέξτε Σάρωσητύπους επιλογή.

5. Στη συνέχεια, κάντε κλικ στο Εκτελέστε μια πλήρη σάρωση.

6. Περιμένετε να ολοκληρωθεί η σάρωση και πραγματοποιήστε λήψη Ενέργειες σύμφωνα με τα αποτελέσματα.
Διαβάστε επίσης:Πώς να διορθώσετε το Origin Won't Open στα Windows 10
Μέθοδος 11: Εκτελέστε Clean Boot
Η εκτέλεση καθαρής εκκίνησης σάς επιτρέπει να απενεργοποιήσετε όλες τις εφαρμογές και τις διαδικασίες που εμποδίζουν τη σαφή σύνδεση μεταξύ του υπολογιστή σας και των διακομιστών EA. Για να κάνετε καθαρή εκκίνηση, ακολουθήστε τα εξής βήματα:
1. Τύπος Πλήκτρα Windows + R μαζί για να ανοίξει το Τρέξιμο κουτί διαλόγου.
2. Τύπος msconfig και κάντε κλικ στο Εντάξει για να ανοίξω Υπηρεσίες.
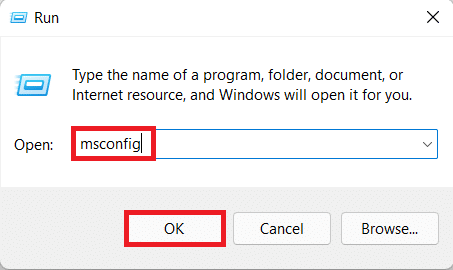
3. Κάντε κλικ στο Υπηρεσίες καρτέλα και το πλαίσιο ελέγχου επισημασμένο Απόκρυψη όλων των υπηρεσιών της Microsoft.
4. Επιλέξτε όλα τα επιθυμητά πλαίσια ελέγχου για τις υπηρεσίες τρίτων που απομένουν και κάντε κλικ στο Απενεργοποίηση όλων.
5. Κάντε κλικ στο Ισχύουν τότε Εντάξει για να αποθηκεύσετε τις αλλαγές που έγιναν.
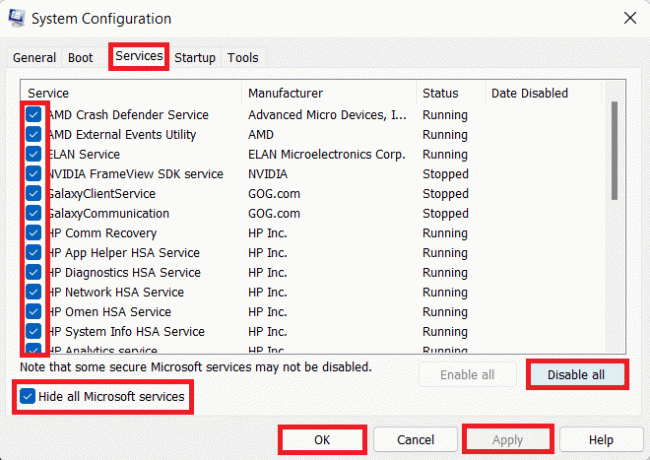
6. Πάτα το Πλήκτρα Ctrl + Shift + Esc ταυτόχρονα για την εκκίνηση του Διαχειριστής εργασιών.
7. Κάνε κλικ στο Ξεκίνα αυτί.
8. Κάντε δεξί κλικ σε όλες τις ενεργοποιημένες εφαρμογές τρίτων, εξαιρουμένων των απαραίτητων εφαρμογών.
9. Κάντε κλικ στο Καθιστώ ανίκανο.
10. Κάντε κλικ στο Ισχύουν τότε Εντάξει για να αποθηκεύσετε τις αλλαγές.
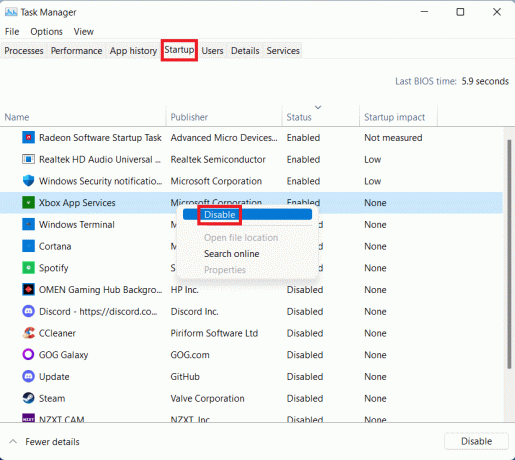
11. Τελικά, επανεκκινήστε τον υπολογιστή.
Μέθοδος 12: Επικοινωνήστε με το γραφείο βοήθειας της EA
Εάν καμία μέθοδος που αναφέρεται παραπάνω δεν έχει αποτέλεσμα, επικοινωνήστε με το Βοήθεια EA Το γραφείο είναι η τελευταία σου ελπίδα. Πρέπει να εισαγάγετε το παιχνίδι στο οποίο αντιμετωπίζετε προβλήματα, την πλατφόρμα στην οποία το παίζετε και το είδος του ερωτήματος που έχετε.

Συνιστάται:
- Πώς να εγκαταστήσετε τα Windows σε ένα Chromebook
- Πώς να ενεργοποιήσετε την υποστήριξη ελεγκτή Minecraft
- Διορθώστε το Σφάλμα FFXIV 90002 στα Windows 10
- Διορθώστε το Fallout 4 Script Extender που δεν λειτουργεί στα Windows 10
Ελπίζουμε ότι αυτό το άρθρο σας βοήθησε να το διορθώσετε δεν είναι δυνατή η σύνδεση με διακομιστές EA στα Windows 10. Παρακαλούμε δημοσιεύστε τις προτάσεις και τις απορίες σας στο πλαίσιο σχολίων παρακάτω. Ενημερώστε μας για ποιο θέμα θέλετε να γράψουμε στη συνέχεια.



