Πώς να εμφανίσετε τις επεκτάσεις αρχείων στα Windows 10
Miscellanea / / November 28, 2021
Πώς να εμφανίσετε τις επεκτάσεις αρχείων στα Windows 10: Η επέκταση αρχείου είναι το τέλος ενός αρχείου που βοηθά στην αναγνώριση του τύπου του αρχείου στα Windows 10. Για παράδειγμα, το όνομα αρχείου "example.pdf" έχει την επέκταση αρχείου ".pdf", που σημαίνει ότι το αρχείο σχετίζεται με το adobe acrobat reader και είναι αρχείο pdf. Τώρα, αν είστε αρχάριοι χρήστες των Windows, τότε είναι πολύ σημαντικό να δείτε την επέκταση αρχείου για να προσδιορίσετε τον τύπο του αρχείου που προσπαθείτε να ανοίξετε.
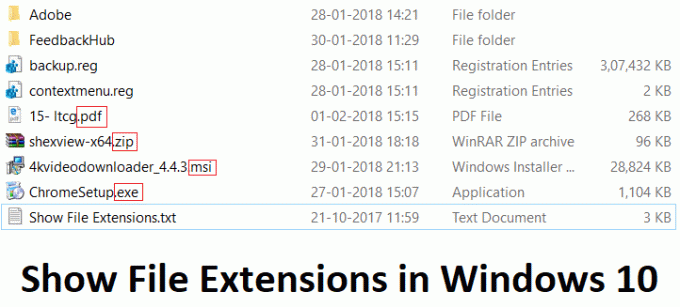
Αλλά πρώτα, θα πρέπει να ξέρετε γιατί οι επεκτάσεις αρχείων είναι σημαντικές, καλά, είναι σημαντικό γιατί θα μπορούσατε να κάνετε κλικ σε αρχεία κακόβουλου λογισμικού/ιού χωρίς καν να το γνωρίζετε. Για παράδειγμα, κατεβάσατε ένα αρχείο security.pdf.exe, τώρα εάν έχετε κρυφή την επέκταση αρχείου θα δείτε μόνο το αρχείο ως security.pdf που είναι μεγάλος κίνδυνος ασφάλειας καθώς σίγουρα θα ανοίξετε το αρχείο θεωρώντας το ως pdf σας αρχείο. Αυτό το αρχείο θα μπορούσε ενδεχομένως να βλάψει το σύστημά σας και γι' αυτό οι επεκτάσεις αρχείων είναι σημαντικές.
Όταν οι επεκτάσεις αρχείων είναι απενεργοποιημένες, θα εξακολουθείτε να βλέπετε το εικονίδιο του προγράμματος που σχετίζεται με αυτόν τον τύπο αρχείου. Για παράδειγμα, εάν έχετε ένα αρχείο test.docx, τότε ακόμα και αν έχετε απενεργοποιημένη την επέκταση αρχείου, θα συνεχίσετε να το κάνετε δείτε το Microsoft Word ή το εικονίδιο προεπιλεγμένου προγράμματος στο αρχείο, αλλά η επέκταση ".docx" θα ήταν κρυφή.
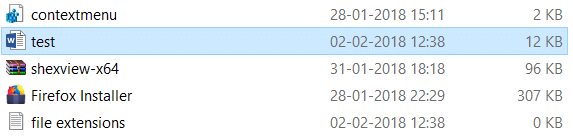
Αυτό δεν σημαίνει ότι δεν μπορείτε να εξαπατηθείτε από ιούς ή κακόβουλο λογισμικό επειδή μπορούν να συγκαλύψουν το εικονίδιο του αρχείου σας πληκτρολογήστε και εξακολουθεί να είναι ένα κακόβουλο πρόγραμμα ή εφαρμογή, επομένως είναι πάντα καλή ιδέα να ενεργοποιείτε τις επεκτάσεις αρχείων Windows. Έτσι, χωρίς να χάσουμε καθόλου χρόνο, ας δούμε πώς να εμφανίζονται οι επεκτάσεις αρχείων στα Windows 10 με τη βοήθεια του παρακάτω οδηγού.
Περιεχόμενα
- Πώς να εμφανίσετε τις επεκτάσεις αρχείων στα Windows 10
- Μέθοδος 1: Εμφάνιση επεκτάσεων αρχείων μέσω Επιλογών φακέλων
- Μέθοδος 2: Εμφάνιση επεκτάσεων αρχείων μέσω των ρυθμίσεων του File Explorer
Πώς να εμφανίσετε τις επεκτάσεις αρχείων στα Windows 10
Σιγουρέψου ότι δημιουργήστε ένα σημείο επαναφοράς, σε περίπτωση που κάτι πάει στραβά.
Μέθοδος 1: Εμφάνιση επεκτάσεων αρχείων μέσω Επιλογών φακέλων
1.Αναζητήστε τον Πίνακα Ελέγχου στην αναζήτηση των Windows και, στη συνέχεια, κάντε κλικ στο αποτέλεσμα αναζήτησης για να ανοίξει Πίνακας Ελέγχου.

Σημείωση: Ή θα μπορούσατε να ανοίξετε απευθείας τις Επιλογές φακέλων πατώντας το πλήκτρο Windows + R και στη συνέχεια πληκτρολογώντας C:\Windows\System32\rundll32.exe shell32.dll, Options_RunDLL 7 και κάντε κλικ στο OK.
2.Τώρα κάντε κλικ στο Εμφάνιση και Προσωποποίηση μέσα στον Πίνακα Ελέγχου.

3.Στην επόμενη οθόνη, κάντε κλικ στο Επιλογές Εξερεύνηση αρχείων.

4.Τώρα μεταβείτε στο Προβολή καρτέλας και καταργήστε την επιλογή "Απόκρυψη επεκτάσεων για γνωστούς τύπους αρχείων.“
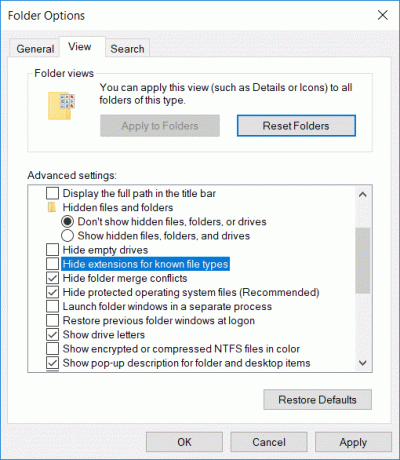
5. Κάντε κλικ στο Apply και στη συνέχεια στο OK.
6.Επανεκκινήστε τον υπολογιστή σας για να αποθηκεύσετε τις αλλαγές.
Μέθοδος 2: Εμφάνιση επεκτάσεων αρχείων μέσω των ρυθμίσεων του File Explorer
1.Πατήστε Windows Key + E για να ανοίξετε την Εξερεύνηση αρχείων.
2.Τώρα κάντε κλικ στο Προβολή καρτέλας και σημάδι επιλογής "Επεκτάσεις ονόματος αρχείου.“
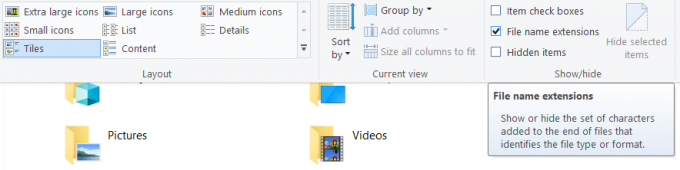
3. Αυτό θα ενεργοποιήσει τις επεκτάσεις αρχείων μέχρι να το καταργήσετε ξανά.
4.Επανεκκινήστε τον υπολογιστή σας.
Συνιστάται:
- Διορθώστε τον Πίνακα Ελέγχου NVIDIA που δεν ανοίγει
- Πώς να επαναφέρετε τη χρήση δεδομένων δικτύου στα Windows 10
- Διόρθωση Nvidia Kernel Mode Driver σταμάτησε να ανταποκρίνεται
- Πώς να απενεργοποιήσετε το κουμπί προβολής εργασιών στα Windows 10
Αυτό είναι που έχεις μάθει με επιτυχία Πώς να εμφανίσετε τις επεκτάσεις αρχείων στα Windows 10 αλλά αν εξακολουθείτε να έχετε απορίες σχετικά με αυτήν την ανάρτηση, μη διστάσετε να τις ρωτήσετε στην ενότητα των σχολίων.



