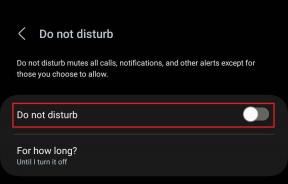Διαγραφή συνημμένων στην εφαρμογή Mac Mail για να ελευθερώσετε χώρο
Miscellanea / / February 12, 2022
Έχετε Macbook Pro ή Macbook Air πριν από μερικά χρόνια; Τότε μπορεί να έχετε παρατηρήσει ότι ο ελεύθερος χώρος του σκληρού σας δίσκου μειώνεται γρήγορα, κυρίως λόγω του σχετικά μικρού μεγέθους των σκληρών δίσκων αυτών των Mac. Τώρα, αν ρίξετε μια πιο προσεκτική ματιά στον σκληρό δίσκο του Mac σας, εκτός από τους συνήθεις ύποπτους (όπως η μουσική σας ή βιβλιοθήκες φωτογραφιών), θα παρατηρήσετε ότι η εφαρμογή Mail μπορεί να πάρει πολύ χώρου από τη στιγμή που χρησιμοποιείτε το Mac σας μόνο για ένα χρόνο.
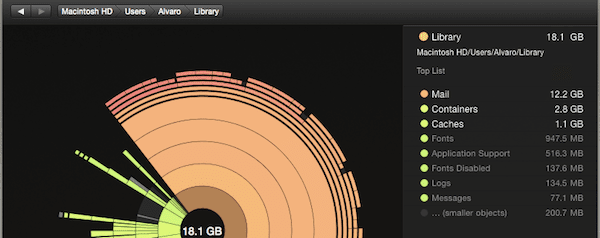
Δροσερή συμβουλή: Υπάρχουν πολλά εργαλεία για τον έλεγχο του χώρου στον σκληρό δίσκο του Mac σας. Σε αυτήν την άλλη καταχώρηση για παράδειγμα, εμείς ρίξτε μια ματιά στο Daisy Disk.
Εάν το Mac σας αντιμετωπίζει αυτό το πρόβλημα, διαβάστε το για να μάθετε πώς να απαλλαγείτε από τα περιττά συνημμένα στο Mail και να ανακτήσετε πολύτιμο χώρο στον σκληρό δίσκο.
Ας αρχίσουμε.
1. Διαγραφή μεμονωμένων και ομαδικών συνημμένων
Το μεγαλύτερο μέρος του χώρου που καταλαμβάνει το Mail οφείλεται στο μέγεθος των συνημμένων αρχείων στα μηνύματα, τα οποία το Mail κατεβάζει και αρχειοθετεί για πρόσβαση εκτός σύνδεσης από προεπιλογή. Ωστόσο, το Mail σάς επιτρέπει επίσης να διαγράφετε συνημμένα τόσο από μεμονωμένα όσο και από ομάδες μηνυμάτων.
Σημαντική σημείωση: Λάβετε υπόψη, ωστόσο, εάν χρησιμοποιήσετε αυτήν την επιλογή, τα συνημμένα που διαγράφετε θα διαγραφούν επίσης από τον διακομιστή της υπηρεσίας email σας, καθώς το Mail λαμβάνει και τα δύο και στέλνει δεδομένα σε διακομιστές IMAP κάθε φορά που συνδέεται.
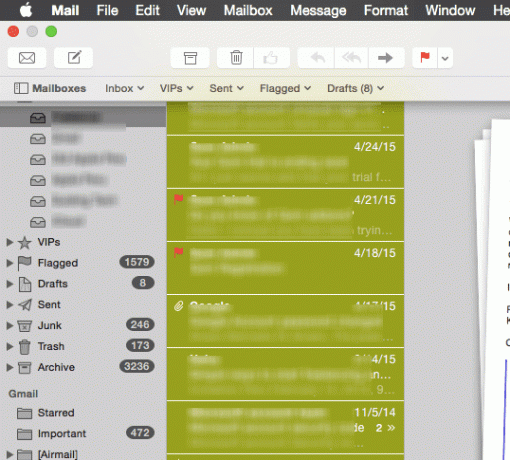
Για να το κάνετε αυτό, επιλέξτε οποιοδήποτε μήνυμα ή ομάδα μηνυμάτων στο Mail και στη γραμμή μενού κάντε κλικ στο Μήνυμα. Στη συνέχεια, από τις διαθέσιμες επιλογές, επιλέξτε Κατάργηση συνημμένων και τελειώσατε.
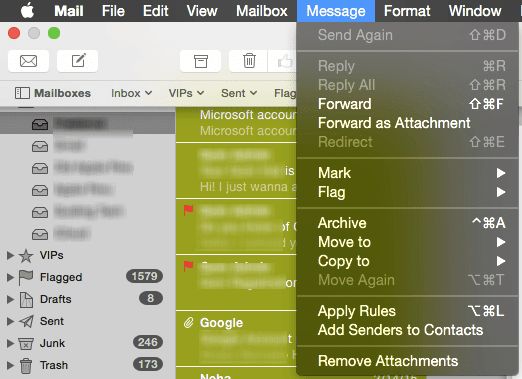
Όπως αναφέρθηκε παραπάνω, επειδή τα συνημμένα σας διαγράφονται και από τον διακομιστή σας, αυτή η μέθοδος δεν συνιστάται. Ωστόσο, αν ακολουθήσετε την επόμενη συμβουλή μας, μπορείτε να την αξιοποιήσετε καλά.
2. Ομαδικά μηνύματα με συνημμένα
Αλλά ας πούμε ότι δεν θέλετε να απαλλαγείτε όλα τα συνημμένα σας, αλλά μόνο μερικά από αυτά. Λοιπόν, μπορείτε να χρησιμοποιήσετε μία από τις πιο προσεγμένες δυνατότητες του OS X για αυτό: Έξυπνοι φάκελοι.
Ξεκινήστε κάνοντας κλικ στο + υπογράψτε στο κάτω αριστερό μέρος του παραθύρου Αλληλογραφία και επιλέγοντας Νέο Έξυπνο Γραμματοκιβώτιο.
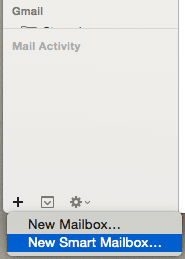
Αφήστε το πλαίσιο ως έχει εκτός από τον μοναδικό κανόνα: Περιέχει Συνημμένα. Επιπλέον, μπορείτε επίσης να επιλέξετε και τα δύο πλαίσια παρακάτω για να βεβαιωθείτε ότι περιλαμβάνονται μηνύματα τόσο από τον Κάδο απορριμμάτων όσο και από τους φακέλους Απεσταλμένα.
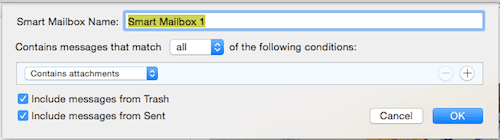
Στη συνέχεια, κάντε κλικ στο Εντάξει και το νέο έξυπνο γραμματοκιβώτιο θα δημιουργηθεί και θα αρχίσει να προσθέτει μηνύματα αμέσως. Όταν υπάρχουν όλα τα μηνύματά σας με συνημμένα, θα είστε ελεύθεροι να δείτε καθένα από αυτά και να αποφασίσετε ποια συνημμένα αξίζει να μείνετε και ποια όχι.
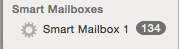
3. Δημιουργία αντιγράφων ασφαλείας και διαγραφή συνημμένων απευθείας από τον σκληρό δίσκο του Mac σας
Αυτή η προσέγγιση απαιτεί σίγουρα περισσότερη δουλειά, αλλά παρέχει καλύτερα αποτελέσματα και (το πιο σημαντικό) τα συνημμένα σας δεν θα διαγραφούν από τον διακομιστή αλληλογραφίας σας.
Ξεκινήστε κατευθυνόμενοι στο δικό σας Βιβλιοθήκη φάκελο (σε αυτή η ανάρτηση σας δείχνουμε πώς). Εκεί, αναζητήστε το Ταχυδρομείο φάκελο και ανοίξτε τον.

Μέσα, θα βρείτε έναν άλλο φάκελο που πιθανότατα ονομάζεται κάτι τέτοιο V2. Άνοιξε και αυτό. Στη συνέχεια, θα δείτε έναν ή περισσότερους φακέλους ανάλογα με τον αριθμό των λογαριασμών email που έχετε στο Mail. Αυτοί οι φάκελοι θα έχουν το πρόθεμα είτε IMAP είτε POP, ακολουθούμενα από τη διεύθυνση email σας και άλλες πληροφορίες. Προσδιορίστε τον λογαριασμό email που θέλετε να καθαρίσετε και ανοίξτε τον φάκελό του.
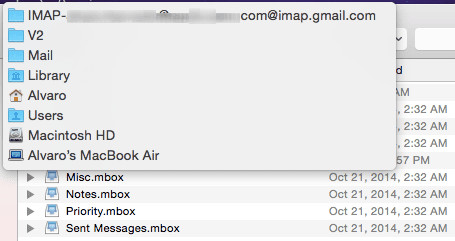
Μέσα θα βρείτε άλλους φακέλους. Εδώ, αναζητήστε αυτά που περιέχουν έναν φάκελο μέσα με όνομα με διάφορους τυχαίους χαρακτήρες.

Μέσα σε αυτόν τον φάκελο, θα βρείτε έναν άλλο με όνομα Δεδομένα, και μέσα σε αυτόν, θα υπάρχει μια σειρά αριθμημένων φακέλων με τους δικούς τους, διαφορετικούς υποφακέλους.
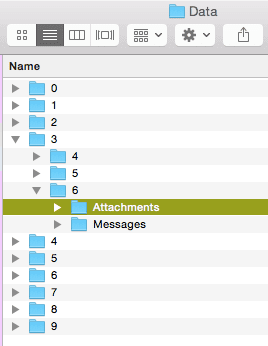
Τώρα εδώ είναι το κόλπο. Αντί να εξετάζετε κάθε ένα από αυτά με μη αυτόματο τρόπο, πληκτρολογήστε τη λέξη Συνημμένα στη γραμμή αναζήτησης του παραθύρου Finder. Μόλις το κάνετε, επιλέξτε Δεδομένα αντί Αυτό το Mac ως φίλτρο σας, ταξινομήστε τα αποτελέσματα κατά Είδος και το παράθυρο θα εμφανίσει όλους τους φακέλους με συνημμένα που περιέχονται σε αυτήν την ενότητα του λογαριασμού email σας.
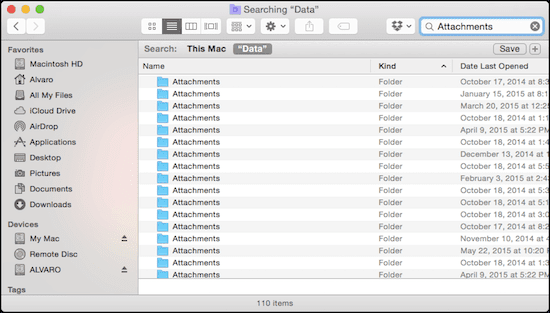
Τώρα αφιερώστε λίγο χρόνο για να δημιουργήσετε ένα αντίγραφο ασφαλείας αυτών των συνημμένων. Μόλις το κάνετε, μπορείτε να τα διαγράψετε με ασφάλεια και να επαναλάβετε τη διαδικασία για μερικούς άλλους φακέλους/λογαριασμούς που μπορεί να έχετε.
Υπάρχουν δύο πλεονεκτήματα σε αυτή την προσέγγιση: πρώτον, όχι μόνο σας επιτρέπει να δημιουργήσετε αντίγραφα ασφαλείας των δικών σας συνημμένα, αλλά μπορείτε να το κάνετε διαχωρίζοντας κάθε λογαριασμό email, κάτι που είναι εξαιρετικό για οργανισμούς σκοποί. Δεύτερον, αυτή η μέθοδος δεν θα χαλάσει τα συνημμένα στον διακομιστή email σας. Έτσι, την επόμενη φορά που θα βρείτε ένα μήνυμα χωρίς συνημμένα στο Mail και θα κάνετε κλικ σε αυτό, το Mail απλώς θα επαναλάβει τα συνημμένα του.
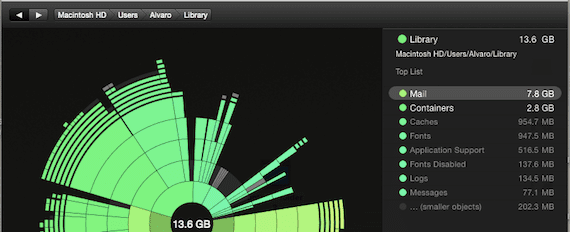
Αφού διαγράψετε όλους αυτούς τους φακέλους Συνημμένων, θα εκπλαγείτε με το πόσο χώρο (ένα ολόκληρο GB στις περισσότερες περιπτώσεις) μπορείτε να αποκτήσετε ξανά στον σκληρό σας δίσκο. Απολαύστε τον επιπλέον ελεύθερο χώρο σας!
Τελευταία ενημέρωση στις 03 Φεβρουαρίου 2022
Το παραπάνω άρθρο μπορεί να περιέχει συνδέσμους συνεργατών που βοηθούν στην υποστήριξη της Guiding Tech. Ωστόσο, δεν επηρεάζει τη συντακτική μας ακεραιότητα. Το περιεχόμενο παραμένει αμερόληπτο και αυθεντικό.