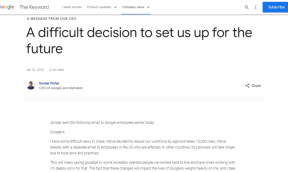Ενεργοποιήστε το Flash για συγκεκριμένους ιστότοπους στο Chrome
Miscellanea / / November 28, 2021
Οι ιστότοποι που εξακολουθούν να υποστηρίζουν flash φαίνεται να μην λειτουργούν στο Chrome, ο λόγος είναι οι περισσότεροι τα προγράμματα περιήγησης έχουν αρχίσει να απενεργοποιούν το Flash από προεπιλογή και θα τερματίσουν την υποστήριξη για το Flash στο μέλλον μήνες. Η ίδια η Adobe ανακοίνωσε ότι θα το κάνουν εντελώς τερματίστε την υποστήριξη για την προσθήκη Flash μέχρι το 2020. Και ο λόγος πίσω από αυτό είναι προφανής καθώς πολλά προγράμματα περιήγησης έχουν αρχίσει να μποϊκοτάρουν την προσθήκη Flash λόγω ασφάλειας και άλλων ζητημάτων, οπότε ο όγκος ορισμένων χρηστών έχει μειωθεί δραστικά.

Ωστόσο, εάν είστε χρήστης του Chrome, θα παρατηρήσετε ότι η Google δεν δίνει προτεραιότητα στο περιεχόμενο και τους ιστότοπους που βασίζονται σε Flash λόγω της ενσωματωμένης λειτουργίας Ασφάλειας του Chrome. Από προεπιλογή, το Chrome σάς ζητά να μην χρησιμοποιείτε ιστότοπους που βασίζονται σε Flash. Αλλά αν οι περιστάσεις απαιτούν ότι πρέπει να χρησιμοποιήσετε το Flash για κάποιο συγκεκριμένο ιστότοπο, τότε τι θα κάνατε; Τα καλά νέα είναι ότι μπορείτε να ενεργοποιήσετε το Flash για συγκεκριμένους ιστότοπους χρησιμοποιώντας το πρόγραμμα περιήγησής σας Chrome. Έτσι, σε αυτόν τον οδηγό, θα συζητήσουμε πώς να ενεργοποιήσετε το flash για συγκεκριμένους ιστότοπους και ποιες είναι οι διάφορες λύσεις για να ολοκληρώσετε αυτήν την εργασία.
Περιεχόμενα
- Ενεργοποιήστε το Flash για συγκεκριμένους ιστότοπους στο Chrome
- Μέθοδος 1: Ενεργοποιήστε το Flash στο Chrome χρησιμοποιώντας τις Ρυθμίσεις
- Μέθοδος 2: Χρησιμοποιήστε τη ρύθμιση τοποθεσίας για να ενεργοποιήσετε το Flash
- Μέθοδος 3: Ελέγξτε και αναβαθμίστε την έκδοση του Adobe Flash Player
- Μέθοδος 4: Εγκατάσταση ή επανεγκατάσταση του Adobe Flash
- Μέθοδος 5: Ενημερώστε το Google Chrome
Ενεργοποιήστε το Flash για συγκεκριμένους ιστότοπους στο Chrome
Σιγουρέψου ότι δημιουργήστε ένα σημείο επαναφοράς μόνο σε περίπτωση που κάτι πάει στραβά.
Σε πρόσφατες ενημερώσεις, το Google Chrome έχει ορίσει μόνο το "Ask First" ως την προτεινόμενη επιλογή για την εκτέλεση οποιουδήποτε περιεχομένου που βασίζεται σε Flash. Ας μάθουμε τι μπορούμε να κάνουμε για να ενεργοποιήσουμε το flash για συγκεκριμένους ιστότοπους στο Chrome.
Τώρα ξεκινώντας με το Chrome 76, το Flash είναι αποκλεισμένο από προεπιλογή. Αν και, μπορείτε ακόμα να το ενεργοποιήσετε, αλλά σε αυτήν την περίπτωση, το Chrome θα εμφανίσει μια ειδοποίηση σχετικά με το τέλος της υποστήριξης Flash.
Μέθοδος 1: Ενεργοποιήστε το Flash στο Chrome χρησιμοποιώντας τις Ρυθμίσεις
Η πρώτη λύση που μπορούμε να υιοθετήσουμε είναι να κάνουμε αλλαγές στις ρυθμίσεις του προγράμματος περιήγησης.
1. Ανοίξτε το Google Chrome και, στη συνέχεια, μεταβείτε στην ακόλουθη διεύθυνση URL στη γραμμή διευθύνσεων:
chrome://settings/content/flash
2. Φροντίστε να ανάβω η εναλλαγή για "Ρωτήστε πρώτα (συνιστάται)" ώστε να Ενεργοποιήστε το Adobe Flash Player στο Chrome.

3.Σε περίπτωση που πρέπει να απενεργοποιήσετε το Adobe Flash Player στον Chrome και, στη συνέχεια, απλά απενεργοποιήστε την παραπάνω εναλλαγή.

4. Αυτό είναι όλο, κάθε φορά που περιηγείστε σε οποιονδήποτε ιστότοπο που εκτελείται σε flash, θα σας ζητά να ανοίξετε αυτόν τον ιστότοπο στο πρόγραμμα περιήγησης Chrome.
Μέθοδος 2: Χρησιμοποιήστε τη ρύθμιση τοποθεσίας για να ενεργοποιήσετε το Flash
1.Ανοίξτε τον συγκεκριμένο ιστότοπο στο Chrome που απαιτούσε πρόσβαση Flash.
2.Τώρα από την αριστερή πλευρά της γραμμής διευθύνσεων κάντε κλικ στο μικρό εικονίδιο (εικονίδιο ασφαλείας).
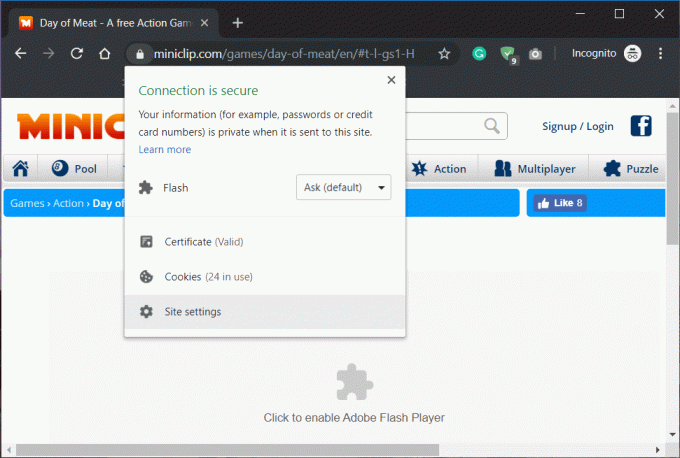
3.Εδώ πρέπει να κάνετε κλικ Ρυθμίσεις τοποθεσίας.
4. Κάντε κύλιση προς τα κάτω στο Λάμψη ενότητα και από το αναπτυσσόμενο μενού επιλέξτε Επιτρέπω.
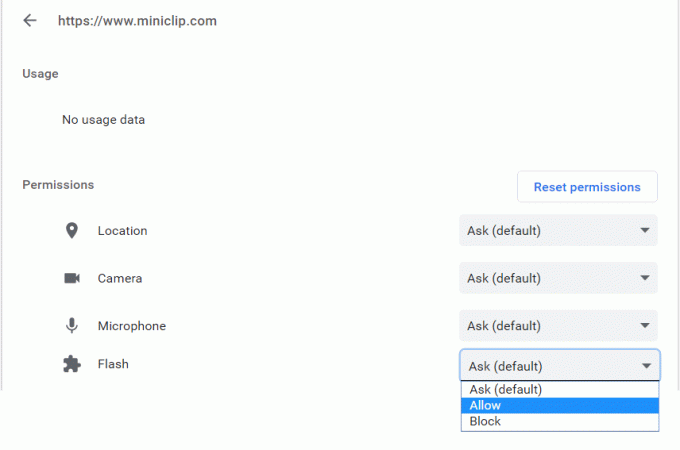
Αυτό ήταν, έχετε επιτρέψει σε αυτόν τον ιστότοπο να εκτελείται με περιεχόμενο Flash στο Chrome. Αυτή η μέθοδος σίγουρα θα λειτουργήσει για να αποκτήσετε πρόσβαση σε οποιοδήποτε περιεχόμενο που βασίζεται σε Flash στο πρόγραμμα περιήγησής σας. Βλέπω αυτόν τον οδηγό εάν πρέπει να ενεργοποιήσετε το Flash σε οποιοδήποτε άλλο πρόγραμμα περιήγησης εκτός από το Chrome.

Πώς να προσθέσετε και να αποκλείσετε ιστότοπους για περιεχόμενο που βασίζεται σε Flash
Όπως αναφέρθηκε στη δεύτερη μέθοδο, μπορείτε εύκολα να επιτρέψετε σε πολλούς ιστότοπους στο Chrome να εκτελούν περιεχόμενο που βασίζεται σε Flash. Όλοι οι ιστότοποι θα προστεθούν απευθείας στην ενότητα Να επιτρέπεται στις ρυθμίσεις Flash του προγράμματος περιήγησης Chrome. Και με τον ίδιο τρόπο, μπορείτε να αποκλείσετε οποιονδήποτε αριθμό ιστότοπων χρησιμοποιώντας τη λίστα Αποκλεισμός.
Μπορείτε εύκολα να ελέγξετε ποιοι ιστότοποι βρίσκονται στη λίστα επιτρεπόμενων και ποιοι στη λίστα αποκλεισμού. Απλώς πλοηγηθείτε στην ακόλουθη διεύθυνση:
chrome://settings/content/flash

Μέθοδος 3: Ελέγξτε και αναβαθμίστε την έκδοση του Adobe Flash Player
Μερικές φορές η ενεργοποίηση του Flash απλά δεν λειτουργεί και εξακολουθείτε να μην έχετε πρόσβαση σε περιεχόμενο που βασίζεται σε Flash στο πρόγραμμα περιήγησης Chrome. Σε τέτοιες περιπτώσεις, πρέπει να αναβαθμίσετε την έκδοση του Adobe Flash Player. Επομένως, πρέπει να βεβαιωθείτε ότι το πρόγραμμα περιήγησής σας διαθέτει την πιο πρόσφατη έκδοση του Flash Player.
1.Τύπος chrome://components/ στη γραμμή διευθύνσεων του Chrome.
2. Κάντε κύλιση προς τα κάτω στο "Adobe Flash player” και θα δείτε την πιο πρόσφατη έκδοση του Adobe Flash Player που έχετε εγκαταστήσει.

3. Εάν δεν έχετε την πιο πρόσφατη έκδοση, πρέπει να κάνετε κλικ στο Ελεγχος για ενημερώσεις κουμπί.
Μόλις ενημερωθεί το Adobe Flash Player, το πρόγραμμα περιήγησής σας θα λειτουργεί σωστά για την εκτέλεση του περιεχομένου που βασίζεται σε Flash.
Μέθοδος 4: Εγκατάσταση ή επανεγκατάσταση του Adobe Flash
Εάν το Flash Player δεν λειτουργεί ή εξακολουθείτε να μην μπορείτε να ανοίξετε περιεχόμενο που βασίζεται σε Flash, τότε ένας άλλος τρόπος για να επιλύσετε αυτό το πρόβλημα είναι η εγκατάσταση ή η επανεγκατάσταση του Adobe Flash Player στο σύστημά σας.
1.Τύπος https://adobe.com/go/chrome στη γραμμή διευθύνσεων του προγράμματος περιήγησής σας.
2.Εδώ πρέπει να επιλέξετε το λειτουργικό σύστημα και το πρόγραμμα περιήγησης για το οποίο θέλετε να κατεβάσετε το Flash Player.

3.Για το Chrome, πρέπει να επιλέξετε ΠΠΑΠΗ.
4.Τώρα πρέπει να κάνετε κλικ στο Κατεβάστε τώρα κουμπί.
Μέθοδος 5: Ενημερώστε το Google Chrome
Για να ελέγξετε εάν υπάρχει διαθέσιμη ενημέρωση, ακολουθήστε τα παρακάτω βήματα:
Σημείωση:Συνιστάται να αποθηκεύσετε όλες τις σημαντικές καρτέλες πριν από την ενημέρωση του Chrome.
1. Ανοιχτό Google Chrome αναζητώντας το χρησιμοποιώντας τη γραμμή αναζήτησης ή κάνοντας κλικ στο εικονίδιο του chrome που είναι διαθέσιμο στη γραμμή εργασιών ή στην επιφάνεια εργασίας.

2.Το Google Chrome θα ανοίξει.

3. Κάντε κλικ στο τρεις τελείες εικονίδιο διαθέσιμο στην επάνω δεξιά γωνία.

4. Κάντε κλικ στο Κουμπί βοήθειας από το μενού που ανοίγει.

5.Στην επιλογή Βοήθεια, κάντε κλικ στο Σχετικά με το Google Chrome.

6.Εάν υπάρχουν διαθέσιμες ενημερώσεις, Το Chrome θα ξεκινήσει να ενημερώνεται αυτόματα.

7.Μόλις γίνει λήψη των ενημερώσεων, πρέπει να κάνετε κλικ στο Κουμπί επανεκκίνησης προκειμένου να ολοκληρωθεί η ενημέρωση του Chrome.

8. Αφού κάνετε κλικ στην Επανεκκίνηση, το Chrome θα κλείσει αυτόματα και θα εγκαταστήσει τις ενημερώσεις.
Μόλις εγκατασταθούν οι ενημερώσεις, το Chrome θα ξεκινήσει ξανά και μπορείτε να προσπαθήσετε να ανοίξετε περιεχόμενο που βασίζεται σε flash το οποίο θα λειτουργήσει χωρίς προβλήματα αυτή τη φορά.
Συνιστάται:
- Διόρθωση Υπάρχει πρόβλημα με το πιστοποιητικό ασφαλείας αυτού του ιστότοπου
- Τα Windows 10 έχουν κολλήσει στην οθόνη καλωσορίσματος; 10 τρόποι για να το διορθώσετε!
- Καταργήστε το Activate Windows Watermark από τα Windows 10
- Τρόπος πλευρικής φόρτωσης εφαρμογών στα Windows 10
Ελπίζω ότι τα παραπάνω βήματα ήταν χρήσιμα και τώρα μπορείτε εύκολα Ενεργοποίηση Flash για συγκεκριμένους ιστότοπους στο Chrome, αλλά αν εξακολουθείτε να έχετε ερωτήσεις σχετικά με αυτό το σεμινάριο, μην διστάσετε να τις ρωτήσετε στην ενότητα των σχολίων.