Πώς να αντιστοιχίσετε το OneDrive ως μονάδα δίσκου δικτύου στα Windows
Miscellanea / / February 14, 2022
Αυτές τις μέρες, έχουμε κατακλυστεί από πολλά διαδικτυακά υπηρεσίες φιλοξενίας αρχείων cloud που μπορούμε να χρησιμοποιήσουμε για να αποθηκεύσουμε τα αρχεία μας. Αλλά αφού η Microsoft κατέληξε στα 100 δωρεάν GB σε προσφορές όπως Ανταμοιβές Bing, επέλεξα να το ακολουθήσω. Η αξία της επωνυμίας της Microsoft που συνοδεύει το OneDrive ήταν ένα πρόσθετο πλεονέκτημα.

Κάθε υπηρεσία φιλοξενίας cloud έχει τον διαδικτυακό της πίνακα ελέγχου για τη μεταφόρτωση/λήψη και διαχείριση αρχείων. Τίποτα όμως δεν παρηγορεί περισσότερο έναν χρήστη των Windows από το να βλέπει τα αρχεία στο οικείο Προβολή Explorer. Ας δούμε λοιπόν πώς να αντιστοιχίσουμε το OneDrive ως μονάδα δίσκου δικτύου στα Windows για τη διαχείριση αρχείων όπως κάθε άλλο αρχείο που έχουμε στο λειτουργικό σύστημα.
Εκτός από αυτό, θα σας δείξω επίσης απλές εντολές για να συνδέσετε και να αποσυνδέσετε τα αρχεία χρησιμοποιώντας τη γραμμή εντολών ώστε να μπορείτε να προσθέσετε τη μονάδα δίσκου ακόμη και χωρίς πρόσβαση διαχειριστή.
Δροσερή συμβουλή: Θέλετε να αποκτήσετε πρόσβαση στα αρχεία σας Android στην προβολή Explorer; Ελέγξτε αυτό το άρθρο για να δείτε πώς να το κάνετε αντιστοιχίστε το Android ως μονάδα δίσκου δικτύου.
Αντιστοίχιση του OneDrive στα Windows
Βήμα 1: Ανοίξτε την αρχική σελίδα του OneDrive στην επιφάνεια εργασίας σας και συνδεθείτε στον λογαριασμό σας. Αφού ανοίξει η αρχική σελίδα του OneDrive, κάντε δεξί κλικ στην επιλογή που λέει Αρχείο ακριβώς κάτω από την επιλογή αναζήτησης και αντιγράψτε τον σύνδεσμο στο πρόχειρο.
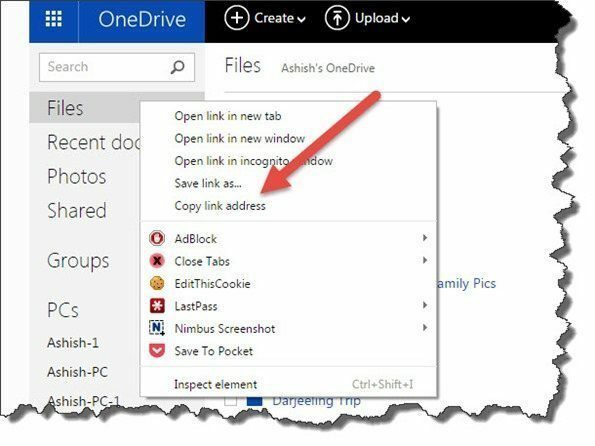
Βήμα 2: Τώρα, ανοίξτε το Σημειωματάριο ή οποιοδήποτε άλλο πρόγραμμα επεξεργασίας κειμένου και επικολλήστε τον αντιγραμμένο σύνδεσμο. Ο σύνδεσμος θα μοιάζει κάπως έτσι:
https://onedrive.live.com/?cid=xxxxxxxxxx
Το xxx αντιπροσωπεύει ορισμένους αλφαριθμητικούς χαρακτήρες που είναι μοναδικοί για τον λογαριασμό σας. Τώρα το μόνο που χρειάζεται να κάνετε είναι να αντικαταστήσετε τη διεύθυνση URL του OneDrive πριν από τον κωδικό CID με https://d.docs.live.net/. Δείτε παράδειγμα παρακάτω.
https://d.docs.live.net/18dra28d5ss
Βήμα 3: Τώρα θα αντιστοιχίσουμε αυτόν τον σύνδεσμο ως μονάδα δίσκου δικτύου. Ανοιξε Υπολογιστή στα Windows 7 ή 8 και κάντε κλικ στην επιλογή Χάρτης Δικτύου Drive από την επάνω μπάρα. Για χρήστες Windows 8, η επιλογή ενδέχεται να είναι κρυμμένη κάτω από την κορδέλα.
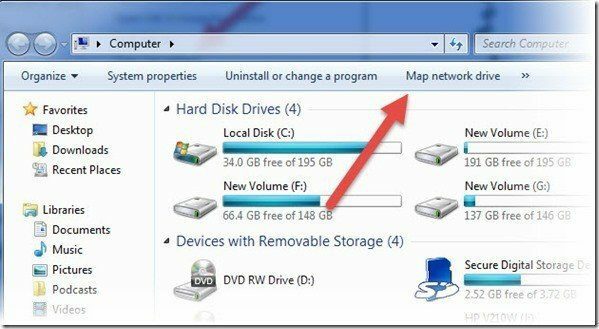
Βήμα 4: Τώρα αντιστοιχίστε ένα γράμμα στη μονάδα δίσκου και επικολλήστε τον σύνδεσμο όπου σας ζητά να καθορίσετε τη διεύθυνση διακομιστή. Τέλος, κάντε κλικ στο Φινίρισμα και τα Windows θα προσπαθήσουν να συνδεθούν στην καθορισμένη μονάδα δίσκου δικτύου. Στη διαδικασία, θα ζητήσει τα διαπιστευτήρια σύνδεσής σας στο OneDrive. Σε έναν προσωπικό υπολογιστή, μπορείτε να ελέγξετε την επιλογή για να θυμάστε τα διαπιστευτήρια, αλλά για κοινόχρηστα συστήματα ή δημόσιους υπολογιστές, αφήστε την επιλογή μη επιλεγμένη.

Αυτό είναι όλο, μετά από επιτυχή έλεγχο ταυτότητας, θα πρέπει να μπορείτε να έχετε πρόσβαση στο OneDrive σας απευθείας χρησιμοποιώντας την Εξερεύνηση των Windows. Μην ανησυχείτε για τον χρησιμοποιημένο/ελεύθερο χώρο που βλέπετε στη μονάδα δίσκου, απλώς αντικατοπτρίζει τον χώρο της μονάδας δίσκου του συστήματός σας και δεν είναι τα πραγματικά δεδομένα.
Αυτός ήταν ο τρόπος με τον οποίο μπορείτε να αντιστοιχίσετε το OneDrive ως μονάδα δίσκου δικτύου και να αποκτήσετε πρόσβαση απευθείας από την εξερεύνηση των Windows. Αλλά επιτρέψτε μου να σας πω ένα γρήγορο τέχνασμα στη γραμμή εντολών που μπορεί να αντιστοιχίσει τη μονάδα δίσκου χωρίς δικαιώματα διαχειριστή και να τη διαγράψει από έναν δημόσιο υπολογιστή μόλις ολοκληρωθεί η εργασία.
Αντιστοίχιση μονάδας δικτύου χρησιμοποιώντας τη γραμμή εντολών
Υποθέτοντας ότι έχετε ήδη το σύνδεσμο χάρτη OneDrive με το μοναδικό σας CID στο σημειωματάριο, ανοίξτε τη γραμμή εντολών και δώστε την ακόλουθη εντολή.
καθαρή χρήση y: https://d.docs.live.net/xxxxxxxxxxxx
Θα σας ζητηθεί να εισαγάγετε τα διαπιστευτήρια σύνδεσής σας στο OneDrive και μόλις αυτό επικυρωθεί, η μονάδα δίσκου θα αντιστοιχιστεί στη διαδρομή στην Εξερεύνηση των Windows. Για να διαγράψετε την αντιστοιχισμένη μονάδα δίσκου, μπορείτε να χρησιμοποιήσετε την ακόλουθη εντολή.
καθαρή χρήση y: /delete

Αυτός είναι ένας καθαρός και χρήσιμος τρόπος πρόσβασης στην κοινόχρηστη μονάδα δίσκου σας σε οποιονδήποτε υπολογιστή, είτε κοινόχρηστο είτε δημόσιο, χωρίς να αφήνετε ίχνη. Η ταχύτητα μεταφοράς αρχείων εξαρτάται από την ταχύτητα της συνδεσιμότητας και ενδέχεται να εμφανιστεί ένα σφάλμα «Τα Windows δεν ανταποκρίνονται» κατά την αντιγραφή. Αλλά αυτό θα πρέπει να φύγει μόλις αντιγραφούν με επιτυχία τα αρχεία. Ωστόσο, αυτό είναι απλώς μια λύση για δημόσιους υπολογιστές και δεν μπορεί να αντικαταστήσει την επίσημη εφαρμογή OneDrive.
συμπέρασμα
Το OneDrive είναι το μόνο που σας δίνει την επιλογή να αντιστοιχίσετε μονάδες δίσκου δικτύου χωρίς να κάνετε λήψη πρόσθετου λογισμικού. Εάν γνωρίζετε κόλπα για το Google Drive ή το Dropbox, μοιραστείτε μαζί μας. Εάν λαμβάνετε ένα μήνυμα σφάλματος, απλώς επικοινωνήστε μαζί μου και μπορούμε να προσπαθήσουμε να το διορθώσουμε μαζί.
Τελευταία ενημέρωση στις 02 Φεβρουαρίου 2022
Το παραπάνω άρθρο μπορεί να περιέχει συνδέσμους συνεργατών που βοηθούν στην υποστήριξη της Guiding Tech. Ωστόσο, δεν επηρεάζει τη συντακτική μας ακεραιότητα. Το περιεχόμενο παραμένει αμερόληπτο και αυθεντικό.



