Διόρθωση Επανεκκινήστε τον υπολογιστή σας για να εγκαταστήσετε τον βρόχο σημαντικών ενημερώσεων
Miscellanea / / November 28, 2021
Διόρθωση Επανεκκινήστε τον υπολογιστή σας για να εγκαταστήσετε τον βρόχο σημαντικών ενημερώσεων: Οι ενημερώσεις των Windows είναι ένα σημαντικό μέρος του λειτουργικού συστήματος της Microsoft, αλλά τι συμβαίνει όταν οι ενημερώσεις αποτυγχάνουν να εγκατασταθούν και κολλάτε σε έναν άπειρο βρόχο προσπαθώντας να εγκαταστήσετε τις ενημερώσεις. Λοιπόν, αυτό συμβαίνει εδώ όπου οι χρήστες έχουν κολλήσει στο βρόχο όπου κάθε φορά που ανοίγετε την ενημέρωση των Windows, συνεχίζει να σας ζητά να κάνετε "Επανεκκίνηση ο υπολογιστής σας για να εγκαταστήσετε σημαντικές ενημερώσεις», αλλά ακόμα και όταν το σύστημα επανεκκινηθεί, θα αντιμετωπίσετε ξανά αυτό το μήνυμα όταν ανοίξετε τα Windows εκσυγχρονίζω.
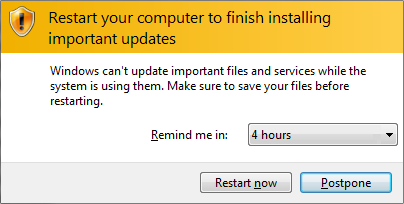
Εν ολίγοις, κάθε φορά που ξεκινάτε τον υπολογιστή σας, οι ενημερώσεις των Windows θα σας ζητούν να το επανεκκινήσετε καθώς θέλει να εγκαταστήσει τις ενημερώσεις, αλλά ακόμη και όταν κάνετε επανεκκίνηση του συστήματός σας, τα Windows δεν θα ενημερωθούν και θα σας ζητήσουν ξανά να επανεκκινήσετε τον υπολογιστή σας για εγκατάσταση σημαντική ενημερώσεις. Αυτό είναι ένα πολύ ενοχλητικό ζήτημα και οι χρήστες έχουν απενεργοποιήσει το Windows Update καθώς είναι απογοητευμένοι με την επανεκκίνηση του υπολογιστή τους σε κάθε εκκίνηση.
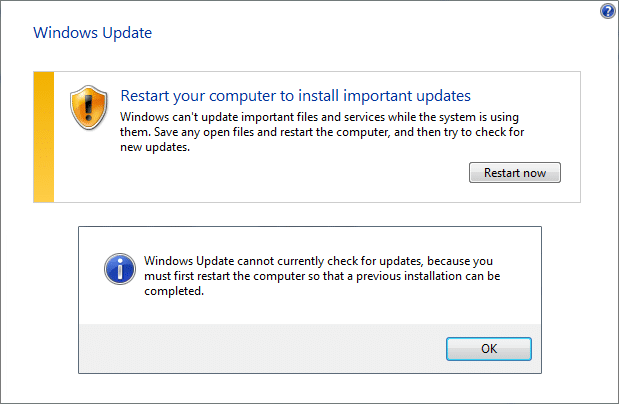
Η κύρια αιτία αυτού του σφάλματος φαίνεται να είναι το κλειδί μητρώου των Windows που ονομάζεται "RebootRequired", το οποίο μπορεί να έχει καταστραφεί εξαιτίας του οποίου τα Windows δεν μπορούν να ενημερώσουν και ως εκ τούτου ο βρόχος επανεκκίνησης. Η απλή λύση είναι να διαγράψετε το κλειδί και να επανεκκινήσετε τον υπολογιστή σας, αλλά μερικές φορές αυτή η επιδιόρθωση δεν λειτουργεί για όλους, γι' αυτό έχουμε παραθέσει όλες τις πιθανές λύσεις για αυτό το πρόβλημα. Επομένως, χωρίς να χάνουμε χρόνο, ας δούμε πώς να επιδιορθώσετε πραγματικά το πρόβλημα Επανεκκινήστε τον υπολογιστή σας για να εγκαταστήσετε σημαντικό πρόβλημα βρόχου ενημερώσεων με τα βήματα αντιμετώπισης προβλημάτων που αναφέρονται παρακάτω.
Περιεχόμενα
- Διόρθωση Επανεκκινήστε τον υπολογιστή σας για να εγκαταστήσετε τον βρόχο σημαντικών ενημερώσεων
- Μέθοδος 1: Διαγραφή κλειδιού μητρώου RebootRequired
- Μέθοδος 2: Εκτελέστε μια καθαρή μπότα
- Μέθοδος 3: Επαναφέρετε τα αρχεία καταγραφής συναλλαγών
- Μέθοδος 4: Εκτελέστε το Windows Update Troubleshooter
- Μέθοδος 5: Μετονομάστε το φάκελο SoftwareDistribution
- Μέθοδος 6: Εκτελέστε το Εργαλείο DISM (Deployment Image Servicing and Management).
- Μέθοδος 7: Εκτελέστε το Microsoft Official Troubleshooter
Διόρθωση Επανεκκινήστε τον υπολογιστή σας για να εγκαταστήσετε τον βρόχο σημαντικών ενημερώσεων
Σιγουρέψου ότι δημιουργήστε ένα σημείο επαναφοράς μόνο σε περίπτωση που κάτι πάει στραβά.
Μέθοδος 1: Διαγραφή κλειδιού μητρώου RebootRequired
1.Πατήστε Windows Key + R και μετά πληκτρολογήστε regedit και πατήστε Enter για να ανοίξετε το κλειδί μητρώου.

2. Πλοηγηθείτε στο ακόλουθο κλειδί μητρώου και πατήστε Enter:
HKEY_LOCAL_MACHINE\SOFTWARE\Microsoft\Windows\CurrentVersion\WindowsUpdate\Auto Update\RebootRequired
3.Τώρα κάντε δεξί κλικ RebootRequired Key στη συνέχεια επιλέξτε Διαγράφω.

4. Επανεκκινήστε τον υπολογιστή σας και προσπαθήστε ξανά να ενημερώσετε τα Windows.
Αυτό θα πρέπει να μπορεί Διορθώστε Επανεκκινήστε τον υπολογιστή σας για να εγκαταστήσετε σημαντικό πρόβλημα βρόχου ενημερώσεων αλλά αν όχι τότε συνεχίστε.
Μέθοδος 2: Εκτελέστε μια καθαρή μπότα
1.Πατήστε Windows Key + R και μετά πληκτρολογήστε msconfig και πατήστε enter to Διαμόρφωση συστήματος.

2.Στην καρτέλα Γενικά, επιλέξτε επιλεκτική εκκίνηση και κάτω από αυτό βεβαιωθείτε ότι η επιλογή "φορτώστε στοιχεία εκκίνησης” είναι μη επιλεγμένο.

3. Μεταβείτε στην καρτέλα Υπηρεσίες και επιλέξτε το πλαίσιο που λέει "Απόκρυψη όλων των υπηρεσιών της Microsoft.“

4.Επόμενο, κάντε κλικ Απενεργοποίηση όλων που θα απενεργοποιούσε όλες τις υπόλοιπες υπηρεσίες.
5.Επανεκκινήστε τον υπολογιστή σας και προσπαθήστε ξανά να εγκαταστήσετε ενημερώσεις.
6. Εάν το πρόβλημα επιλυθεί, τότε σίγουρα προκαλείται από λογισμικό τρίτου μέρους. Για να μηδενίσετε το συγκεκριμένο λογισμικό, θα πρέπει να ενεργοποιήσετε μια ομάδα υπηρεσιών (ανατρέξτε στα προηγούμενα βήματα) κάθε φορά και μετά να επανεκκινήσετε τον υπολογιστή σας. Συνεχίστε να το κάνετε αυτό μέχρι να καταλάβετε μια ομάδα υπηρεσιών που προκαλεί αυτό το σφάλμα και, στη συνέχεια, ελέγξτε τις υπηρεσίες σε αυτήν την ομάδα μία προς μία μέχρι να βρείτε ποια προκαλεί το πρόβλημα.
6. Αφού ολοκληρώσετε την αντιμετώπιση προβλημάτων, φροντίστε να αναιρέσετε τα παραπάνω βήματα (επιλέξτε Κανονική εκκίνηση στο βήμα 2) για να ξεκινήσετε κανονικά τον υπολογιστή σας.
Μέθοδος 3: Επαναφέρετε τα αρχεία καταγραφής συναλλαγών
1.Πατήστε Windows Key + X και μετά επιλέξτε Γραμμή εντολών (Διαχειριστής).

2. Πληκτρολογήστε την ακόλουθη εντολή σε cmd μία προς μία και πατήστε Enter μετά από κάθε μία:
Σημείωση: Εάν σας ζητηθεί επιβεβαίωση κατά την εκτέλεση οποιασδήποτε από τις παρακάτω εντολές, πληκτρολογήστε "Y" και πατήστε Enter.
fsutil πόρος setautoreset true %SystemDrive%\
attrib -r -s -h %SystemRoot%\System32\Config\TxR\*
del %SystemRoot%\System32\Config\TxR\*
attrib -r -s -h %SystemRoot%\System32\SMI\Store\Machine\*
del %SystemRoot%\System32\SMI\Store\Machine\*.tm*
del %SystemRoot%\System32\SMI\Store\Machine\*.blf
del %SystemRoot%\System32\SMI\Store\Machine\*.regtrans-ms
3. Εάν δεν μπορείτε να εκτελέσετε τις παραπάνω εντολές, τότε εκκινήστε τον υπολογιστή σας λειτουργία ασφαλείας και μετά δοκιμάστε τις παραπάνω εντολές.
4. Επανεκκινήστε τον υπολογιστή σας για να αποθηκεύσετε τις αλλαγές και προσπαθήστε ξανά να ενημερώσετε τα Windows.
Μέθοδος 4: Εκτελέστε το Windows Update Troubleshooter
1. Πληκτρολογήστε «αντιμετώπιση προβλημάτων» στη γραμμή αναζήτησης των Windows και κάντε κλικ στο Αντιμετώπιση προβλημάτων.

2.Επόμενο, από το αριστερό παράθυρο παραθύρου επιλέξτε Προβολή όλων.
3. Στη συνέχεια, από τη λίστα Αντιμετώπιση προβλημάτων υπολογιστή επιλέξτε Ενημερωμένη έκδοση για Windows.

4.Ακολουθήστε τις οδηγίες στην οθόνη και αφήστε την Αντιμετώπιση προβλημάτων του Windows Update να εκτελεστεί.

5.Επανεκκινήστε τον υπολογιστή σας για να αποθηκεύσετε τις αλλαγές.
Αυτό θα σας βοηθήσει να διορθώσετε το πρόβλημα Επανεκκινήστε τον υπολογιστή σας για να εγκαταστήσετε σημαντικές ενημερώσεις.
Μέθοδος 5: Μετονομάστε το φάκελο SoftwareDistribution
1.Πατήστε Windows Key + X και μετά επιλέξτε Γραμμή εντολών (Διαχειριστής).
2. Τώρα πληκτρολογήστε τις ακόλουθες εντολές για να σταματήσετε τις Υπηρεσίες Windows Update και μετά πατήστε Enter μετά από κάθε μία:
καθαρή στάση wuauserv
net stop cryptSvc
bits καθαρού τερματισμού
net stop msiserver

3. Στη συνέχεια, πληκτρολογήστε την ακόλουθη εντολή για να μετονομάσετε το SoftwareDistribution Folder και μετά πατήστε Enter:
ren C:\Windows\SoftwareDistribution SoftwareDistribution.old
ren C:\Windows\System32\catroot2 catroot2.old

4. Τέλος, πληκτρολογήστε την ακόλουθη εντολή για να ξεκινήσετε τις Υπηρεσίες Windows Update και πατήστε Enter μετά από κάθε μία:
καθαρή έναρξη wuauserv
καθαρή εκκίνηση cryptSvc
καθαρά bits έναρξης
net start msiserver

5.Επανεκκινήστε τον υπολογιστή σας για να αποθηκεύσετε τις αλλαγές.
Μέθοδος 6: Εκτέλεση DISM (Εξυπηρέτηση και διαχείριση εικόνας ανάπτυξης ) Εργαλείο
1. Πατήστε Windows Key + X και κάντε κλικ στο Γραμμή εντολών (Διαχειριστής).

2. Πληκτρολογήστε τα παρακάτω και πατήστε enter:
DISM /Online /Cleanup-Image /RestoreHealth

3. Αφήστε την εντολή DISM να τρέξει και περιμένετε να τελειώσει.
4. Τώρα εκτελέστε ξανά αυτήν την εντολή για να Διορθώστε επανεκκινήστε τον υπολογιστή σας για να εγκαταστήσετε σημαντικό πρόβλημα βρόχου ενημερώσεων:
DISM /image: C:\ /cleanup-image /revertpendingactions
5.Επανεκκινήστε τον υπολογιστή σας για να αποθηκεύσετε τις αλλαγές.
Μέθοδος 7: Εκτελέστε το Microsoft Official Troubleshooter
Μπορείτε να δοκιμάσετε το Επιδιόρθωση ή επίσημο εργαλείο αντιμετώπισης προβλημάτων για να διορθώσετε το μήνυμα λάθους βρόχου επανεκκίνησης του υπολογιστή σας για την εγκατάσταση σημαντικών ενημερώσεων.

Συνιστάται για εσένα:
- Πώς να διαγράψετε το αρχείο Autorun.inf
- Επιδιόρθωση Το Windows Update δεν μπορεί αυτήν τη στιγμή να ελέγξει για ενημερώσεις
- Διορθώστε τη μονάδα CD/DVD που δεν εντοπίστηκε μετά την αναβάθμιση σε Windows 10
- Πώς να δημιουργήσετε έναν δίσκο επαναφοράς κωδικού πρόσβασης
Αυτό είναι που έχεις με επιτυχία Διόρθωση Επανεκκινήστε τον υπολογιστή σας για να εγκαταστήσετε τον βρόχο σημαντικών ενημερώσεων αλλά αν εξακολουθείτε να έχετε ερωτήσεις σχετικά με αυτόν τον οδηγό, μη διστάσετε να τις ρωτήσετε στην ενότητα των σχολίων.



