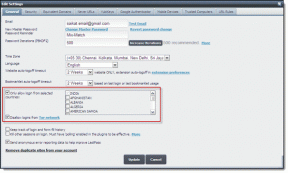Πώς να ανακτήσετε τα διαγραμμένα αρχεία από το iCloud Drive
Miscellanea / / February 14, 2022
Εάν χρησιμοποιείτε το iCloud Drive ως προεπιλεγμένη λύση συγχρονισμού cloud, έχετε περισσότερη δύναμη. Δηλαδή, έχω την έφεση. Ειδικά αν το μόνο που κάνετε είναι να χρησιμοποιείτε συσκευές Apple. Είναι ενσωματωμένο, εύκολο στη χρήση σε Mac και αν πληρώσετε για μια αναβαθμισμένη χρέωση αποθήκευσης iCloud, μπορείτε επίσης να συγχρονίσετε αρχεία και έγγραφα μέσω αυτού.
Αλλά το πρόβλημα του iCloud (και τώρα του iCloud Drive) είναι ότι δεν είναι πολύ καλό. Δεν είναι πουθενά ως πλούσιο ή σταθερό ως Dropbox. Για παράδειγμα, το iCloud Drive δεν εμφανίζει καν μια οπτική ένδειξη όταν συγχρονίζει αρχεία.
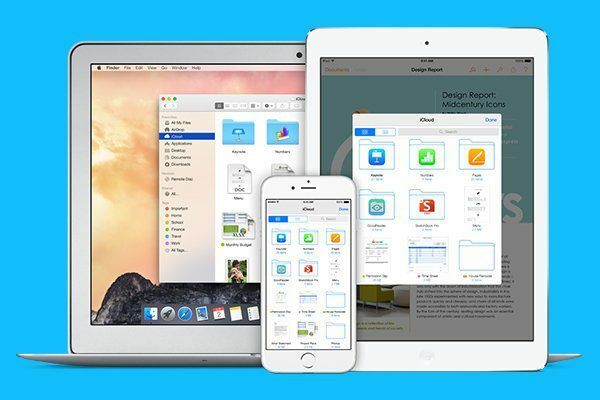
Πρόσφατα, υπήρξε ένα μπαράζ χρηστών όλοι αναφέροντας ότι το iCloud Drive διαγραφόταν κατά λάθος τα αρχεία τους. Τα περισσότερα από αυτά συνέβαιναν όταν προσπαθούσαμε να μετακινήσετε αρχεία όταν ακόμη συγχρονιζόταν. Αλλά δεδομένου ότι αυτό είναι το iCloud, τα χάλια μπορούν να χτυπήσουν τον ανεμιστήρα ανά πάσα στιγμή. Εάν για κάποιο λόγο διαπιστώσετε ότι ένα αρχείο έχει διαγραφεί από το iCloud Drive, μην ανησυχείτε, υπάρχει τρόπος να το ανακτήσετε.
Τι στο διάολο είναι το iCloud Drive; Ταραγμένος? Ο αναλυτικός οδηγός μας θα σας βοηθήσει να καταλάβετε ακριβώς τι είναι το iCloud Drive. Ενώ είστε σε αυτό, κατανόηση iCloud Music Library στο iOS 8.4 δεν θα είναι και τόσο κακό.
Πώς να ανακτήσετε αρχεία χρησιμοποιώντας το iCloud.com
Το iCloud Drive είναι μια λύση συγχρονισμού cloud, όχι μια λύση δημιουργίας αντιγράφων ασφαλείας cloud. Αυτό σημαίνει ότι τα αρχεία δεν θα είναι διαθέσιμα για πάντα. Μόλις διαγραφεί κάτι, συνήθως έχει φύγει. Ευτυχώς, το iCloud διατηρεί ένα είδος buffer. Μετά τη διαγραφή ενός αρχείου, παραμένει στην ενότητα ανάκτησης του iCloud για 30 ημέρες. Αυτό σημαίνει ότι, εάν είστε αρκετά γρήγοροι, μπορείτε ακόμα να ανακτήσετε αυτό το διαγραμμένο αρχείο.
Δείτε πώς να το κάνετε.
Βήμα 1: Παω σε iCloud.com και συνδεθείτε με το Apple ID που χρησιμοποιείτε με το iCloud Drive.
Βήμα 2: Κάνε κλικ στο Ρυθμίσεις κουμπί.

Βήμα 3: Από εδώ, κάντε κλικ στο Ασφάλεια δεδομένων. Αυτό θα εμφανίσει ένα αναδυόμενο παράθυρο που δείχνει όλα τα αρχεία που είναι διαθέσιμα για ανάκτηση. Εδώ, ακριβώς εκτός από το αρχείο, θα δείτε τον αριθμό των ημερών μέχρι να διαγραφεί οριστικά.
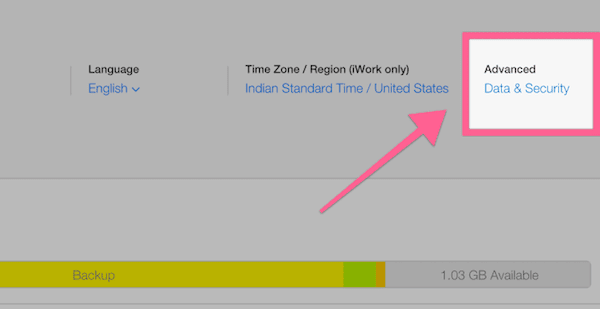
Βήμα 4: Όταν βρείτε το εν λόγω αρχείο, επιλέξτε το και επιλέξτε Ανάκτηση αρχείου.
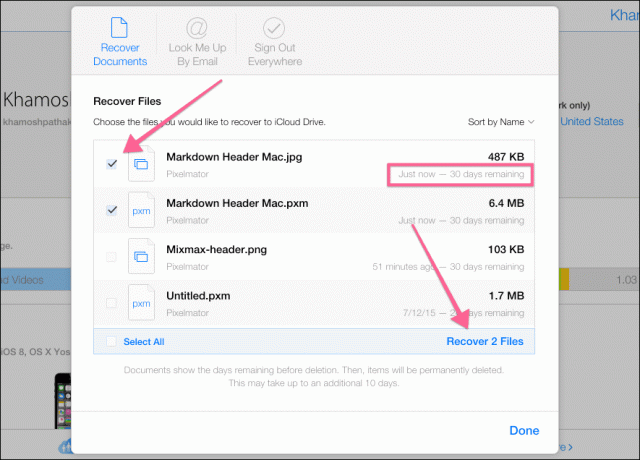
Αυτό είναι όλο, το αρχείο θα εμφανιστεί τώρα στον ακριβή φάκελο και θα τοποθετήσει πριν. Όταν μεταβείτε στο φάκελο, θα δείτε το εικονίδιο του αρχείου με την κατάσταση του αρχείου. Εάν δεν έχει γίνει ακόμη λήψη, η ετικέτα θα διαβάσει Δεν κατέβηκε και θα εμφανίσει μια γραμμή προόδου.
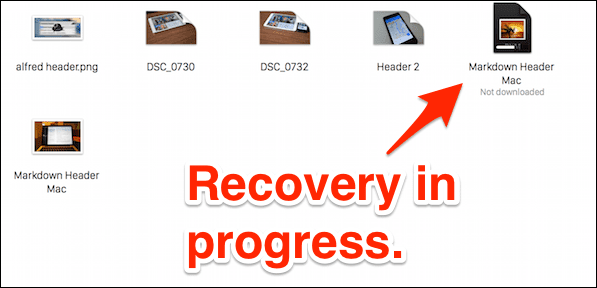
Ίσως σκεφτείτε την εναλλαγή
Αργά ή γρήγορα, το iCloud Drive θα σας αφήσει απογοητευμένους. Νομίζω ότι το iCloud είναι εξαιρετικό για συγχρονισμό φωτογραφιών, ειδικά με τη νέα εφαρμογή Φωτογραφίες για Mac. Συν, iCloud Photo Library ήταν καλό μαζί μου.
Αλλά δεν θα εμπιστευόμουν το iCloud με κανένα από τα έγγραφά μου. Πρώτα απ 'όλα, δεν υπάρχει "εφαρμογή" για αυτό στο iOS ή ακόμα και στον ιστό. Το Android φυσικά αποκλείεται. Επιπλέον, ο συγχρονισμός είναι πραγματικά ανώμαλος.
Ακούστε τη συμβουλή μου και δοκιμάστε το Dropbox για λίγο (επίσης, δείτε τη σύγκριση του Dropbox με το Google Drive και το SpiderOak). Λειτουργεί εξαιρετικά με Mac και iOS και ενσωματώνεται απευθείας στο Finder.
Τελευταία ενημέρωση στις 03 Φεβρουαρίου 2022
Το παραπάνω άρθρο μπορεί να περιέχει συνδέσμους συνεργατών που βοηθούν στην υποστήριξη της Guiding Tech. Ωστόσο, δεν επηρεάζει τη συντακτική μας ακεραιότητα. Το περιεχόμενο παραμένει αμερόληπτο και αυθεντικό.