5 εύκολοι τρόποι για να αναγκάσετε να κλείσετε εφαρμογές στο Mac σας
Miscellanea / / February 14, 2022
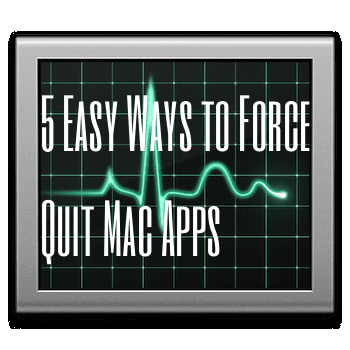
Αν και δεν είναι σύνηθες φαινόμενο εάν έχετε Mac, συμβαίνει κατά καιρούς οι κάτοχοι Mac να αντιμετωπίζουν τρομακτική περιστρεφόμενη μπάλα παραλίας θανάτου, ένα σαφές σημάδι ότι μία ή περισσότερες εφαρμογές στο Mac σας έχουν παγώσει και απαθής.
Εξαιτίας αυτού, είναι πάντα καλό να γνωρίζετε πώς να εξαναγκάζετε τις εφαρμογές Mac σας να τερματιστούν, ώστε να μην επηρεάζουν άλλες ανοιχτές και επομένως τη συνολική απόδοση του Mac σας. Ακόμη καλύτερα, όσο περισσότεροι τρόποι με τους οποίους γνωρίζετε πώς να αναγκάσετε να τερματίσετε τις εφαρμογές Mac σας, τόσο πιο πιθανό είναι να το κάνετε επιτυχώς στην περίεργη περίπτωση που κατεψυγμένη εφαρμογή παγώνει επίσης το ποντίκι ή το πληκτρολόγιο του Mac σας.
Ας ρίξουμε μια ματιά σε 5 διαφορετικούς τρόπους με τους οποίους μπορείτε να εξαναγκάσετε να τερματίσετε τις εφαρμογές στο Mac σας. Ορισμένα από αυτά χρησιμοποιούν τόσο το ποντίκι όσο και το πληκτρολόγιό σας και μερικά χρησιμοποιούν το πληκτρολόγιό σας αποκλειστικά σε περίπτωση που το ποντίκι σταματήσει να λειτουργεί μαζί με την παγωμένη εφαρμογή σας.
Χρησιμοποιώντας και το ποντίκι και το πληκτρολόγιο
1. Από το Μενού
Αυτό είναι ίσως το πιο γνωστό εκεί έξω. Για αναγκαστική έξοδο από μια εφαρμογή με αυτόν τον τρόπο, κάντε κλικ στο εικονίδιο στη γραμμή μενού στο επάνω μέρος της οθόνης και, στη συνέχεια, επιλέξτε το Αναγκαστική αποχώρηση… επιλογή.
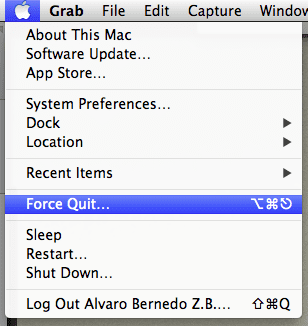
Αυτό θα αναδείξει το Εφαρμογές αναγκαστικής εξόδου παράθυρο. Επιλέξτε την εφαρμογή που θέλετε να αναγκάσετε να τερματίσετε από αυτές που είναι διαθέσιμες στη λίστα και, στη συνέχεια, κάντε κλικ σε Αναγκαστική παραίτηση.
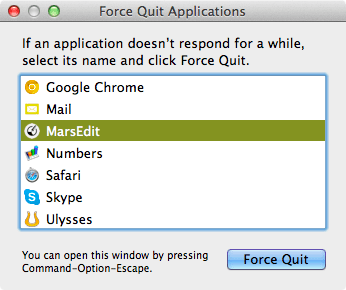
2. Χρήση του Activity Monitor
Παρακολούθηση δραστηριότητας είναι ένας πολύ ωραίος τρόπος διαχείρισης και παρακολούθησης όλων των εφαρμογών που εκτελούνται, επιτρέποντάς σας να δείτε ποια από αυτές καταναλώνει την περισσότερη μνήμη, μεταξύ άλλων, η CPU. Ωστόσο, αυτό το βοηθητικό πρόγραμμα είναι επίσης ένας πολύ καλός τρόπος για να εξαναγκάσετε να τερματίσετε τις εφαρμογές. Για να το κάνετε αυτό, ανοίξτε το χρησιμοποιώντας Προβολέας θέατρου (ο πιο εύκολος τρόπος) και αναζητήστε την εφαρμογή που θέλετε να κλείσετε από αυτές που είναι διαθέσιμες στη λίστα. Μόλις το κάνετε, κάντε κλικ στο κόκκινο Διαδικασία τερματισμού κουμπί και επιβεβαιώστε την εντολή σας στο μικρό παράθυρο διαλόγου που εμφανίζεται.
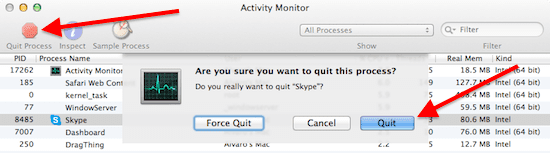
3. Ακριβώς από την Αποβάθρα
Για να κλείσετε αναγκαστικά μια εφαρμογή στο Mac σας από το Dock, εντοπίστε πρώτα το εικονίδιο της εν λόγω εφαρμογής σε αυτήν. Στη συνέχεια κάντε δεξί κλικ στο εικονίδιο ενω ταυτοχρονα κρατώντας το Επιλογή πλήκτρο στο πληκτρολόγιό σας.
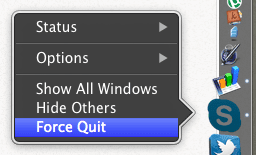
Χρήση μόνο του πληκτρολογίου σας
1. Η Άμεση Εντολή Εξόδου Δύναμης «Τεσσάρων Κλειδιών».
Εάν το ποντίκι δεν ανταποκρίνεται μαζί με την εφαρμογή που θέλετε να τερματίσετε, αυτή η συντόμευση πληκτρολογίου είναι το καλύτερο στοίχημά σας, καθώς καταργεί αμέσως την τρέχουσα ενεργή εφαρμογή.
Για να το κάνετε αυτό, πατήστε όλα αυτά στο πληκτρολόγιό σας ταυτόχρονα:
Command + Option + Shift + Escape
2. Ανεβάστε το παράθυρο της εφαρμογής Force Quit
Το να δείξετε και να κάνετε κλικ με το ποντίκι σας δεν είναι ο μόνος τρόπος για να εμφανίσετε το Εφαρμογές αναγκαστικής εξόδου παράθυρο. Μπορείτε επίσης να το κάνετε χρησιμοποιώντας τα παρακάτω συντόμευση πληκτρολογίου:
Command + Option + Escape

Μόλις ανοίξει το παράθυρο, απλώς μετακινηθείτε προς τα κάτω στη λίστα των εφαρμογών χρησιμοποιώντας τα πλήκτρα βέλους και, στη συνέχεια, πατήστε το ΕΠΙΣΤΡΟΦΗ κλειδί (ή Εισαγω ανάλογα με το πληκτρολόγιό σας) και μετά πατήστε το ξανά για να επιβεβαιώσετε την επιλογή σας.
Ορίστε το έχετε. Χρησιμοποιήστε οποιαδήποτε από αυτές τις εναλλακτικές λύσεις για να μην κολλήσετε ποτέ με μια παγωμένη εφαρμογή στο Mac σας.
Τελευταία ενημέρωση στις 03 Φεβρουαρίου 2022
Το παραπάνω άρθρο μπορεί να περιέχει συνδέσμους συνεργατών που βοηθούν στην υποστήριξη της Guiding Tech. Ωστόσο, δεν επηρεάζει τη συντακτική μας ακεραιότητα. Το περιεχόμενο παραμένει αμερόληπτο και αυθεντικό.



