Απενεργοποιήστε τη μείωση ποιότητας της ταπετσαρίας επιφάνειας εργασίας JPEG στα Windows 10
Miscellanea / / November 28, 2021
Απενεργοποιήστε τη μείωση ποιότητας JPEG της ταπετσαρίας επιφάνειας εργασίας στα Windows 10: Κάθε φορά που ορίζετε μια εικόνα JPEG ως ταπετσαρία επιφάνειας εργασίας, μπορεί να έχετε παρατηρήσει ότι η ταπετσαρία της επιφάνειας εργασίας δεν είναι τόσο ευκρινής όσο η αρχική εικόνα, με λίγα λόγια, η ποιότητα της εικόνας δεν είναι ίδια. Αυτό συμβαίνει επειδή κάθε φορά που ορίζετε ένα JPEG ως ταπετσαρία, τα Windows 10 συμπιέζουν αυτόματα και μειώνουν την ποιότητα της αρχικής εικόνας πριν την ορίσουν ως ταπετσαρία επιφάνειας εργασίας. Αυτό γίνεται από το λειτουργικό σύστημα για εξοικονόμηση χώρου στο δίσκο και βελτίωση της απόδοσης των Windows κατά την εμφάνιση της εικόνας ταπετσαρίας της επιφάνειας εργασίας.
Όταν ορίζετε μια εικόνα JPEG ως ταπετσαρία επιφάνειας εργασίας ή προβολή διαφανειών, το λειτουργικό σύστημα εισάγει τη μειωμένη ποιότητα της αρχικής εικόνας και την αποθηκεύει ως Transcoded Wallpaper αρχείο στο %AppData%\Microsoft\Windows\Themes ντοσιέ. Μόλις συμβεί αυτό, τα Windows χρησιμοποιούν αυτό το αρχείο εικόνας από την προσωρινή μνήμη του αρχείου TranscodedWallpaper για να ορίσουν το φόντο της επιφάνειας εργασίας.
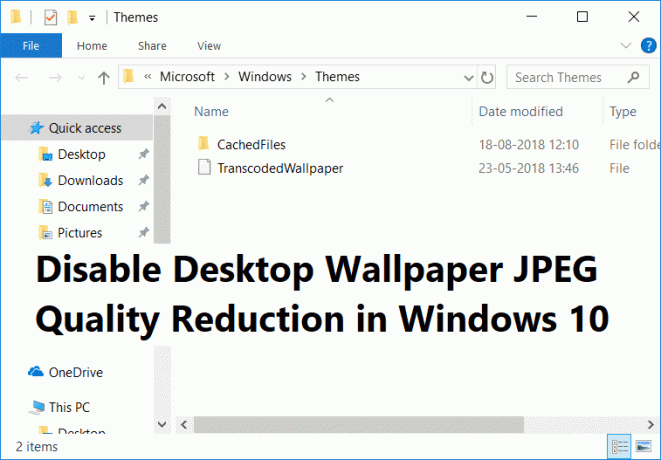
Τώρα, αυτή η δυνατότητα είναι πολύ σημαντική για έναν υπολογιστή με μέτριες προδιαγραφές, αλλά εάν έχετε εξαιρετικό υλικό, τότε Αυτό δεν έχει νόημα, καθώς μπορείτε να έχετε την ταπετσαρία Full HD χωρίς καμία μείωση ποιότητας ως επιφάνεια εργασίας ταπετσαρία. Δυστυχώς, τα Windows 10 δεν προσφέρουν μέθοδο απενεργοποίησης της μείωσης ποιότητας ταπετσαρίας JPG στις Ρυθμίσεις, αλλά μια επιδιόρθωση μητρώου μπορεί να σας βοηθήσει να απενεργοποιήσετε αυτήν την αυτόματη συμπίεση εικόνας. Επομένως, χωρίς να χάνουμε χρόνο, ας δούμε πώς να απενεργοποιήσετε τη μείωση ποιότητας JPEG της ταπετσαρίας επιφάνειας εργασίας στα Windows 10 με τη βοήθεια του παρακάτω οδηγού.
Απενεργοποιήστε τη μείωση ποιότητας της ταπετσαρίας επιφάνειας εργασίας JPEG στα Windows 10
Σιγουρέψου ότι δημιουργήστε ένα σημείο επαναφοράς μόνο σε περίπτωση που κάτι πάει στραβά.
1.Πατήστε Windows Key + R και μετά πληκτρολογήστε regedit και πατήστε Enter για να ανοίξει Επεξεργαστής Μητρώου.

2. Πλοηγηθείτε στο ακόλουθο κλειδί μητρώου:
HKEY_CURRENT_USER\Πίνακας Ελέγχου\Desktop
3. Κάντε δεξί κλικ στο Desktop και μετά επιλέξτε Νέο > Τιμή DWORD (32-bit).
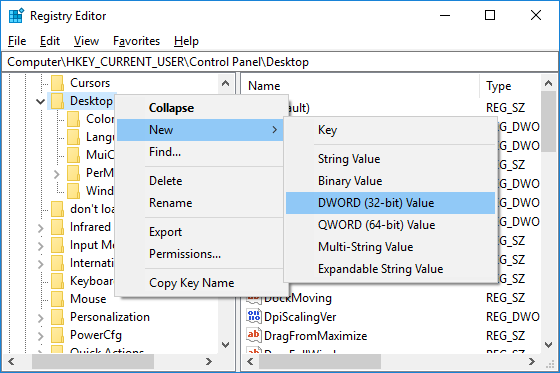
Σημείωση: Ακόμα κι αν χρησιμοποιείτε Windows 64-bit, πρέπει να δημιουργήσετε το DWORD 32-bit.
4.Ονομάστε αυτό το DWORD που δημιουργήθηκε πρόσφατα ως JPEGImportQuality και πατήστε Enter.
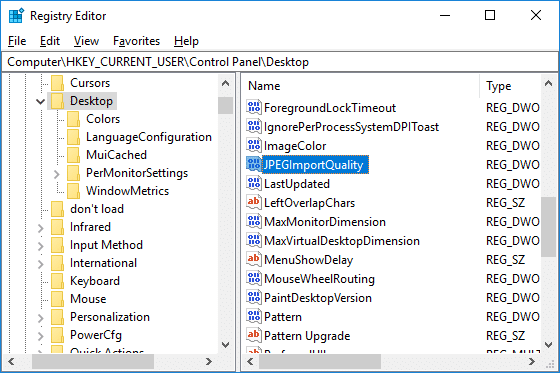
5.Τώρα κάντε διπλό κλικ JPEGImportQuality DWORD και βεβαιωθείτε ότι έχετε επιλέξει Δεκαδικός κάτω από τη Βάση.
6.Επόμενο, κάτω από το πεδίο δεδομένων τιμής αλλάξτε την τιμή σε 100 και κάντε κλικ στο OK.
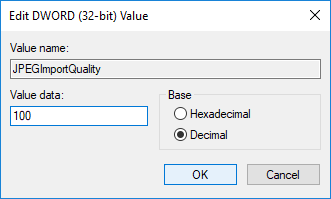
Σημείωση: Η προεπιλεγμένη τιμή είναι 85 που σημαίνει ότι η συμπίεση της εικόνας έχει οριστεί στο 85%, μια χαμηλότερη τιμή σημαίνει χαμηλότερη ποιότητα εικόνας. Η τιμή 100 υποδεικνύει μια ταπετσαρία πολύ υψηλής ποιότητας χωρίς συμπίεση εικόνας.
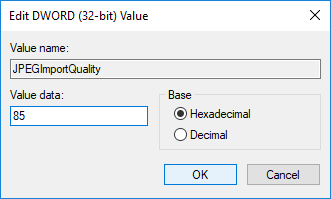
7.Μόλις τελειώσετε, κλείστε τον Επεξεργαστή Μητρώου.
8. Ρυθμίστε ξανά την επιθυμητή ταπετσαρία για να βεβαιωθείτε ότι τα Windows χρησιμοποιούν τη νέα ποιότητα εικόνας.
9.Επανεκκινήστε τον υπολογιστή σας για να αποθηκεύσετε τις αλλαγές.
Εάν στο μέλλον, χρειαστεί να επαναφέρετε τις αλλαγές και, στη συνέχεια, απλώς μεταβείτε HKEY_CURRENT_USER\Πίνακας Ελέγχου\Desktop στη συνέχεια κάντε δεξί κλικ JPEGImportQuality DWORD και επιλέξτε Διαγράφω. Επίσης, έχετε υπόψη σας ότι οι παραπάνω ρυθμίσεις ισχύουν μόνο για αρχεία εικόνας JPEG. Εάν χρησιμοποιείτε ένα αρχείο PNG για να ορίσετε το φόντο της επιφάνειας εργασίας, τότε δεν χρειάζεται να αλλάξετε ρυθμίσεις, καθώς τα Windows 10 δεν συμπιέζουν αρχεία PNG.

Συνιστάται:
- Απενεργοποιήστε την εικόνα φόντου επιφάνειας εργασίας στα Windows 10
- Καταργήστε το εικονίδιο του Internet Explorer από την επιφάνεια εργασίας στα Windows 10
- Αποτρέψτε τον χρήστη από την αλλαγή των εικονιδίων επιφάνειας εργασίας στα Windows 10
- Πώς να αλλάξετε την ταπετσαρία της επιφάνειας εργασίας στα Windows 10
Αυτό είναι που έχεις μάθει με επιτυχία Πώς να απενεργοποιήσετε τη μείωση ποιότητας της ταπετσαρίας επιφάνειας εργασίας JPEG στα Windows 10 αλλά αν εξακολουθείτε να έχετε απορίες σχετικά με αυτό το σεμινάριο, μη διστάσετε να τις ρωτήσετε στην ενότητα των σχολίων.



