Πώς να αντιστοιχίσετε τον ελεγκτή στο πληκτρολόγιο
Miscellanea / / February 14, 2022

Εάν συνδέσετε το χειριστήριο σε υπολογιστή, εντοπίζεται αυτόματα. Επίσης, τα κουμπιά θα προρυθμιστούν και θα εντοπιστούν από τα Windows 10, ώστε να μην απαιτείται ξανά αντιστοίχιση των πλήκτρων. Μερικές φορές, αυτή η διαμόρφωση μπορεί να μην λειτουργεί για μερικά παιχνίδια. Επομένως, μπορείτε να χρησιμοποιήσετε μια ρύθμιση αντιστοίχισης ελεγκτή σε πληκτρολόγιο για να αντιστοιχίσετε τον ελεγκτή στο πληκτρολόγιο. Αυτό το άρθρο θα σας βοηθήσει να αντιστοιχίσετε τον ελεγκτή στο πληκτρολόγιο.

Περιεχόμενα
- Πώς να αντιστοιχίσετε τον ελεγκτή στο πληκτρολόγιο
- Μέθοδος 1: Μέσω Steam
- Μέθοδος 2: Χρησιμοποιήστε την εφαρμογή AntiMicro
Πώς να αντιστοιχίσετε τον ελεγκτή στο πληκτρολόγιο
Μπορείτε να βρείτε τη λειτουργία κάθε πλήκτρου στο χειριστήριο στις ρυθμίσεις του παιχνιδιού. Σε πολλούς παίκτες αρέσει να παίζουν παιχνίδια με χειριστήρια πληκτρολογίου. Το παιχνίδι με το χειριστήριο για μια πιο εκτεταμένη περίοδο λειτουργίας θα ήταν δύσκολο. Ακολουθούν μερικές πληροφορίες σχετικά με τον ελεγκτή αντιστοίχισης στο πληκτρολόγιο.
- Xbox ελεγκτής και PS4 ο ελεγκτής μπορεί να αντιστοιχιστεί στα πλήκτρα του πληκτρολογίου.
- Μπορείς εκχωρήστε εκ νέου τα στοιχεία ελέγχου για πολλούς ελεγκτές συνδέοντάς τα ένα προς ένα.
Η εκ νέου αντιστοίχιση ή η εκ νέου αντιστοίχιση του ελεγκτή στα πλήκτρα του πληκτρολογίου μπορεί να είναι χρονοβόρα και, επίσης, μπορεί να χρειαστεί χρόνος για να βολευτείτε με τα χειριστήρια. Εάν η διαμόρφωση έχει γίνει τέλεια, τότε είναι εύκολη η πρόσβαση σε όλα τα παιχνίδια. Μπορείτε εύκολα να αντιστοιχίσετε ξανά τα κουμπιά του ελεγκτή υπολογιστή ακολουθώντας οποιαδήποτε από τις παρακάτω μεθόδους.
Μέθοδος 1: Μέσω Steam
Μπορείτε να αντιστοιχίσετε το χειριστήριο στο πληκτρολόγιο για όλα τα παιχνίδια χρησιμοποιώντας την εφαρμογή Steam. Ωστόσο, αυτή η ρύθμιση θα λειτουργεί μόνο για τα παιχνίδια εντός του προγράμματος-πελάτη Steam στην εφαρμογή σας. Ακολουθήστε τα παρακάτω βήματα για να αντιστοιχίσετε ξανά τα κουμπιά ελεγκτή υπολογιστή χρησιμοποιώντας την εφαρμογή Steam.
1. Πάτα το κλειδί Windows, τύπος ατμόςκαι κάντε κλικ στο Εκτελέστε ως διαχειριστής.

2. Κάνε κλικ στο Ατμός επιλογή στην επάνω αριστερή γωνία όπως επισημαίνεται στην παρακάτω εικόνα.
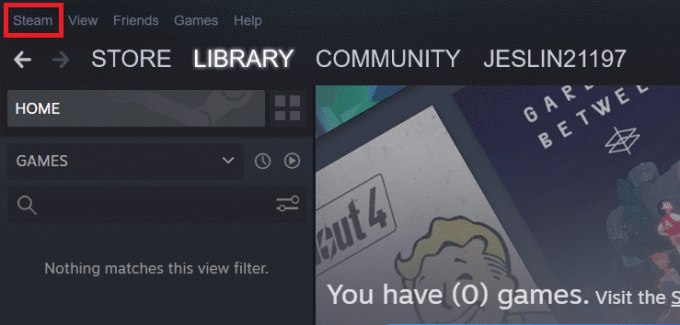
3. Στη συνέχεια, επιλέξτε Ρυθμίσεις στο αναπτυσσόμενο μενού.
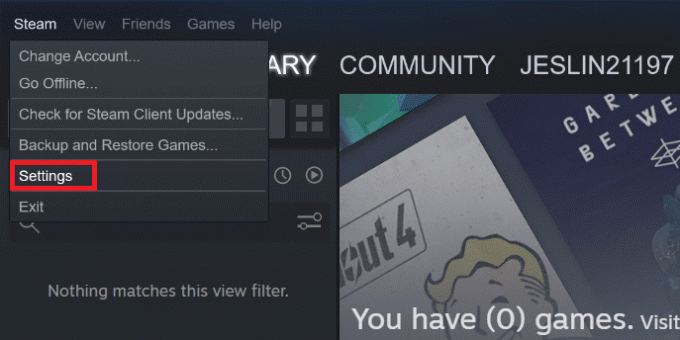
4. Κάντε κλικ στο Ελεγκτής στο αριστερό παράθυρο.
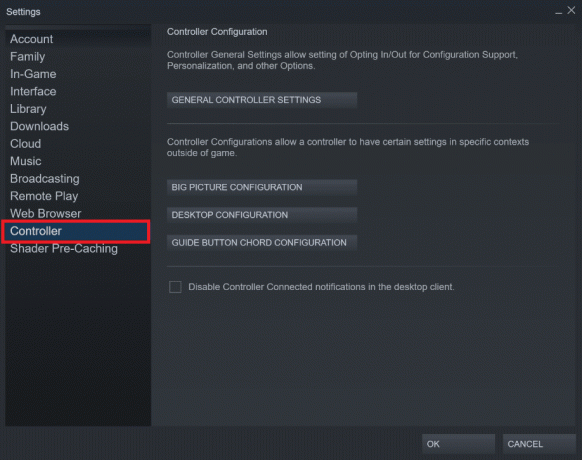
5. Εδώ, κάντε κλικ στο ΔΙΑΜΟΡΦΩΣΗ ΧΟΡΔΑΣ ΚΟΥΜΠΙΟΥ ΟΔΗΓΟΥ επιλογή.
Σημείωση: Χρειάζεστε το χειριστήριό σας συνδεδεμένο στον υπολογιστή σας προτού προχωρήσετε στο χειριστήριο χαρτογράφησης στο πληκτρολόγιο.
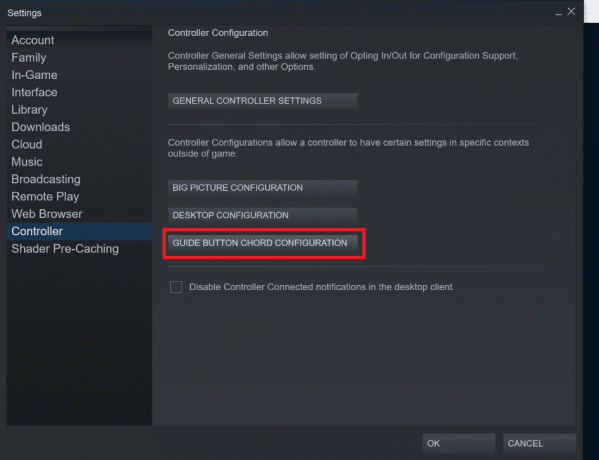
6. Στο νέο παράθυρο, επιλέξτε το διαφορετικές ομάδες ελέγχου που θα θέλατε να χαρτογραφήσετε.

7. Κάντε κλικ στο κουμπί. Τώρα, επιλέξτε το κλειδί με το οποίο θέλετε να το χαρτογραφήσετε.

8. Επαναλαμβάνω Βήματα 6 και 7 για να αντιστοιχίσετε ξανά όλα τα στοιχεία ελέγχου.
9. Πάτα το Υ κουμπί στον ελεγκτή ή κάντε κλικ στο Εξαγωγή διαμόρφωσης για να αποθηκεύσετε αυτήν τη ρύθμιση παραμέτρων ελέγχου.

10. Κάντε κλικ στο Προσωπικός από την αριστερή καρτέλα και επιλέξτε Αποθηκεύστε νέο προσωπικό δέσιμο

11. Δώστε στη διαμόρφωση ένα όνομα και κάντε κλικ στο Σώσει.
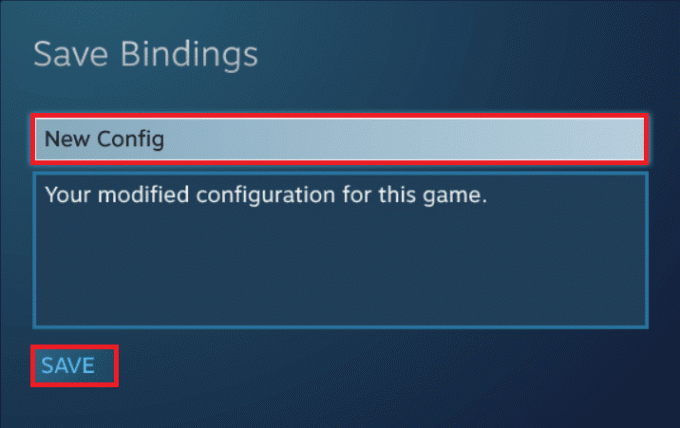
12. Για να εφαρμόσετε τη διαμόρφωση, κάντε κλικ στο Περιήγηση στις ρυθμίσεις παραμέτρων.

13. Επιλέγω Προσωπικός από το αριστερό παράθυρο και επιλέξτε το διαμόρφωση έχετε σώσει.

14. Τώρα, πατήστε Χ στον ελεγκτή ή κάντε κλικ Εφαρμογή διαμόρφωσης.

Διαβάστε επίσης:Πώς να κατεβάσετε παιχνίδια Steam σε εξωτερικό σκληρό δίσκο
Μέθοδος 2: Χρησιμοποιήστε την εφαρμογή AntiMicro
Το AntiMicro είναι ένας ελεγκτής για χαρτογράφηση πληκτρολογίου. Αυτό το εργαλείο είναι καλύτερο όταν χρησιμοποιείτε πολλούς τύπους και ρυθμίσεις ελεγκτών. Χρησιμοποιώντας αυτό το εργαλείο, μπορείτε να αντιστοιχίσετε ξανά τα κουμπιά του ελεγκτή υπολογιστή για κάθε παιχνίδι. Επομένως, ακολουθήστε τα βήματα που δίνονται για να αντιστοιχίσετε τον ελεγκτή στο πληκτρολόγιο χρησιμοποιώντας το AntiMicro.
1. Κατεβάστε AntiMicro από Github και εγκαταστήστε το.
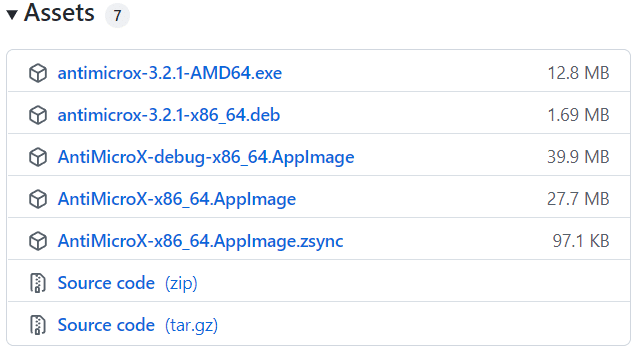
2. Συνδέστε το ελεγκτής στον υπολογιστή σας και εκκινήστε το AntiMicro εφαρμογή.
3. Πάτα το κουμπί στον ελεγκτή. Το κουμπί θα τονιστεί στην οθόνη.
4. Τώρα, κάντε κλικ σε αυτό επισημασμένο κουμπί.
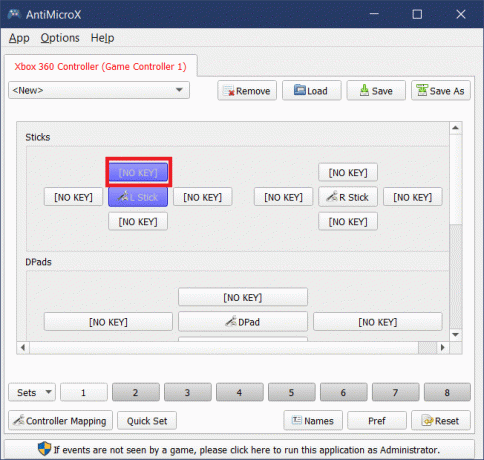
5. Επίλεξε το κλειδί στο πληκτρολόγιο για χαρτογράφηση.
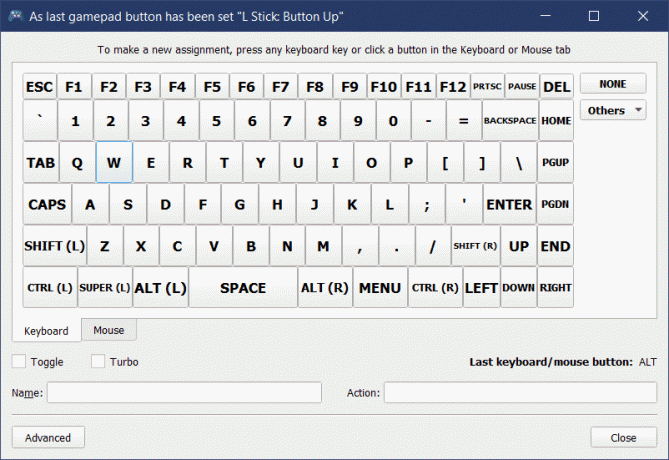
6. Επαναλαμβάνω Βήματα 4–6 για να εκχωρήσετε κλειδιά σε όλα τα χειριστήρια.
7. Κάντε κλικ Σώσει στην κορυφή.
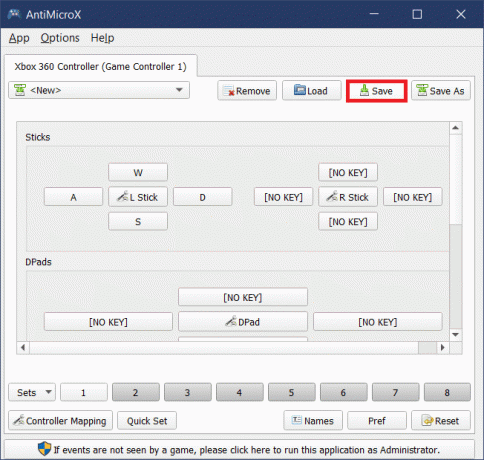
Διαβάστε επίσης:Πώς να ενεργοποιήσετε τις ρυθμίσεις οπίσθιου φωτισμού πληκτρολογίου Dell
Συχνές Ερωτήσεις (FAQ)
Q1. Μπορούμε να αλλάξουμε την ευαισθησία των κουμπιών του ποντικιού χρησιμοποιώντας το AntiMicro;
Απ. Ναι, μπορείτε να ρυθμίσετε την ευαισθησία των χειριστηρίων του ποντικιού χρησιμοποιώντας το AntiMicro. Επίλεξε το Ποντίκι καρτέλα κάτω από το Πληκτρολόγιο και μετά ΠοντίκιΡυθμίσεις. Εδώ, μπορείτε να επιλέξετε το επιθυμητό επίπεδο ευαισθησίας και να αποθηκεύσετε τη διαμόρφωση.
Ε2. Πώς μπορώ να αντιστοιχίσω ξανά τα κουμπιά του ελεγκτή Xbox στα Windows 10;
Απ. Μπορείτε να αντιστοιχίσετε ξανά το χειριστήριο Xbox στα πλήκτρα πληκτρολογίου χρησιμοποιώντας Ατμός και AntiMicro εφαρμογές. Επίσης, μπορείτε να χαρτογραφήσετε ξανά χρησιμοποιώντας Αξεσουάρ Xbox εφαρμογή.
Ε3. Ποιες είναι οι εναλλακτικές λύσεις για το AntiMicro που διατίθενται για Windows 10;
Απ.Xpadder, InputMapper, Joystick Mapper, reWASD, και DS4Windows είναι μερικές από τις εναλλακτικές λύσεις του AntiMicro που είναι διαθέσιμες για Windows 10.
Q4. Τι είναι γνωστό ως έλεγχος WASD;
Απ. Πολλοί δεξιόχειρες παίκτες χρησιμοποιούν Πληκτρολόγιο WASDέλεγχος για κίνηση. Αυτό προτιμάται καθώς μπορούν εύκολα να στοχεύουν χρησιμοποιώντας το δεξί τους χέρι και να κινούνται με το αριστερό τους χέρι. Το WASD είναι ένα σύνολο τεσσάρων πλήκτρων στην αριστερή πλευρά του πληκτρολογίου. Οι κατευθύνσεις πάνω, αριστερά, κάτω και δεξιά αντιπροσωπεύονται από Πλήκτρα W, A, S και D, αντίστοιχα.
Συνιστάται:
- Διορθώστε το σφάλμα 0xa00f4244 No Cameras Are Attached
- Πώς να παρακολουθήσετε Μη πρακτικούς Τζόκερ στο Netflix
- Διορθώστε το Ubisoft Connect που δεν λειτουργεί
- Πώς να διορθώσετε το κλειδί των Windows απενεργοποιημένο
Ελπίζουμε ότι αυτός ο οδηγός θα σας είχε βοηθήσει ελεγκτής χάρτη στο πληκτρολόγιο και τώρα μπορείτε να παίξετε παιχνίδια και χωρίς χειριστήριο. Μπορείτε να επικοινωνήσετε μαζί μας εάν έχετε οποιεσδήποτε προτάσεις ή σχόλια σχετικά με αυτό το άρθρο χρησιμοποιώντας την ενότητα σχολίων.



