Password Protect MS Office (2007) Έγγραφα χωρίς εργαλεία τρίτων
Miscellanea / / February 15, 2022

Όλοι μας μπορεί να μην έχουμε τη συνήθεια να διατηρούμε
κλειδώνει σε φακέλους
ή κρυπτογράφηση ολόκληρων δίσκων σε
προστασία δεδομένων
ή τον περιορισμό της προβολής αρχείων. Υπάρχουν όμως στιγμές που χρειαζόμαστε ένα ορισμένο επίπεδο ασφάλειας σε ορισμένα έγγραφα. Χρειάζομαι πολλά από αυτά στα έγγραφα Word, Excel και PowerPoint μου και το κάνω μέχρι
προστασία με κωδικό πρόσβασης
τους.
Το πρόσθετο πλεονέκτημα είναι ότι μπορώ κοινοποιήστε εύκολα τα αρχεία με τον ίδιο βαθμό φύλαξης. Έτσι, τα άτομα που δεν γνωρίζουν τους αντίστοιχους κωδικούς πρόσβασης δεν θα μπορούν να προβάλουν ή/και να τροποποιήσουν τα προστατευμένα αρχεία. Τα βήματα είναι αρκετά απλά και δεν χρειάζεται ομαδοποίηση με εργαλεία τρίτων.
Βήματα για την εφαρμογή κωδικού πρόσβασης σε έγγραφα MS Office 2007
Θα μπορούσαν να υπάρχουν περισσότεροι τρόποι εφαρμογής κωδικών πρόσβασης σε έγγραφα, αλλά η διαδικασία που αναλύεται εδώ δεν μπορεί να γίνει πιο απλή. Ισχύει μόνο για έγγραφα MS Office.
Βήμα 1: Ανοίξτε ένα υπάρχον έγγραφο ή δημιουργήστε ένα νέο. Κάνε κλικ στο
Κουμπί MS office (πάνω αριστερά) και επιλέξτε να Αποθήκευση ως το έγγραφο.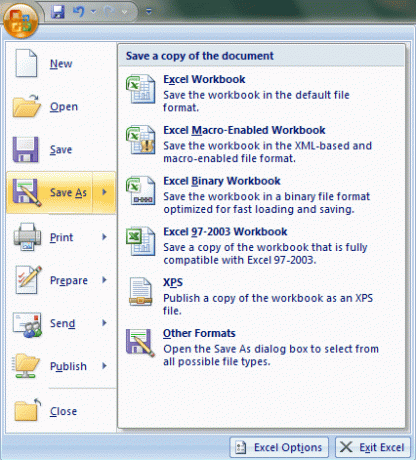
Βήμα 2: Στο Αποθήκευση ως παράθυρο, αναπτύξτε το Εργαλεία λίστα (τοποθετείται δίπλα Σώσει κουμπί) και επιλέξτε Γενικές επιλογές.
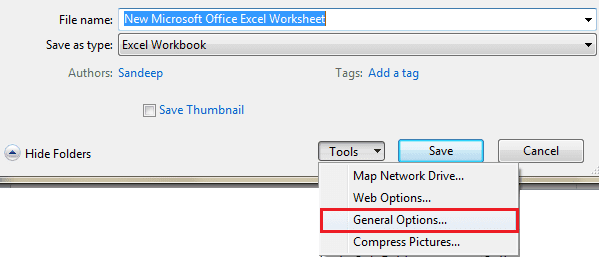
Βήμα 3: Θα σας επιτραπεί να δημιουργήσετε και να προστατεύσετε με κωδικό πρόσβασης το έγγραφό σας με δύο τύπους κωδικών πρόσβασης. Ενα είναι Κωδικός πρόσβασης για άνοιγμα το έγγραφο και το άλλο, Κωδικός πρόσβασης για τροποποίηση το έγγραφο.
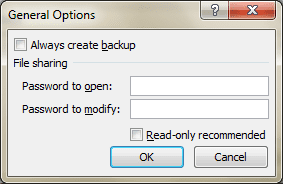
- Πάρτε το πρώτο εάν θέλετε οι άνθρωποι να μπορούν να ανοίγουν το έγγραφο μόνο με τη βοήθεια ενός κωδικού πρόσβασης. Από προεπιλογή χρησιμοποιεί προηγμένη μέθοδο κρυπτογράφησης για να κάνει το έγγραφο πιο ασφαλές.
- Πάρτε το δεύτερο εάν θέλετε να διατηρήσετε μια ανοιχτή θεαματικότητα αλλά θέλετε να την προστατέψετε από κακόβουλες επεξεργασίες. Δεν υπάρχει ασφάλεια σε αυτό εκτός από περιορισμό εγγραφής.
- Φυσικά μπορείτε να πάρετε και τα δύο ταυτόχρονα. Και θα συμβούλευα να χρησιμοποιήσετε δύο διαφορετικούς κωδικούς πρόσβασης, διαφορετικά χάνεται το νόημα.
Σημείωση: Εάν χάσετε τον κωδικό πρόσβασης, δεν υπάρχει τρόπος να τον επαναφέρετε. Προσοχή λοιπόν στην επιλογή ενός. Επίσης, φροντίστε να δημιουργήσετε αντίγραφα ασφαλείας των πραγμάτων.
Βήμα 4: Όταν προχωρήσετε περαιτέρω αφού πληκτρολογήσετε έναν ή και τους δύο κωδικούς πρόσβασης, θα σας ζητηθεί να εισαγάγετε ξανά και να επιβεβαιώσετε τους αντίστοιχους κωδικούς πρόσβασης. Έτσι, υπάρχει ένας διπλός έλεγχος για να σας αποτρέψει από το να κάνετε λάθη.
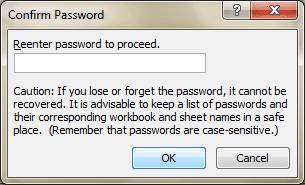
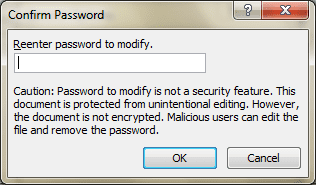
Βήμα 5: Μην ξεχάσετε να ονομάσετε το έγγραφό σας και να το αποθηκεύσετε σε μια γνωστή τοποθεσία. Για να μην καταλήξετε να ψάχνετε για το ίδιο το αρχείο :).
Εμπειρία κριτικού
Όταν ένας χρήστης προσπαθεί να ανοίξει ένα έγγραφο που προστατεύεται με κωδικό πρόσβασης, θα του ζητηθεί να εισαγάγει τον κωδικό πρόσβασης και το έγγραφο δεν θα είναι διαθέσιμο μέχρι να παρασχεθεί σωστά.
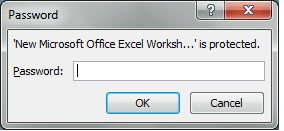
Το ίδιο ισχύει και για τον κωδικό τροποποίησης. Είτε ο χρήστης θα πρέπει να το γνωρίζει είτε θα του επιτρέπεται να το δει σε λειτουργία μόνο για ανάγνωση.
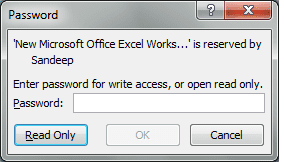
συμπέρασμα
Προτιμώ να προστατεύω τα σημαντικά έγγραφα και τα δεδομένα μου με αυτόν τον τρόπο. Ωστόσο, διατηρώ επίσης ορισμένους κλειδωμένους φακέλους, αυτό μου δίνει ένα επιπλέον επίπεδο προστασίας. Παρ 'όλα αυτά, κοινή χρήση κλειδωμένων φακέλων είναι αρκετά δύσκολο και εκεί μετράει η προστασία αρχείων.
Τελευταία ενημέρωση στις 03 Φεβρουαρίου 2022
Το παραπάνω άρθρο μπορεί να περιέχει συνδέσμους συνεργατών που βοηθούν στην υποστήριξη της Guiding Tech. Ωστόσο, δεν επηρεάζει τη συντακτική μας ακεραιότητα. Το περιεχόμενο παραμένει αμερόληπτο και αυθεντικό.

