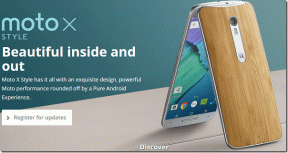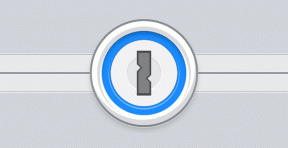Πώς να ορίσετε το όριο δεδομένων για WiFi και Ethernet στα Windows 10
Miscellanea / / November 28, 2021
Με μια παλαιότερη έκδοση των Windows, οι χρήστες μπορούσαν να παρακολουθούν μόνο τη χρήση δεδομένων ασύρματου (Wi-Fi) ή προσαρμογέα Ethernet. Ωστόσο, με την ενημερωμένη έκδοση 1803 των Windows 10 Απριλίου 2018, μπορείτε πλέον να ορίσετε ένα όριο δεδομένων για δίκτυα Ethernet, Wi-Fi και κινητής τηλεφωνίας. Παρόλο που θα μπορούσατε να ορίσετε τις συνδέσεις Ethernet ή Wi-Fi ως μετρημένες, δεν θα μπορούσατε να περιορίσετε τη χρήση δεδομένων από κανένα από αυτά τα δίκτυα.
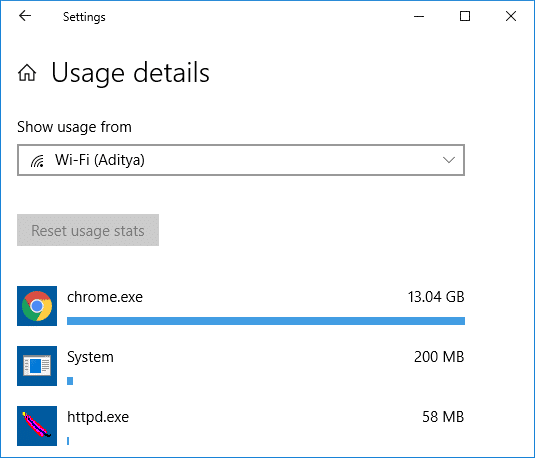
Αυτή η δυνατότητα λειτουργεί καλύτερα για όσους χρησιμοποιούν ένα πρόγραμμα ευρυζωνικών περιορισμένων δεδομένων. Σε τέτοιες περιπτώσεις, η παρακολούθηση της χρήσης των δεδομένων σας καθίσταται δύσκολη και εδώ τίθεται σε εφαρμογή η νέα δυνατότητα των Windows 10. Μόλις φτάσετε στο όριο δεδομένων σας, τα Windows θα σας ειδοποιήσουν σχετικά. Μπορείτε επίσης να περιορίσετε τη χρήση δεδομένων παρασκηνίου του δικτύου και μόλις φτάσετε στο 10% του ορίου δεδομένων, η χρήση δεδομένων παρασκηνίου θα περιοριστεί. Τέλος πάντων, χωρίς να χάσουμε χρόνο, ας δούμε Πώς να ορίσετε όριο δεδομένων για WiFi και Ethernet στα Windows 10 με τη βοήθεια του παρακάτω οδηγού.
Περιεχόμενα
- Πώς να ορίσετε το όριο δεδομένων για WiFi και Ethernet στα Windows 10
- Μέθοδος 1: Ορισμός ορίου δεδομένων για WiFi και Ethernet στις Ρυθμίσεις των Windows 10
- Μέθοδος 2: Ορισμός ορίου δεδομένων παρασκηνίου για WiFi και Ethernet στις ρυθμίσεις των Windows 10
- Μέθοδος 3: Επεξεργασία ορίου δεδομένων για WiFi και Ethernet στις ρυθμίσεις των Windows 10
- Μέθοδος 4: Κατάργηση ορίου δεδομένων για WiFi και Ethernet στις ρυθμίσεις των Windows 10
Πώς να ορίσετε το όριο δεδομένων για WiFi και Ethernet στα Windows 10
Σιγουρέψου ότι δημιουργήστε ένα σημείο επαναφοράς μόνο σε περίπτωση που κάτι πάει στραβά.
Μέθοδος 1: Ορισμός ορίου δεδομένων για WiFi και Ethernet στις Ρυθμίσεις των Windows 10
1. Πατήστε Windows Key + I για να ανοίξετε Ρυθμίσεις στη συνέχεια κάντε κλικ στο Εικονίδιο δικτύου & Διαδικτύου.

2. Τώρα, από το αριστερό μενού, επιλέξτε Χρήση δεδομένων.

3. Στο παράθυρο της δεξιάς πλευράς, από το "Εμφάνιση ρυθμίσεων για» επιλέξτε τη σύνδεση δικτύου για την οποία θέλετε να ορίσετε ένα όριο δεδομένων και μετά κάντε κλικ στο «Ορίστε όριοκουμπί ".
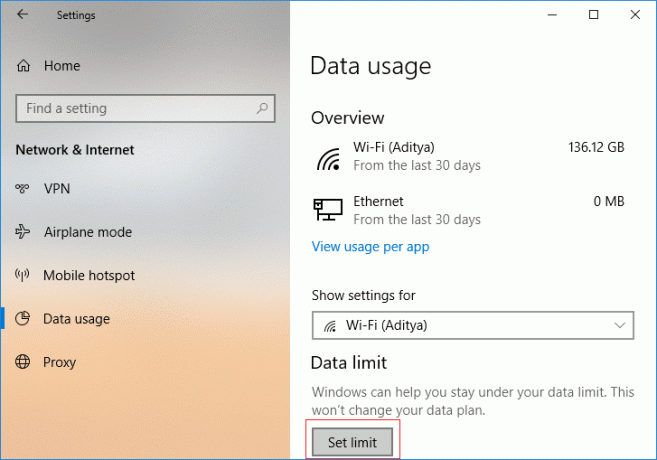
4. Επόμενο, καθορίστε τον τύπο ορίου, την ημερομηνία μηνιαίας επαναφοράς, το όριο δεδομένων κ.λπ. μετά κάντε κλικ Αποθηκεύσετε.
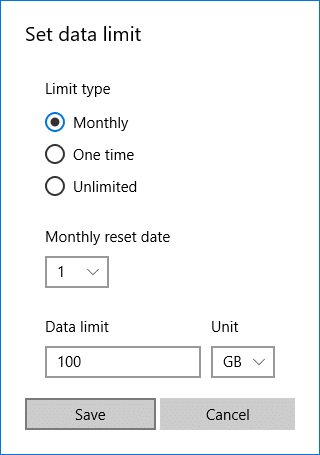
Σημείωση: Μόλις κάνετε κλικ στην Αποθήκευση, θα προσδιορίσει λεπτομερώς πόσα δεδομένα έχουν καταναλωθεί μέχρι τώρα, καθώς τα δεδομένα έχουν ήδη παρακολουθηθεί.
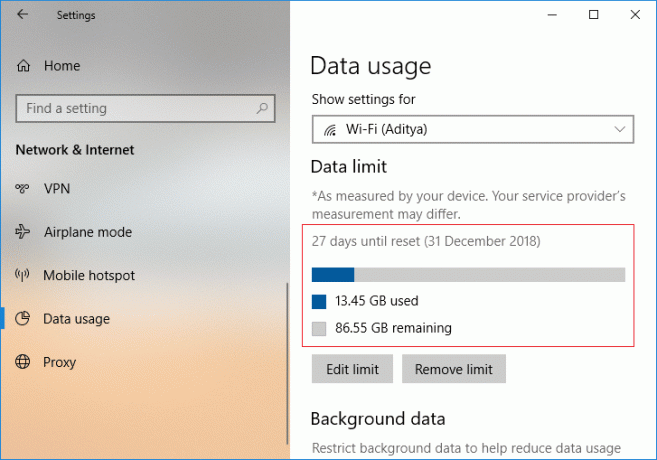
Μέθοδος 2: Ορισμός ορίου δεδομένων παρασκηνίου για WiFi και Ethernet στις ρυθμίσεις των Windows 10
1. Πατήστε Windows Key + I για να ανοίξετε Ρυθμίσεις στη συνέχεια κάντε κλικ στο Εικονίδιο δικτύου & Διαδικτύου.
2. Τώρα, από το αριστερό μενού, επιλέξτε Χρήση δεδομένων.
3. Επόμενο, επιλέξτε τη σύνδεση δικτύου για το οποίο θέλετε να ορίσετε το όριο δεδομένων από το "Εμφάνιση ρυθμίσεων για" αναπτυσσόμενο και στη συνέχεια κάτω Τα δεδομένα παρασκηνίου είτε επιλέξτε "Πάντα" ή "Ποτέ“.
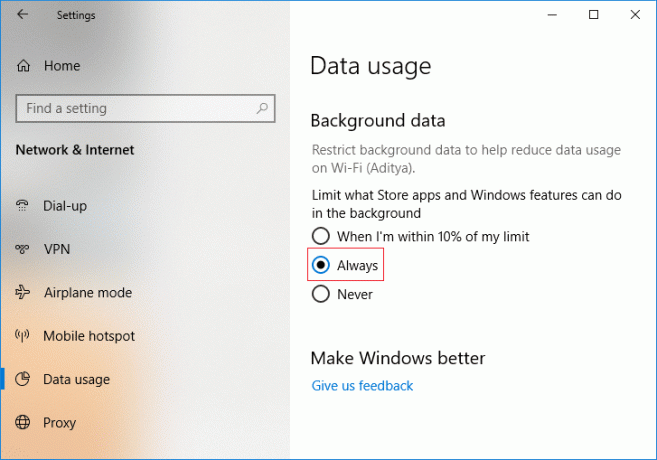
Μέθοδος 3: Επεξεργασία ορίου δεδομένων για WiFi και Ethernet στις ρυθμίσεις των Windows 10
1. Πατήστε Windows Key + I για να ανοίξετε Σύνθεσηs μετά κάντε κλικ στο Εικονίδιο δικτύου & Διαδικτύου.
2. Τώρα, από το αριστερό μενού, επιλέξτε Χρήση δεδομένων.
3. Στο παράθυρο της δεξιάς πλευράς, από το "Εμφάνιση ρυθμίσεων γιααναπτυσσόμενο μενού επιλέξτε τη σύνδεση δικτύου θέλετε να επεξεργαστείτε το όριο δεδομένων για και στη συνέχεια να κάνετε κλικ στο «Επεξεργασία ορίουκουμπί ".
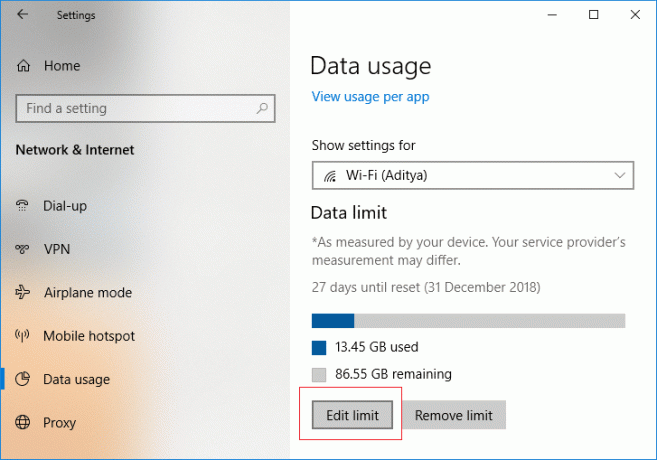
4. Πάλι καθορίστε το όριο δεδομένων θέλετε να ορίσετε για αυτήν τη σύνδεση δικτύου και στη συνέχεια κάντε κλικ στο Αποθήκευση.

Μέθοδος 4: Κατάργηση ορίου δεδομένων για WiFi και Ethernet στις ρυθμίσεις των Windows 10
1. Πατήστε Windows Key + I για να ανοίξετε Ρυθμίσεις στη συνέχεια κάντε κλικ στο Εικονίδιο δικτύου & Διαδικτύου.

2. Τώρα, από το αριστερό μενού, επιλέξτε Χρήση δεδομένων.
3. Επόμενο, επιλέξτε τη σύνδεση δικτύου για το οποίο θέλετε να καταργήσετε το όριο δεδομένων από το αναπτυσσόμενο μενού "Εμφάνιση ρυθμίσεων για" και, στη συνέχεια, κάντε κλικ στο "Κατάργηση ορίουκουμπί ".
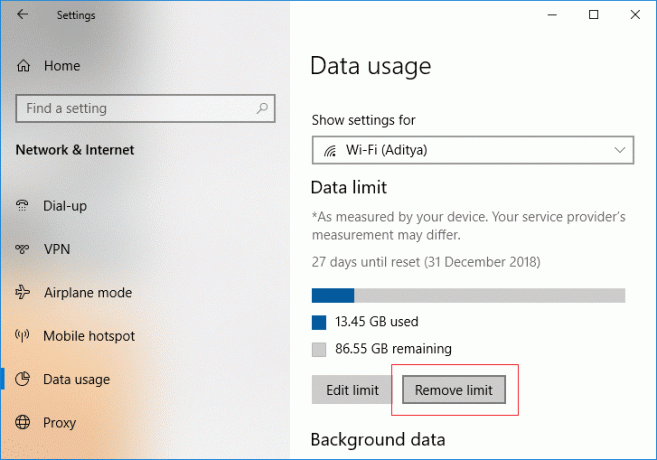
4. Πάλι κάντε κλικ στο Αφαιρώ για να επιβεβαιώσετε τις ενέργειές σας.

5. Μόλις τελειώσετε, μπορείτε να κλείσετε το παράθυρο Ρυθμίσεις.
Συνιστάται:
- Διορθώστε το αίτημα περιγραφής συσκευής απέτυχε (άγνωστη συσκευή USB)
- 12 τρόποι για να διορθώσετε το Steam δεν θα ανοίξει το πρόβλημα
- Διορθώστε το σφάλμα Video TDR Failure στα Windows 10
- Πώς να αλλάξετε μια εικόνα φακέλου στα Windows 10
Αυτό είναι που έχεις μάθει με επιτυχία Πώς να ορίσετε το όριο δεδομένων για WiFi και Ethernet στα Windows 10 αλλά αν εξακολουθείτε να έχετε απορίες σχετικά με αυτήν την ανάρτηση, μη διστάσετε να τις ρωτήσετε στην ενότητα των σχολίων.