Βρείτε γρήγορα παλιά μηνύματα ηλεκτρονικού ταχυδρομείου στο MS Outlook χρησιμοποιώντας ομάδες ηλεκτρονικού ταχυδρομείου
Miscellanea / / February 15, 2022
Όσο είμαστε στη δουλειά, Τα email τείνουν να καταναλώνουν πολύ χρόνο. Και ένας από τους λόγους είναι ότι δεν γνωρίζουμε τα κόλπα της γρήγορης προβολής email. Όπως, όταν πρόκειται να βγάλουμε ένα παλιό email, συνήθως αρχίζουμε πρώτα να κάνουμε κύλιση. Δύσκολα ένας αποτελεσματικός τρόπος για να βρείτε παλιά email. Μιλάω κυρίως για χρήση MS Outlook (επειδή αυτό είναι που οι περισσότεροι από εμάς χρησιμοποιούμε στην εργασία) και σχετικές λειτουργίες.
Προηγουμένως σας είπαμε για προβολή συνημμένων στο παράθυρο ανάγνωσης. Λοιπόν, αυτός είναι ένας τρόπος να πιάνουν τα email από το λαιμό τους. Αλλά σήμερα, θα μιλήσουμε για την προβολή μηνυμάτων ηλεκτρονικού ταχυδρομείου σε ομάδες και θα δούμε πώς μπορεί να σας βοηθήσει περαιτέρω να βρείτε γρήγορα παλιά email.
Δροσερή συμβουλή: Ίσως θέλετε να μάθετε πώς να ενεργοποιείτε και να προσαρμόζετε το παράθυρο ανάγνωσης, το παράθυρο περιήγησης και τη γραμμή εργασιών. Εδώ είναι ο οδηγός του GT σε αυτό.
Βήματα για την προβολή μηνυμάτων ηλεκτρονικού ταχυδρομείου σε ομάδες
Το κύριο πλεονέκτημα του να ακολουθήσεις αυτό το τέχνασμα είναι ότι πραγματικά βοηθά και επιταχύνει τη διαδικασία απόσυρσης παλιών email την ώρα που το χρειάζεσαι.
Βήμα 1: Πρώτον, πρέπει να βεβαιωθείτε ότι Εμφάνιση σε Ομάδες η δυνατότητα είναι ενεργοποιημένη στη διεπαφή σας. Λοιπόν, πλοηγηθείτε σε Προβολή -> Τακτοποίηση κατά και ελέγξτε το ίδιο.
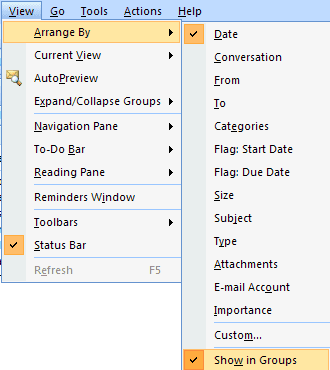
Όταν επιλέγετε Εμφάνιση στις Ομάδες ως ενεργό, τα email είναι από προεπιλογή ταξινομημένα σε ομάδες των Ημερομηνία (Σήμερα, Χθες, Τελευταία Εβδομάδα και ούτω καθεξής). Αυτή η ρύθμιση χρησιμεύει ως μια αξιοπρεπής οριοθέτηση.
Βήμα 2: Εάν δεν σας αρέσει η προεπιλογή ή θέλετε να αλλάξετε τον κανόνα ομαδοποίησης, θα πρέπει να κάνετε δεξί κλικ στην κεφαλίδα του παραθύρου μηνυμάτων όπου διαβάζεται Κανονίστηκε από… Στη συνέχεια, μπορείτε να επιλέξετε τα νέα κριτήρια για ομαδοποίηση.
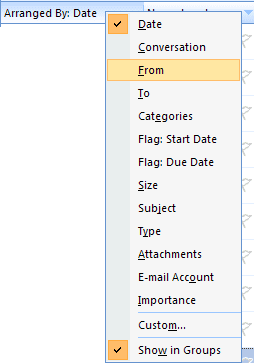
Σημειώστε ότι ο κανόνας ισχύει μόνο για τον τρέχοντα επιλεγμένο φάκελο. Γενικά ομαδοποιώ κατά Από ρήτρα όταν χρειάζομαι προηγούμενο μήνυμα.
Βήμα 3: Εάν έχετε μια μεγάλη λίστα επαφών και έναν αριθμό μηνυμάτων για καθεμία, χρειάζεστε έναν γρήγορο τρόπο για να το προσεγγίσετε. Αυτή τη φορά κάντε δεξί κλικ στην κεφαλίδα της ομάδας και πείτε Σύμπτυξη όλων.
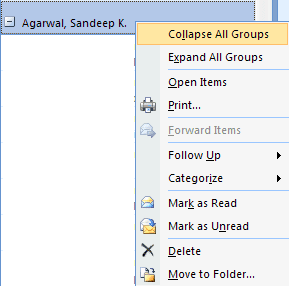
Βήμα 4: Όταν το κάνετε αυτό, όλες οι ομάδες θα συμπτύξουν τη λίστα των μηνυμάτων που διατηρούν. Κάντε κλικ στο σύμβολο συν για το απαιτούμενο νήμα και όλα τα μηνύματα σε αυτήν την ομάδα θα είναι διαθέσιμα με μια ματιά.
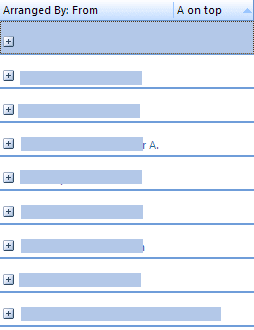
Οι άλλες επιλογές ομαδοποίησης που θεωρώ χρήσιμες και τις χρειάζονται συχνά είναι Προς, Θέμα, Κατηγορίες και Σημασία. Μπορείτε να βρείτε τις δικές σας ή να δημιουργήσετε μια προσαρμοσμένη προβολή μεταβαίνοντας σε Προβολή -> Τακτοποίηση κατά -> Προσαρμογή.
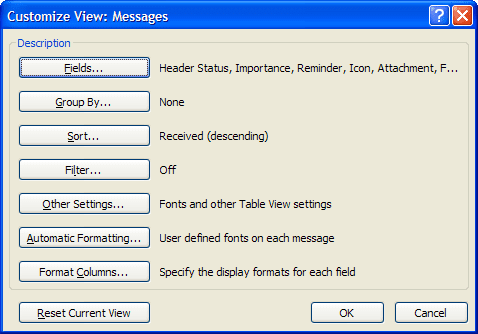
συμπέρασμα
Τα βήματα που περιγράφονται παραπάνω είναι απλώς μια προσπάθεια χρήσης και αξιοποίησης των διαθέσιμων δυνατοτήτων του MS Outlook. Αυτά τα ακολουθώ στην καθημερινότητά μου. Δοκιμάστε το και μπορεί να κερδίσετε μερικά δευτερόλεπτα κάθε μέρα. Ακόμα κι αυτό συμβάλλει πολύ στη βελτίωση της επαγγελματικής σας ζωής, έτσι δεν είναι;
Τελευταία ενημέρωση στις 03 Φεβρουαρίου 2022
Το παραπάνω άρθρο μπορεί να περιέχει συνδέσμους συνεργατών που βοηθούν στην υποστήριξη της Guiding Tech. Ωστόσο, δεν επηρεάζει τη συντακτική μας ακεραιότητα. Το περιεχόμενο παραμένει αμερόληπτο και αυθεντικό.



