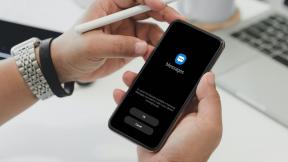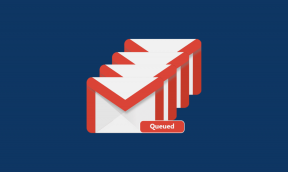Πώς να διαγράψετε με ασφάλεια τον ελεύθερο χώρο στο σκληρό δίσκο του Mac
Miscellanea / / February 16, 2022
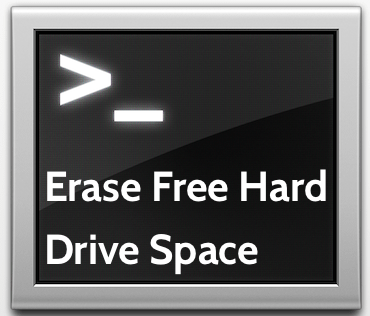 Αφού διαβάσετε αυτόν τον τίτλο, πρέπει να αναρωτηθείτε: Πώς θα διαγράψω τον χώρο του σκληρού δίσκου που είναι ήδη «δωρεάν»;
Αφού διαβάσετε αυτόν τον τίτλο, πρέπει να αναρωτηθείτε: Πώς θα διαγράψω τον χώρο του σκληρού δίσκου που είναι ήδη «δωρεάν»;Λοιπόν, μπορεί να μην το γνωρίζετε, αλλά μόλις διαγράψετε οποιοδήποτε αρχείο από το Mac σας με τον συνήθη τρόπο, το αρχείο παραμένει στην πραγματικότητα εκεί, μόνο που δεν μπορεί πλέον να χρησιμοποιηθεί από το Mac σας. Στη συνέχεια, όταν προσθέτετε περισσότερα αρχεία στο Mac σας, «αντικαθιστούν» τον χώρο που καταλαμβάνουν αυτά τα άχρηστα αρχεία που διαγράψατε προηγουμένως.
Αυτό σημαίνει ότι ένας προχωρημένος χρήστης που μπορεί να έχει στην κατοχή του το Mac σας μπορεί πραγματικά να ανακτήσει αρχεία που έχετε διαγράψει προηγουμένως. Εκτός, φυσικά, εάν πρώτα τα διαγράψετε με ασφάλεια.
Για αυτό, χρησιμοποιώντας το Τερματικό βοηθητικό πρόγραμμα είναι ίσως η καλύτερη διέξοδος, καθώς σας επιτρέπει πολύ περισσότερο έλεγχο σε αυτό που κάνετε.
Σημαντική σημείωση: Να θυμάστε πάντα να χρησιμοποιείτε το Terminal ΜΟΝΟ όταν είστε σίγουροι για αυτό που κάνετε, καθώς ένα απλό λάθος κατά τη χρήση αυτού του βοηθητικού προγράμματος μπορεί να προκαλέσει σοβαρή ζημιά στο Mac σας.
Ας μάθουμε λοιπόν πώς να διαγράψετε με ασφάλεια όλο αυτόν τον ελεύθερο χώρο στο δικό σας σκληρός δίσκος Mac με Τερματικό.
Πρώτον, εδώ είναι η εντολή Terminal που θα χρησιμοποιήσουμε. Απλώς κρατήστε το εκεί προς το παρόν, καθώς θα χρειαστεί να το αλλάξετε ελαφρώς πριν συνεχίσετε.
diskutil safeErase freespace 1 /dev/disk0s2

Αυτό συμβαίνει επειδή αυτή η εντολή χρησιμοποιεί ελαφρώς διαφορετικές τιμές για κάθε Mac, έτσι πριν χρησιμοποιώντας το στο Terminal, θα πρέπει πρώτα να βρείτε τις ακριβείς τιμές για το Mac σας.
– Η πρώτη τιμή που πρέπει να αλλάξει είναι ο αριθμός «1». Μπορείτε πραγματικά να επιλέξετε μεταξύ «1», «2» και «3» εδώ. Η χρήση του αριθμού «1» διαγράφει τον ελεύθερο χώρο του δίσκου σας χρησιμοποιώντας ένα τυχαίο πέρασμα (ένα «πάσο» σημαίνει ότι το σύστημα αντικαθιστά τα διαγραμμένα αρχεία μία φορά). Ο αριθμός "2" χρησιμοποιεί μια ασφαλή διαγραφή 7 περασμάτων και ο αριθμός "3" χρησιμοποιεί έναν ειδικό αλγόριθμο για να εκτελέσει μια τεράστια ασφαλή διαγραφή 35 περασμάτων.
Προφανώς, όσο μεγαλύτερος είναι ο αριθμός που θα επιλέξετε, τόσο περισσότερο θα διαρκέσει η διαδικασία. Συνήθως, η χρήση των αριθμών «1» ή «2» θα πρέπει να είναι υπεραρκετή για να εκτελέσετε μια ασφαλή διαγραφή.
– Τώρα, η δεύτερη τιμή που πρέπει να γνωρίζετε είναι ο αριθμός αναγνωριστικού του δίσκου στον οποίο θέλετε να εκτελέσετε τη διαδικασία. Για αυτό, ανοίξτε το Terminal και αντιγράψτε και επικολλήστε αυτήν την εντολή:
λίστα diskutil

Αυτό θα εμφανίσει μια λίστα με όλους τους σκληρούς δίσκους του Mac σας. Αυτό που πρέπει να αντιγράψετε είναι ο αριθμός αναγνώρισης δίπλα στον επιλεγμένο δίσκο σας. Στην περίπτωσή μου, θέλω να διαγράψω με ασφάλεια τον ελεύθερο χώρο στο δίσκο με 120,5 GB, οπότε ο αριθμός αναγνωριστικού του θα είναι "disk0s2".
Με αυτές τις πληροφορίες, μπορείτε τώρα να χρησιμοποιήσετε την πρώτη εντολή από πάνω:
diskutil safeErase freespace 1 /dev/disk0s2
Απλώς φροντίστε να διατηρήσετε τον αριθμό στο "1" ή να τον αλλάξετε σε "2" ή "3", ανάλογα με το πόσο ασφαλής θέλετε να είναι η διαδικασία διαγραφής. Επίσης, αλλάξτε το "disk0s2" στον αριθμό αναγνώρισης του σκληρού σας δίσκου. Μόλις είναι έτοιμο, πατήστε Enter/Return.


Αφού το κάνετε, απλώς καθίστε αναπαυτικά και παρακολουθήστε το Terminal να κάνει τα μαγικά του διαγράφοντας με ασφάλεια όλο τον ελεύθερο χώρο του σκληρού σας δίσκου.
Τελευταία ενημέρωση στις 03 Φεβρουαρίου 2022
Το παραπάνω άρθρο μπορεί να περιέχει συνδέσμους συνεργατών που βοηθούν στην υποστήριξη της Guiding Tech. Ωστόσο, δεν επηρεάζει τη συντακτική μας ακεραιότητα. Το περιεχόμενο παραμένει αμερόληπτο και αυθεντικό.